Gaming sessions can be exhilarating. But nothing dampens the mood faster than an unexpected error code. Specifically, when trying to enjoy a game on EA’s platform, encountering the EA Game App error code 10005 can be more than just a minor inconvenience. If you’re one of the many frustrated gamers who’s faced this particular stumbling block, you’re in luck. This guide will walk you through not only the reasons behind this error but also step-by-step solutions to tackle it head-on. Get ready to dive back into your game without a hitch!
Why does the EA Game App Error Code 10005 Occurs?
Understanding the root causes of a problem is the first step to finding a solution. The error code 10005 typically points towards:
- Server Issues: Sometimes, the EA servers themselves may be down or undergoing maintenance.
- Internet Connection: A shaky internet connection can interrupt gameplay, prompting this error code.
- Corrupted Game Files: If essential game files are corrupted, the app might fail to launch or function as expected.
- Outdated Software: Running an outdated version of the EA Game App or the game itself can trigger compatibility issues.
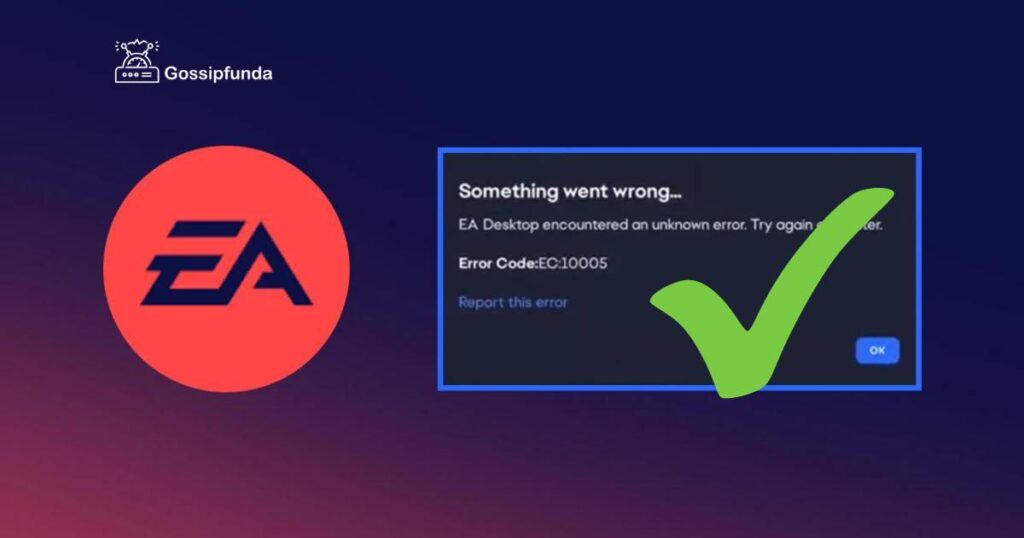
Do not miss: EA Error Code EC 10000: Step-by-step Solutions
How to Fix EA Game App Error Code 10005?
Now that we’re familiar with the common culprits, let’s navigate the solutions.
Fix 1: Check EA Server Status
When you encounter the EA Game App error code 10005, one of the primary things you should consider is the status of EA servers. There’s a good chance that the issue isn’t on your end at all, but rather a hiccup with EA’s servers.
1. Official EA Status Page: EA often provides updates about their server status on their official website.
- Navigate to the EA official website.
- Locate and click on the “Server Status” link, usually found at the bottom of the homepage or in the support section.
- Here, you’ll see a list of games and their respective server statuses. Locate your game and see if it’s listed as “Online” or “Offline.”
2. Social Media Updates: EA, like many other major companies, provides real-time updates on platforms like Twitter.
- Visit EA’s official Twitter account.
- Browse through their recent tweets to check if they’ve mentioned any server downtimes or issues.
- Sometimes, other gamers might also use hashtags like #EADown to report widespread issues. This can provide further insight.
3. Third-Party Server Status Checkers: Several websites monitor the status of various servers, including those of EA.
- Search for “EA server status checker” on your preferred search engine.
- Click on one of the trusted websites from the search results.
- These sites will provide you with a real-time overview of EA server statuses and might also have a historical downtime chart to give you an idea if it’s a frequent occurrence.
4. EA Forums and Community Boards: Often, gamers facing similar issues gather on community boards to discuss them.
- Head to EA’s official community forum.
- Search for threads discussing server downtimes or specifically the error code 10005.
- Engage with the community, ask questions, or simply see if others are experiencing the same problem.
If you discover that the servers are indeed down, your best course of action is to wait. Such downtimes usually get resolved quickly as companies like EA prioritize maintaining an uninterrupted gaming experience for their users. Remember, these downtimes are often for server maintenance or updates, ensuring a smoother experience once they’re back online.
Fix 2: Strengthen and Stabilize Your Internet Connection
An inconsistent or weak internet connection is frequently a culprit behind many game app errors, including the EA Game App error code 10005. Ensuring that your connection is stable can help avoid these hitches.
- Reboot Your Modem/Router:
- One of the most basic yet effective solutions is the age-old trick of turning it off and on.
- Unplug the power cable from your modem and router.
- Wait for about 30 seconds to 1 minute. This allows any residual cache or memory to clear.
- Reconnect the power and wait for the devices to fully restart. Check if the error persists.
- Bring Your Device Closer to the Router:
- If you’re on Wi-Fi, proximity can make a difference.
- Ensure that your gaming device is within a reasonable distance from the Wi-Fi router.
- Avoid placing routers near walls or in closed spaces as this can hinder the signal strength.
- Use a Wired Connection:
- Ethernet cables provide a more stable connection than Wi-Fi.
- Connect your gaming device directly to the router using an Ethernet cable. This can reduce lag and potential interruptions.
- Check for Larger Service Outages:
- Sometimes, your local internet service provider might be experiencing issues.
- Visit your ISP’s official website or customer support portal to see if they’ve reported any service outages or maintenance.
- You can also use third-party websites that monitor internet downtimes to check the status of your ISP.
- Disable VPN or Proxy:
- If you’re using a VPN or proxy, it might affect the connection quality.
- Turn off your VPN or proxy and try connecting to the game directly. Some game servers also block known VPN IP addresses, so this step might resolve multiple potential issues.
- Reset Network Settings:
- This can clear any configurations that might be causing conflicts.
- On PCs, open Command Prompt as an administrator and type: netsh winsock reset, then press enter. Restart your PC.
- For consoles or mobile devices, navigate to the settings menu, find the network or internet settings, and look for an option to reset them.
- Contact Your ISP:
- If all else fails, there might be an issue that only your internet provider can address.
- Reach out to your ISP’s customer support. They can provide insights into any ongoing issues or specific restrictions that might affect your gaming experience.
In the digital age, a strong and stable internet connection is akin to the lifeblood of online gaming. Ensuring it’s always at its peak can save you from unexpected gaming interruptions and ensure you’re always ready for action.
Fix 3: Repair and Verify Game Files
Corrupted or missing game files can lead to a plethora of errors, including the EA Game App error code 10005. Fortunately, many gaming platforms, including EA’s, offer integrated tools to verify and repair game installations.
- Launch the EA Desktop App:
- Begin by opening the platform where your game resides.
- Ensure you’re logged in to your EA account.
- Navigate to Your Game Library:
- Your games collection can be easily accessed within the platform.
- Locate and select ‘My Game Library’ or a similar option, typically found in the sidebar or main dashboard.
- Select the Affected Game:
- Find the game you’re experiencing issues with.
- Right-click on the game’s icon or select the ellipsis (three dots) next to the game’s title, depending on your view.
- Click on ‘Repair’:
- This option allows the platform to scan the game’s files.
- The platform will automatically compare your local game files with the server’s latest version to identify any discrepancies.
- Wait Patiently:
- The repair and verification process might take some time, depending on the game’s size and your computer’s speed.
- Do not interrupt the process by shutting down the app or your PC. This might lead to more issues.
- Follow On-Screen Prompts:
- If the platform detects any corrupted or missing files, it will provide prompts.
- You might be asked to download and replace specific files. Allow the platform to do so.
- Restart the EA Desktop App:
- Once the process is complete, it’s a good idea to restart the platform.
- Close the EA Desktop App completely and then relaunch it. This ensures all changes are effectively integrated.
- Test the Game:
- Launch the game from your library to see if the error persists.
- If everything goes smoothly, the error code 10005 should no longer plague your gaming experience.
Ensuring the integrity of your game files is crucial. This fix not only addresses the current error but also prevents potential future game disruptions. Periodically verifying your game files, especially after updates or crashes, can maintain a seamless gaming experience.
Fix 4: Update the Game and EA Desktop App
Running outdated versions of games or the EA Desktop App itself can trigger compatibility issues, potentially leading to errors like the EA Game App error code 10005. Ensuring you’re up-to-date is essential for both optimal performance and security.
1. Update the EA Desktop App:
- Launch the EA Desktop App.
- Navigate to the ‘Settings’ or ‘Help’ tab, often represented by a gear icon or a question mark.
- Look for an option like ‘Check for Updates’. If an update is available, there should be a notification or prompt guiding you through the process.
- Click to download and install any available updates.
- Restart the EA Desktop App after the update is complete.
2. Update Individual Games:
- Within the EA Desktop App, go to ‘My Game Library’.
- Browse through your games. Typically, if a game has an update pending, there will be a notification or a distinct icon beside the game title.
- Click on the game that needs updating.
- Opt for the ‘Update’ or ‘Download Update’ option, which will initiate the updating process.
- Wait for the game to fully update. The duration may vary depending on the size of the update and your internet speed.
3. Set Games to Auto-Update:
- To ensure your games are always updated, you can enable automatic updates within the EA Desktop App.
- Navigate to ‘Settings’ or a similar menu.
- Locate the ‘Updates’ section or tab.
- Enable an option like ‘Automatically Update Games’ or ‘Auto-Update’. This ensures that whenever a game or the platform has a new version, it gets updated without manual intervention.
4. Clear Cache If Updates Fail:
- Sometimes, residual files or cache can interfere with the updating process.
- Close the EA Desktop App.
- Navigate to the cache location, typically found in C:\ProgramData\Electronic Arts\EA Services\License (for Windows users).
- Delete all files within this folder but do not delete the folder itself.
- Relaunch the EA Desktop App and retry updating.
5. Restart Your Device:
- Once all updates are complete, give your PC or gaming device a fresh start. Restarting can help in integrating the new updates effectively.
Keeping your games and the gaming platform itself updated is more than just about new features. It’s about ensuring stability, introducing bug fixes, and enhancing overall gameplay. By staying updated, you not only steer clear of errors like 10005 but also enjoy a richer and smoother gaming experience.
Fix 5: Adjust Firewall and Antivirus Settings
Sometimes, the culprit behind the EA Game App error code 10005 is your own system’s defense mechanism. Firewalls and antivirus software, though designed to protect your system, might mistakenly block certain aspects of the game or the EA Desktop App, preventing a stable connection.
1. Add EA Desktop App to Firewall Exceptions:
- Navigate to the Control Panel on your PC.
- Select ‘System and Security’ and then ‘Windows Defender Firewall’.
- On the left panel, click on ‘Allow an app or feature through Windows Defender Firewall’.
- Find and select the EA Desktop App from the list. If it’s not there, you may need to add it manually by clicking ‘Allow another app…’.
- Ensure both ‘Private’ and ‘Public’ boxes are checked for the app.
2. Disable Antivirus Temporarily:
- Open your antivirus application.
- Typically, there’s an option to ‘Disable’ or ‘Turn Off’ the antivirus protection temporarily. Select it. Ensure you know how to turn it back on.
- Try running the EA game or app. If it works, the antivirus might be the issue.
3. Add Game to Antivirus Exceptions:
- In your antivirus software, navigate to the ‘Settings’ or ‘Preferences’ section.
- Look for a section labeled ‘Exceptions,’ ‘Whitelist,’ or ‘Exclusions’.
- Add the EA Desktop App and the specific game causing the error to this list.
4. Check for Antivirus Software Updates:
- Ensure your antivirus software is up-to-date. An outdated antivirus might falsely flag newer apps or games.
- Navigate to the ‘Update’ section of your antivirus and check for any pending updates.
5. Avoid Multiple Security Programs:
- Running multiple firewalls or antivirus programs can cause conflicts.
- Ensure you’re using a single, trusted security solution to avoid potential clashes.
6. Re-enable Antivirus:
- After making adjustments, don’t forget to re-enable your antivirus software to keep your system protected.
- Regularly check for updates and keep an eye on its settings, ensuring it doesn’t block essential applications.
Remember, while tweaking firewall and antivirus settings can resolve the error code 10005, it’s vital to keep your system’s security in mind. Always ensure that any changes you make don’t leave your system vulnerable. Balancing gaming enjoyment with safety is key.
Fix 6: Reinstall the EA Desktop App and Affected Game
When all else fails, starting afresh might be the best solution. There’s a possibility that the EA Game App error code 10005 is a result of a flawed installation. Reinstalling the app and the game can clear this error by resetting all configurations to their default settings.
1. Uninstall the EA Desktop App:
- Navigate to your system’s Control Panel.
- Select ‘Programs’ followed by ‘Programs and Features’.
- Browse through the list to find the EA Desktop App.
- Right-click on it and select ‘Uninstall’. Follow the on-screen prompts to complete the process.
2. Remove Residual Files:
- Even after uninstallation, some files may remain.
- Navigate to where the EA Desktop App was installed. Typically, this is in the C:\Program Files (x86) directory.
- If you find any remnants of the app, delete the associated folder.
3. Uninstall the Affected Game:
- Still in ‘Programs and Features,’ locate the game that’s causing the error.
- Right-click on it and choose ‘Uninstall’. Ensure all related files are deleted.
4. Restart Your Computer:
- After uninstalling both the game and the app, give your computer a fresh start by restarting it. This ensures any lingering processes are terminated.
5. Reinstall the EA Desktop App:
- Visit the official EA website and download the latest version of the EA Desktop App.
- Run the installer and follow on-screen instructions to reinstall the platform.
6. Reinstall the Affected Game:
- Launch the newly installed EA Desktop App.
- Navigate to ‘My Game Library’ or the game store.
- Download and install the game you previously uninstalled. Make sure to install it in a new or cleaned directory to avoid potential conflicts with old files.
7. Test the Game: Once the game is reinstalled, run it to see if the error code 10005 has been resolved.
Reinstallation is a holistic approach that addresses multiple potential causes of the error. While it may seem tedious, it’s often the most effective way to clear persistent issues. After the reinstallation, you’ll ideally enjoy a seamless gaming experience without any hitches.
Fix 7: Set Correct System Date and Time
Believe it or not, incorrect system date and time can cause issues with online platforms, including triggering the EA Game App error code 10005. Some security protocols and synchronization processes rely on accurate date and time settings.
- Check System Date and Time: Look at the bottom right corner of your Windows taskbar. If the date and time shown there don’t match your current local time, you need to adjust them.
- Access Date and Time Settings:
- Right-click on the date and time displayed on the taskbar.
- Choose ‘Adjust date/time’ from the context menu that appears.
- Toggle ‘Set Time Automatically’: In the settings window, you’ll see an option to ‘Set time automatically’. If it’s off, turn it on. If it’s already on, toggle it off and then back on. This can force a resynchronization with the time servers.
- Manually Set Date and Time:
- If the automatic setting doesn’t work, you can set the date and time manually.
- Toggle off ‘Set time automatically’.
- Click on ‘Change’ under ‘Change date and time’. Adjust to the correct local date and time, then click ‘Change’ to save your settings.
- Check Time Zone:
- Below the date and time settings, there’s an option for ‘Time zone’.
- Make sure this is set to your current, local time zone. If not, adjust it using the dropdown menu.
- Sync with Time Server:
- At the bottom of the ‘Date & Time’ settings, you’ll find an option to ‘Sync now’ under ‘Synchronize your clock’.
- Click on ‘Sync now’ to synchronize your system clock with Microsoft’s time server.
- Restart the EA Desktop App:
- After adjusting the date and time, close the EA Desktop App if it’s running.
- Relaunch it and attempt to play the game or access features that were previously causing the error.
- Monitor for Other System Notifications: If your system date and time keep resetting, it might indicate a dying CMOS battery on your motherboard, especially in older computers. Consider replacing it if you face constant date and time resets.
Ensuring the correct system date and time seems like a simple fix, but it’s crucial for smooth online operations. Incorrect settings can cause certificate errors, synchronization issues, and hinder proper communication with servers, leading to errors like 10005. Regularly checking and adjusting system date and time can save you from unexpected gaming disruptions.
Preventing Tips for EA Game App Error Code 10005
While it’s essential to know how to resolve the EA Game App error code 10005, prevention is always better than cure. By following these proactive steps, you can reduce the chances of encountering this frustrating error, ensuring a smoother gaming experience.
- Keep Your Software Updated: Regularly update the EA Desktop App and your games. Developers often release patches to address known issues and enhance stability.
- Consistent System Maintenance: Periodically clean temporary files, optimize your hard drive, and keep your operating system updated. A well-maintained system reduces the chance of errors.
- Reliable Internet Connection: Whenever possible, use a wired Ethernet connection. It’s more stable than Wi-Fi, reducing the risk of connection-based errors.
- Avoid Overloading the Network: Limit the number of devices and bandwidth-consuming tasks when playing. Streaming, large downloads, and other data-heavy activities can disrupt your game’s connection.
- Regular Backups: Create backups of your game saves and important files. If something goes awry, you won’t lose your progress.
- Stay Informed: Join EA forums, community pages, or online groups. These platforms often provide early alerts about common issues, upcoming updates, or server downtimes.
- Limit Background Applications: Close unnecessary apps running in the background. They can consume valuable resources and potentially interfere with the EA Desktop App.
- Stay Cautious with Third-party Software: Avoid using mods or third-party software that aren’t approved by EA. They can cause compatibility issues or trigger security protocols leading to errors.
- Regular System Scans: Run antivirus and malware scans regularly. A secure system is less likely to encounter unexpected disruptions.
- Monitor System Hardware: Ensure that your PC’s hardware, especially the graphics card and RAM, are functioning optimally. Overheating or faulty hardware can cause numerous errors.
By integrating these preventive tips into your routine, you’ll not only dodge the EA Game App error code 10005 but also enhance your overall gaming experience. Remember, a little vigilance can go a long way in ensuring uninterrupted gameplay.
Conclusion
Being halted by the EA Game App error code 10005 can test a gamer’s patience. But, by understanding its origins and armed with a toolkit of solutions, you’re well-equipped to tackle it. Always remember: with technology, glitches are inevitable. But the solution is often just a few clicks away. Happy gaming!
FAQs
It’s an error users face when trying to access certain features or games on the EA Desktop App.
Several reasons exist: connectivity issues, outdated software, corrupted game files, or system discrepancies.
First, try restarting your app and checking your internet connection. Often, simple restarts clear temporary glitches.
Prachi Mishra is a talented Digital Marketer and Technical Content Writer with a passion for creating impactful content and optimizing it for online platforms. With a strong background in marketing and a deep understanding of SEO and digital marketing strategies, Prachi has helped several businesses increase their online visibility and drive more traffic to their websites.
As a technical content writer, Prachi has extensive experience in creating engaging and informative content for a range of industries, including technology, finance, healthcare, and more. Her ability to simplify complex concepts and present them in a clear and concise manner has made her a valuable asset to her clients.
Prachi is a self-motivated and goal-oriented professional who is committed to delivering high-quality work that exceeds her clients’ expectations. She has a keen eye for detail and is always willing to go the extra mile to ensure that her work is accurate, informative, and engaging.



