With the rise of online grocery shopping, the Shipt app has become a household name. But like any digital platform, users might occasionally encounter the “Shipt app not working” issue. We’ve all been there – the frustration when an app freezes, crashes, or simply won’t load. Here’s an in-depth look at why this might be happening and how to set things right.
Reasons Behind the Shipt App Not Working Issue
- Outdated Phone Software: Mobile devices that haven’t been updated can cause compatibility issues with the latest version of the app.
- Shipt App Needs an Update: If the app hasn’t been updated in a while, it might not function properly due to outdated features or undiscovered bugs.
- App Glitches and Freezes: Every app can face occasional hiccups and glitches, causing it to freeze or crash.
- Phone Needs a Reboot: A device that’s been running for extended periods can accumulate cache or face minor software hitches that affect app functionality.
- Reinstalling Might be Needed: A corrupted installation of the Shipt app can cause it to malfunction.
- Connectivity Issues: The Shipt app requires stable internet connectivity. Unstable or slow connections can hinder its performance.
- Server-Side Issues: Sometimes, the problem isn’t with the user’s device or installation, but with Shipt’s servers being down or facing technical issues.
- Device Storage Issues: If a device is running low on storage, it can affect the performance of installed apps, including Shipt.
- Conflicting Apps: Some apps, when run simultaneously with Shipt, might conflict, causing one or both to crash.
- Unsupported Devices: Older devices that are no longer supported might struggle to run the latest version of the Shipt app.
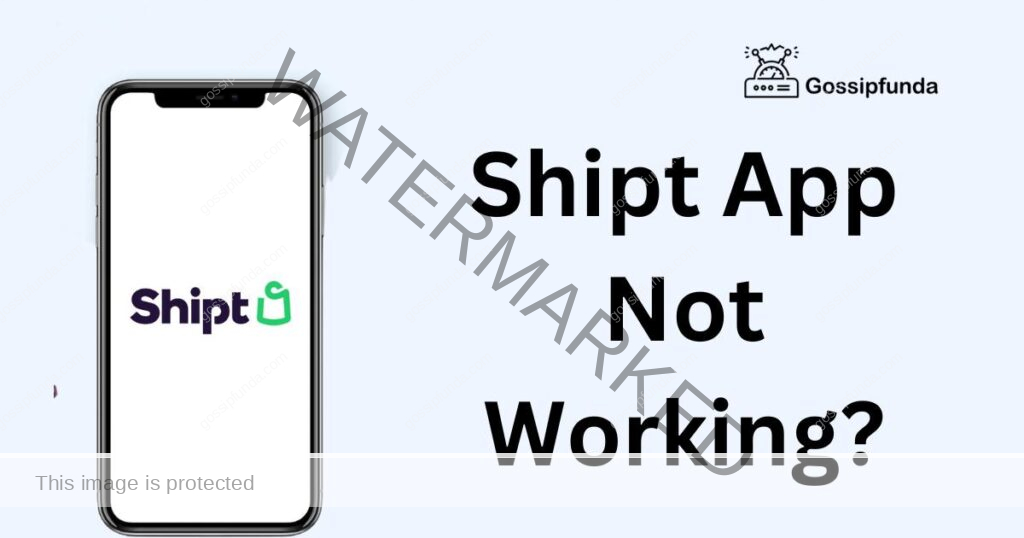
How to fix Shipt app not working?
Fix 1: Update Your Phone’s Operating System
An outdated operating system on your mobile device can lead to compatibility issues with many apps, including Shipt. Ensuring that your phone runs the most recent version of its OS can often rectify these glitches. Here’s a step-by-step guide to help you update your phone’s software:
For iPhones:
- Backup Data: Before updating, always make sure to backup your iPhone. You can do this using iCloud or iTunes. This step ensures that no data is lost in case something goes wrong during the update.
- Connect to Wi-Fi: Ensure your iPhone is connected to a stable Wi-Fi network. OS updates can be large files, and using mobile data might not only be slow but could also eat into your data allowance.
- Plug in Your Device: It’s a good idea to connect your iPhone to a charger. This ensures that the device doesn’t run out of battery during the update process.
- Access Software Update: Go to Settings > General > Software Update. Your device will check for available updates.
- Download and Install: If an update is available, tap “Download and Install”. Depending on your settings, you might be asked to enter your passcode.
- Complete the Update: Once the download is complete, you can tap “Install”. Alternatively, you can tap “Later” and choose “Install Tonight” or “Remind Me Later”. If you choose “Install Tonight”, make sure to plug your device into power before you go to sleep. The device will update automatically overnight.
For Android Phones:
- Backup Data: Before diving into the update, make sure all your essential data is backed up. You can use Google’s built-in backup features or other third-party apps.
- Connect to Wi-Fi: Always use a stable Wi-Fi connection when downloading an update. This ensures a faster download and keeps you from exhausting your mobile data.
- Access System Updates: Go to Settings > System (this might differ based on brands). From there, navigate to “System updates” or “Software update”.
- Check for Updates: Your device will then search for any available updates. If one is found, you’ll be prompted to download and install it.
- Follow On-Screen Instructions: The device will guide you through the installation process. Ensure you do not turn off the device during this time.
By regularly checking and updating your phone’s operating system, you’re not only ensuring optimal compatibility with your apps but also incorporating the latest security patches and features. Always stay updated for a smoother Shipt experience!
Don’t miss: Doordash driver app not working
Fix 2: Update the Shipt App
Just as your phone’s operating system might need periodic updates, the apps you use, including Shipt, can require updates for better functionality, enhanced features, and bug fixes. An outdated Shipt app can result in performance hitches and unexpected crashes. Here’s how to ensure you’re running the latest version:
For iPhones:
- Open App Store: Access the App Store on your iPhone.
- Go to Updates Section: On the bottom menu, tap on “Updates”. This will list all the apps with available updates.
- Find Shipt: Scroll through the list to find the Shipt app.
- Update: If an update is available for Shipt, you’ll see an “Update” button next to it. Tap on it. If your apps are set to update automatically, Shipt might already be updated.
For Android Phones:
- Open Google Play Store: Access the Google Play Store on your device.
- Menu & My Apps: Tap on the three horizontal lines or the user icon on the top-left corner. Select “My apps & games”.
- Locate Shipt: Under the “Updates” tab, scroll until you find the Shipt app.
- Update: If there’s an available update for Shipt, click on the “Update” button next to it.
Regularly updating your apps ensures you benefit from the latest features, improvements, and security patches, providing a seamless user experience.
Fix 3: Clear Cache and Data for the Shipt App
Over time, apps store temporary data, commonly known as cache. While this is designed to speed up the app’s performance, it can occasionally lead to errors or slow down the app. Clearing the cache can often solve these issues. Here’s how:
For iPhones:
Apple doesn’t allow direct clearing of app cache for individual apps. However, you can try a workaround:
- Uninstall Shipt: Hold the Shipt app icon until a menu pops up, then select “Remove App” > “Delete App”.
- Reinstall Shipt: Head over to the App Store, search for Shipt, and reinstall it. This process essentially clears the cache and gives the app a fresh start.
For Android Phones:
- Settings & Apps: Go to your phone’s Settings. Scroll down and select “Apps” or “Applications”.
- Find Shipt: Among the list of installed apps, locate and tap on the Shipt app.
- Storage & Clear Cache: Once inside the app’s info, tap on “Storage”. Here, you’ll see two options: “Clear Data” and “Clear Cache”. Tap on “Clear Cache”. If issues persist, you can tap on “Clear Data”, but this might log you out of the app and reset any preferences.
Clearing cache is like giving your app a fresh start. However, always remember, if you choose to clear data, you might have to re-login and set up your preferences again.
Fix 4: Perform a Soft Reset of Your Device
Sometimes, a quick soft reset can help in clearing out minor hitches in the system and can refresh the device’s memory, potentially solving any app-related issues.
For iPhones:
- iPhone 8 and Later: Press and quickly release the Volume Up button, then the Volume Down button. Next, press and hold the Side button until the Apple logo appears, then release the button.
- iPhone 7 and 7 Plus: Press and hold both the Volume Down and the Sleep/Wake (Power) buttons until the Apple logo appears.
- iPhone 6s, 6s Plus, and Earlier: Press and hold both the Home and the Sleep/Wake (Power) buttons until the Apple logo appears.
For Android Phones:
- Press and hold the Power button until the power menu appears on the screen.
- Tap the Restart or Reboot option.
After the soft reset, check if the Shipt app functions properly.
Fix 5: Check for Conflicting Apps
Certain apps running in the background may interfere with the functionality of other apps. If you recently installed a new app and noticed issues with the Shipt app post that installation, there’s a chance there might be a conflict.
For iPhones:
- Recall any newly installed apps around the time you started facing issues with the Shipt app.
- Temporarily uninstall these apps by holding down their icons and selecting “Remove App” > “Delete App”.
- Test the Shipt app to see if the problem persists.
For Android Phones:
- Go to Settings and then Apps or Applications.
- Recall and select any recently installed apps from the list.
- Tap Uninstall and confirm the action.
- Open the Shipt app to see if the problem is resolved.
If the Shipt app works fine after uninstalling the other app(s), you’ve found the culprit. Consider looking for alternative apps that don’t conflict with Shipt. If not, you can reinstall the apps you removed during testing.
Fix 6: Ensure a Stable Internet Connection
The performance of many apps, especially those that rely on real-time data like Shipt, is heavily dependent on the stability of your internet connection.
For Both iPhones and Android Phones:
- Check Wi-Fi: If you’re using Wi-Fi, ensure you’re close to the router for a strong signal. Sometimes, simply toggling the Wi-Fi off and then back on can help.
- Switch to Mobile Data: If Wi-Fi seems problematic, try switching to mobile data to check if the app works there.
- Browser Test: Open a browser on your phone and try loading a website. If it doesn’t load, your internet might be the problem, not the Shipt app.
Fix 7: Adjust App Permissions
Apps require certain permissions to function properly. If essential permissions are denied, this can result in malfunctioning.
For iPhones:
- Go to Settings.
- Scroll down and find the Shipt app.
- Tap on it and ensure all necessary permissions are granted. If something seems off, toggle the permission off and back on.
For Android Phones:
- Go to Settings and select Apps or Applications.
- Locate the Shipt app and tap on it.
- Tap on Permissions and ensure all necessary permissions are enabled.
Fix 8: Check Server Status
Sometimes the problem isn’t on your end. There could be issues with Shipt’s servers, especially during peak times or maintenance periods.
For Both iPhones and Android Phones:
- Official Channels: Check Shipt’s official website or social media channels for any announcements regarding downtime or server maintenance.
- Third-party Websites: Websites like Downdetector or Outage.Report can provide real-time feedback from users, helping you ascertain if others are facing similar issues with the Shipt app.
- Wait: If it’s a server-side issue, usually the best remedy is patience. Wait for a while and then try accessing the app again.
By addressing each potential issue systematically, you can narrow down the cause and find an effective solution for the “Shipt app not working” problem.
Conclusion
Facing problems with the Shipt app can be frustrating, especially when you’re in dire need of its services. However, remember that most digital glitches have straightforward solutions. With the tips and tricks outlined above, you’ll have the Shipt app up and running in no time. Keep shopping and keep Shipt-ing!
FAQs
Various reasons exist, like outdated software, app conflicts, or server issues. Let’s troubleshoot together.
Ensure your Shipt app is also updated. Old app versions might not be compatible with newer OS versions.
Try a soft reset of your phone. It often clears minor glitches, giving apps a fresh start.
Absolutely. A stable internet connection is vital for Shipt’s optimal performance.
Check under your phone’s app settings. Ensure Shipt has access to necessary functions.
Prachi Mishra is a talented Digital Marketer and Technical Content Writer with a passion for creating impactful content and optimizing it for online platforms. With a strong background in marketing and a deep understanding of SEO and digital marketing strategies, Prachi has helped several businesses increase their online visibility and drive more traffic to their websites.
As a technical content writer, Prachi has extensive experience in creating engaging and informative content for a range of industries, including technology, finance, healthcare, and more. Her ability to simplify complex concepts and present them in a clear and concise manner has made her a valuable asset to her clients.
Prachi is a self-motivated and goal-oriented professional who is committed to delivering high-quality work that exceeds her clients’ expectations. She has a keen eye for detail and is always willing to go the extra mile to ensure that her work is accurate, informative, and engaging.

