Want to learn what is MiniTool Partition Wizard and how you can use it? Do you want to learn how you can create, delete, modify, move partitions? See how you can do all of these operations with the help of MiniTool Partition. Check out the features provided by the software and why you should consider using it.
In this article, we are going to see what is MiniTool partition and what are the features provided by it. Along with it, we are also going to see how we can create/delete/format the partition with the help of the MiniTool partition.
But if you are not aware of “partitioning” then we got you covered, but if you know then skip to the next section. When we talk about space inside hard disk/SSD, the total available space (say 200 Gb) is divided into different sections. These regions (sections) help the CPU manage space more efficiently and get your data faster. And when we talk about any hard disk/SSD, we can change the partitions to suit our needs.
If you open your “This PC” on your laptop, you will see different partitions like C, D, and E drive. Now we have the options to change the size of these partitions or add/delete the partitions. And to make this process easier, MiniTool comes into the picture.
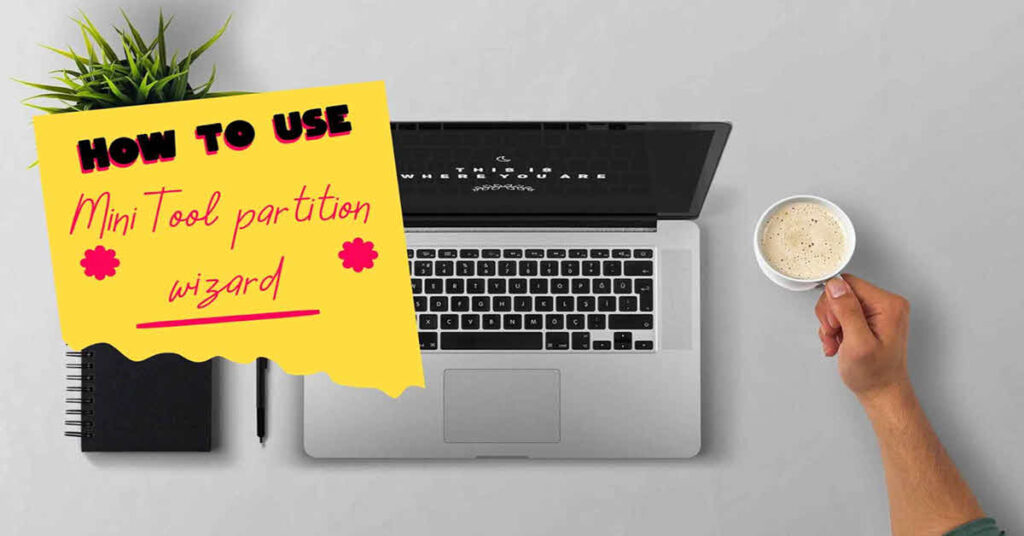
What is MiniTool Partition Wizard?
MiniTool Partition Wizard as the name suggests is a partition management software that helps us with hard disk/SSD partitions. The best part about MiniTool is that it’s completely free for Windows and works wonderfully. However, some of the features are locked behind the paywall but do not affect user experience. The features of MiniTool Partition are created/deleted partitions, copy/extend, and resize the partitions. You must download the MiniTool Partition Wizard Free and see the features for yourself once.
Pros and cons of MiniTool Partition
Pros
- The MiniTool Partition is easy to use and the UI is simple.
- It supports all the operations which we require are present and does not let users down.
- Unlike the Window’s in-build partitioner, we can perform the different operations and put them in a queue to be applied once ready.
Cons
- The setup process like most of them tries to push other unrelated software and sneak past them in its installation process.
- Unfortunately, the MiniTool Partition does not support the management of dynamic disks. This is not a deal-breaker, but you should know about it.
- As we mentioned before, some of the features are locked behind the paywall. This will not affect your experience, but if the feature you need is locked. Then you need to either get the premium version or find an alternative.
Is MiniTool Partition Wizard Safe?
This is the big question when using any new software, and lucky we can say that it’s completely safe as long as you download it from the official site. Keep in mind to download any software from their official website, since third-party websites are not safe.
The developers behind the MiniTool Partition are well known and have been around for the last decade. Along with it, the software only requires access to hard disk/SSD which makes it trustworthy.
The MiniTool Partition receives regular updates which address any bug faced by users. Due to these regular updates, the software has a strong record of performing optimally and delivering great results. Aside from the software updates, the MiniTool Partition does not let you perform any changes until you provide confirmation. This prevents accidental operations which can cause several problems. MiniTool Partition has a preview section that gives the software a chance to fix any mistake, we liked this safety feature.
But if you face any problem with the software, then you have the option to read the official guides or contact customer service. The customer service team is very fast and helpful which impressed us. We would recommend using the MiniTool Partition since it provides good performance.
NOTE: The best way to check if any software is safe or not, check its activity and what resources it’s using. For example, since the MiniTool Partition is used for hard disk operations, it should not use the internet. This way we can check if the software is doing what it claims or not.
MiniTool Partition Wizard Features
The MiniTool partition provides users with several useful features which we are going to see in this section. But instead of looking at depth, we will just see the overview of key features.
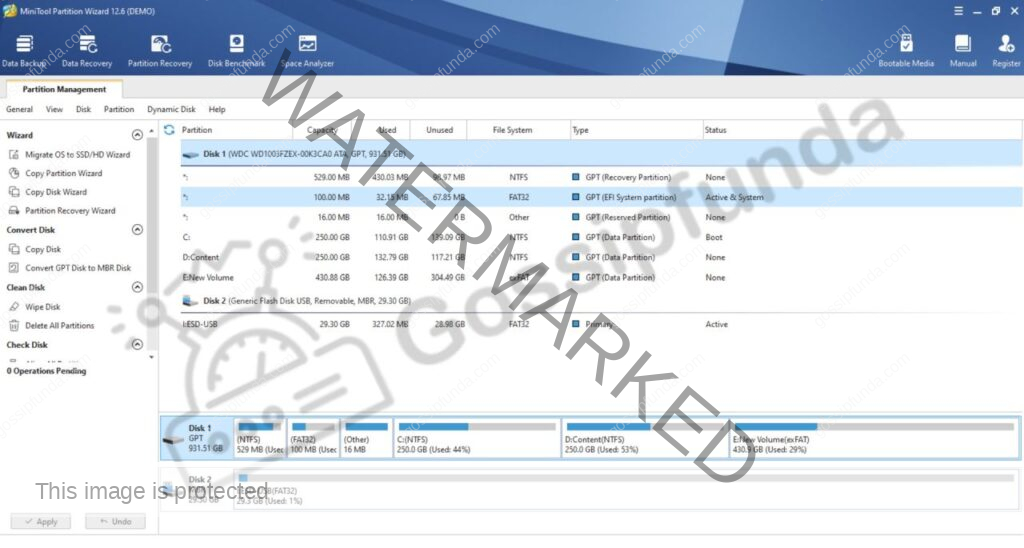
Create/Delete/Format Partition
MiniTool Partition allows users to create and manage the partitions and provides an integrated guild in the application. So if you are creating a partition for the first time, the software guides you through the process.
We would recommend keeping the guide enabled in the software since it will be very useful.
Move/Resize Partition
If you want to adjust the already existing partitions, then the software allows you to quickly make changes. These changes can vary from shrinking/extending the partition and allocating the unallocated disk space.
Wipe Disk/Partition
If you want to safely and permanently delete the data from any partition then the MiniTool Partition provides you with the right tools. However, you should know that once you delete the data. You will not be able to recover the data, even with data recovery tools. If you try to recover the data from the partition, it will show nothing.
Merge/Split Partition
This allows users to combine two or more partitions to create a new bigger partition. Or the opposite split the current partition into smaller partitions and create new ones. The software will guide you through the steps and make it easier for you to merge/split partitions.
Space Analyzer
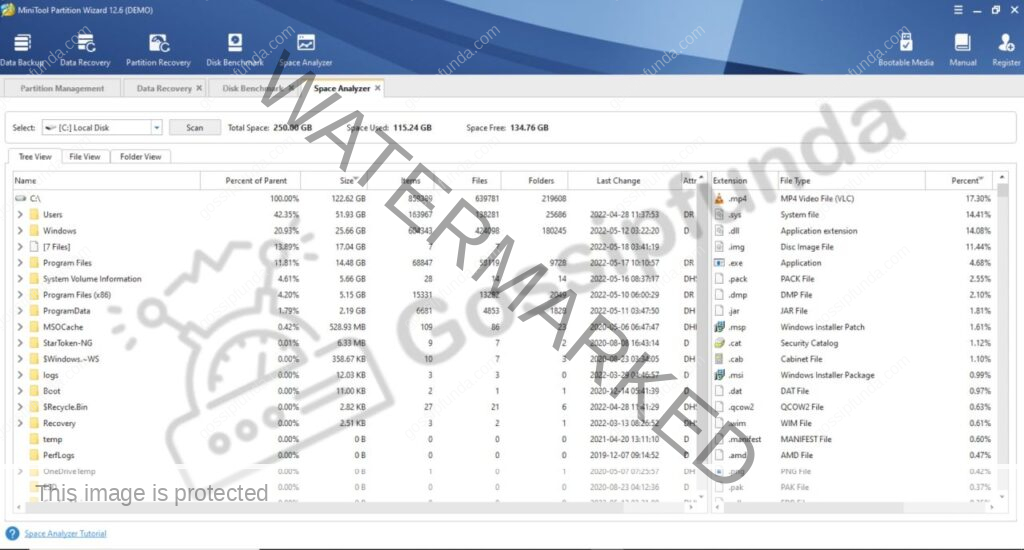
Along with the partition manipulation, the software also allows us to check the space available on our hard disk. This is handy since it tells you which files are occupying a large space and are not avoid the need to manually delete those files.
Along with the internal hard disk/SSD management, we can manage the external storage such as external hard disk and USB.
Disk Benchmark
This is a really useful feature that allows us to check the performance of our disk in different scenarios. After performing the benchmark test, we will be able to see how well our disk is performing and whether we need to take any action. This however takes some time since multiple tests are running.
Now there are other features also, but we are not going to talk about them here. Some of those features are:
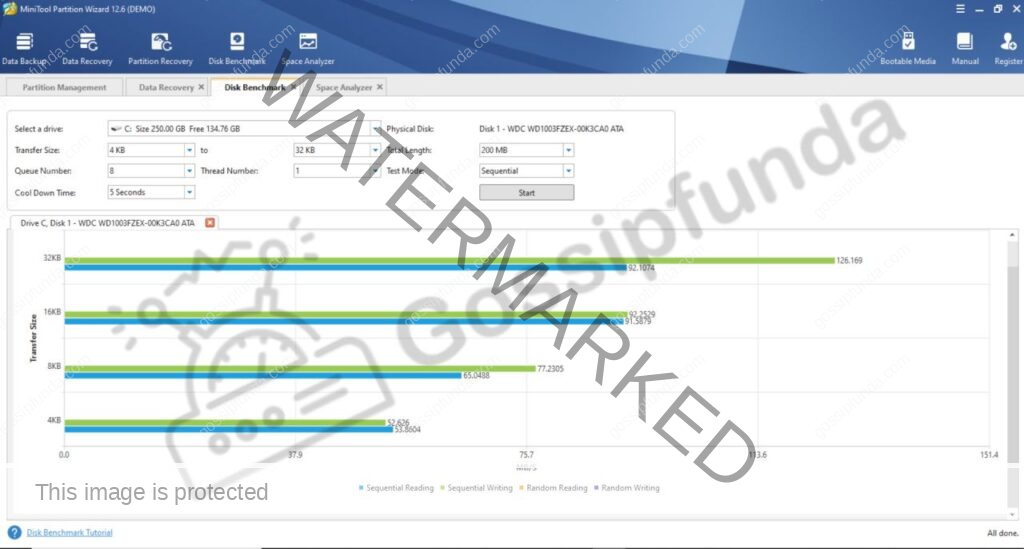
- Convert FAT to NTFS
- Copy Disk/Partition
- Disk/Partition Surface Test
- Disk/Partition Properties
How to create a partition
Creating partition is the most important feature which any partition software should have and it enables us to create a new volume. Now to create a new volume we need unallocated space, we can get it by deleting or shrinking other volumes. Generally, we would create new volumes to manage the data better or maybe we want a new volume (let’s say for movies).
Creating new partitions is very easy with the MiniTool Partition and we are going to see the steps. Follow the steps to create a new volume (make sure you have the MiniTool app) :
- Open the MiniTool Partition Wizard and choose which way you want to create a partition, there are two ways of achieving it:
- Select the unallocated space and then click on “Create partition” which will be located at the left menu.
- Or right-click on the unallocated space and from the drop-down menu click on “Create”.
- Once you start the creation process, a new menu should open with different fields. These fields are the information about the new drive such as label, partition alignment method, file system, partition location, drive letter, partition type, and partition volume. We need to fill these fields to create our new volume, and it’s a very important step.
NOTE: If you are not sure about any of the fields then check on Google for it since these settings are very important. Or you can simply leave the settings on default. - Once you select the settings for the new partition, a preview should be available of the partition. Check everything and after you are sure about the settings, click on “Apply”.
This is the final confirmation step, after completing it, the creation process can not be stopped. - Wait for the process to be completed and we are all set and done. Your new drive will be created with the settings we used, the partition can be modified.
How to format partition
This is perhaps one of the most used features for any partition management system. The partitions which we created or the pre-created partitions can be formatted. Even the primary “C” drive can be formatted, however, we would not recommend it.
- Open the MiniTool Partition Wizard and click on the partition/volume which we need to format.
- After selecting the partition, choose the Format Partition feature from the panel on the left side of the window.
- Now we need to set the settings for the partition, we would recommend keeping the same as before. After selecting the settings, click on “Ok”.
- We will see the preview of the partition, check all the settings for the partition, and click on the “Apply” button.
NOTE: This is the last confirmation step, after giving the confirmation the format process can not be stopped.
How to Move/Resize partition
This is a really handy feature that allows us to change the space allocated to current partitions/volumes. We can either enlarge or shrink the size of the partition. We can perform the same operation with the F, but it can’t extend/shrink partition/volume.
Along with it, we can also move the unallocated space to other free spaces. This means you can add up all the free space to make a single big free/unallocated space. Which can be used to extend other partitions or keep them as a backup. However, we would not recommend leaving any unused space.
NOTE: If you are looking to resize the primary “C” drive, then you need to first create MiniTool bootable media. If you try to resize it without the bootable media, you can face a boot issue. Check out more information about bootable media here.
Follow the steps mentioned below to move/resize the partition:
Now unlike the other operations, the Move/resize partition requires 3 different operations. Those operations are:
- Shrink partition
- Extent partition
- Move partition
- Open the MiniTool Partition Wizard and select the volume/partition that you want to move/resize.
- After selecting the partition, right-click on the partition, and a drop-down menu should open.
- Now the partition with a blue handle represents the partition that is free/unallocated. Now if you want to go back to the main menu then click “Ok”. But if not, you can perform the following operations:
- To shrink a partition, drag the triangles to reduce the handle.
- To the extent, the partition, drag and increase the handle to occupy the free/unallocated space.
NOTE: To move a partition, you can manually define the unallocated space or you can drag the partition near the free space. And keep the “Enhanced Data Protection Mode” enabled since it provides the strongest data protection.
- Now you should be able to see the preview of the partition, check every setting, and make sure everything is good. Once you checked everything, click on the “Apply” button.
NOTE: This is the last confirmation step, after giving the confirmation the format process can not be stopped.
Summary
In the article, we saw how we can perform different operations on the partition/volume. Different operations include creating, formatting, moving, resizing, and more. The MiniTool Partition is a very useful disk management system that we liked using.
However, some of the features are available while we are selecting them but as we try to use them. The features are locked behind the paywall and we need to get the premium version.
Other than some of the minor bug which rarely comes, the software performs optimally. MiniTool Particular is feature-packed with simple UI which makes it less confusing. And provide a guide to help out users which are using partition operations for the first time. Also, their website provides good user guides with in-depth tutorials. If you are stuck anywhere then we would suggest going through their tutorials.

I am a Computer Science Engineer, have a passion for coding, sketching, and teaching. I took part in various college technical activities and was Mr. Fresher in the 1st year along with the college’s face. Spends most of the time learning new things and coding small codes for little fun and also as academic, keeping Python 3, Android as priority language for coding.
I love writing tech tips with 100% success and enjoying this new side of life. Finding a passion for new things and letting unlock my creativity and hoping to learn new scientific stuff on the journey of life and being grateful for smaller things.



