Android Debug Bridge, or ADB for short, is a programme you might install on your desktop to carry out operations on any Android smartphone. You have probably heard of this program if you have ever looked for any Android phone modification choices because it can also be employed to personalize Android apps.
The much more common method for sending and carrying out instructions from a computer desktop to your Android smartphone more than an Usb hub is ADB. But it also functions with a network link. It seems to be pretty odd that not many people express one helpful aspect of something like the service.
Step by step instructions Configure including Using Android’s Wireless ADB
A USB cable is frequently employed to link Android to ADB. ADB can, however, also be set up and used remotely. How? Read on.
ADB is a function tool that makes it easier for your Android smartphone and a PC to communicate. The tool has many other applications besides only rooted and updating Android ROMs (more on this later). The traditional method for using ADB entails connecting your Android operating system to the System through USB. However, this article will teach you how to use ADB remotely.
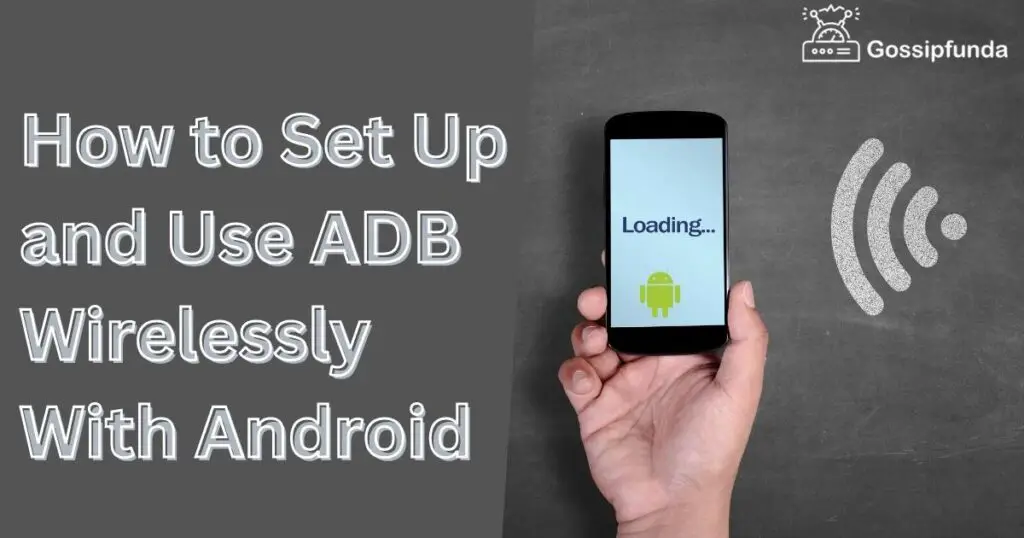
How else to Configure ADB?
You could cancel the order if ADB has previously been configured on the Android and PC. Even if you have never, remember that it is all new to you! You should first install and unpack the Android SDK Platform Tools from the Mobile development web page before you can utilize ADB on your machine. By executing the instruction: brewing installation homebrew/cask/android-platform-tools, Apple users can still use Homebrew to download ADB. Since you may link your Android smartphone using ADB, you must first authorise Developer options in the development company preferences.
Go over to Settings > My device and afterwards repeatedly touch the Build number. Navigate back to Settings > Developer options and turn USB development up. Once this is finished, use a USB cord to attach the Android operating system to your PC. The USB debugging warning that could display on your Android phone should indeed be accepted. Go to the Platform Tools folders by launching the Console or control prompt. When you’re using Windows, you may navigate towards the Platform Tools directory you installed and pick Open PowerShell Window here with maintaining a low Shift while correcting any location within the subfolder. Finally run “adb devices” into the command window. You should really be able to find your device’s registration number in the listing of all hardware if everyone functions exactly as designed.
Well how Wireless data Utilise Android ADB?
The main topic at hand right now concerns how to interface your Android to a wirelessly ADB device. To use ADB wireless data after configuring it and connecting your Android operating system to your PC, read the directions beneath.
- Inside the Terminal or control prompt, enter adb tcpip 5555 and start Typing.
- Android with ADB via TCP Connection
- In Setups > Describe Device > Condition > IP Address, you can discover the device’s Default gateway.
- Enter adb connection [the Android’s Internet address] once more in the command window or Desktop.
- Then, click Refresh once more.
- The Android phone ought to again be wirelessly connected to ADB. The USB cord can be completely unplugged.
Has ADB also been functioning on Android?
Consider downloading Minimalist ADB and Fastboot through xda-developers if your Android phone would not communicate to Pc using ADB (you are receiving problems in the command prompt). The required Android devices are also installed by this application, which may also assist you in fixing any command prompt issues.
You can however utilise WebADB, essentially transferring all of ADB’s capabilities to the webpage. You can use the software portal to use ADB via Wi-Fi. In plenty of other senses, you could completely exclude downloading the ADB.
How Should You Use ADB?
The idea that Android ADB is solely helpful during unlocking Android is a common one. Which it, unfortunately, is merely one of the several uses for the Android Debug Bridge. That example, you can execute an ADB statement to delete pre-installed programs from your Android device that is not deeply embedded. Hazardous applications may be tough to remove from certain Android cellphones, but ADB can assist.
Despite needing to jailbreak your device, you may also replicate your Android display to a Desktop using the command prompt application. This can be also done using the commercial programme Scrcpy. The device’s wireless ADB interface results in extremely fantastic performance. You could use ADB for large amounts of capital applications if you have an Android TV. It is not easy to attach your PC to an Android TV, thus you can establish the communication ADB there instead. The previously specified actions will continue to be followed.
Is using ADB secure?
Using the application will not be difficult unless you’re familiar with ADB procedures. There still are dangers involved with someone using ADB, people who are new towards this field. Unless you are snuffing your smartphone, using the incorrect codes could result in problems or, at worse, damage your smartphone. Although your Android smartphone would not experience any problems once you established wirelessly ADB, you must therefore maintain a copy of your information on the internet or stored on an external storage drive as a precautionary measure.
Using ADB Wirelessly For Mobile Devices That Are Not Certified
Until you can use ADB internationally, you must complete an intermediate step if you have not grounded your Android smartphone and do not really comprehend how to do so. The ADB connection must be started before you may interface your device to your laptop with a USB cord. This is due to the fact that the wirelessly ADB method frequently fails to launch the connection needed to link your desktop to your equipment.
Setting Up The ADB Configuration Through a Wired Connection
- Install and decompress the program from the ADB webpage using your desktop.
- On your Android smartphone, settings and Select, select Developer configurations, and turn on Program to run. This application enables ADB connectivity between your workstation and Android device.
- Connect your Android handset with a USB cord to your PC.
- Open a Terminal window (Mac) or a Command Prompt program (Windows) in the ADB subfolder you just unpacked out from download. Execute the password after typing that into the screen.
- adb devices (Windows)
- ./adb devices (Mac)
- Your smartphone’s display will show a notification requesting if you want to enable Device manager. Select the Even more permit from any of this computer checkbox, then click OK.
- In the command – line interface interface, you’ll see such a selection of your Android devices. Return after you input any following code. This force’s outputs did not survive.
- adb tcpip 5555 (Windows)
- /adb tcpip 5555 (Mac)
- The ADB process is now going great on port 5555.
Obtaining the Android smartphone’s IP address
You nowadays are already prepared to attach to your devices from the virtual machine after setting up this ADB connection. You will first have to learn your smartphone’s Internet connection in order to be allowed to accomplish it, unfortunately.
- A second thing to check is that your smartphone is on another cellular connection as our PC.
- Using any Android handset, open the Settings application and select About number from the bottom menu.
- You may view your system information by tapping the Status button on the previous example.
- With the next window, scroll to the bottom until you see an option labelled “IP address.” You will be utilising this information, so remember to record it carefully.
- It really is a way to invent connections to several of your workstations now that you are aware of where your equipment is located on your network.
ADB Can Be Used To Wireless modems Navigate To An Android Smartphone
You will immediately seek the item for connectivity by sending requests to the computers to it. You would not see a warning or anything comparable demanding for your consent because your web browser is already considered one of the permitted devices for USB programming.
Return to the command-line interface session, enter the next instruction, and then click OK. Make careful to substitute IP using your Android smartphone’s unique Internet address.
- adb connect IP
If all goes as expected, a prompt from the cli will say that you are still linked toward the chosen IP address. Once you have already established an ADB connection to your Android smartphone, you can deliver any ADB instructions you are familiar with, and your Smartphone will carry out all those orders.
For Android phones with access to the network, employ ADB remotely
If you have administrative privileges on the smartphone, the client activation step probably won’t happen while accessing your smartphone from just a laptop. This indicates that a Network adapter is not required to initially connect the computer. However, you will require your smartphone’s IP address.
- Run the Command Window software can be also downloaded by visiting the Google Play Store and downloading it.
- Execute the next instruction to grant the user access to SU on your smartphone.
SU
The command prompt, when entered one at a time, will initialize each step needed to establish an ADB relationship.
- Setup property service.adb.tcp.port 5555
- Stop adbd
- Start adbd
Follow these instructions on the command window of your desktop, substituting UP with the IP address of your equipment. It will use ADB to reconnect to your smartphone.
- adb connect IP
You can now use your gadget to execute any instructions you like. Furthermore, you can indeed receive code that needs privilege escalation access because your smartphone is grounded.
ADB Instructions to Practice First
There really are a handful helpful statements in which you can execute during the first time in ADB if you’ve never seen it before to accomplish tasks on your smartphone.
- Devices restart: adb reboot
- Publish a file to both the target computers using adb pushes.
- ADB push resource destination to obtain the content from the hardware
- Adb installation app-name.apk is how you download an application.
- Adb simply delete shipment to remove an application
- Snap a picture using adb shell screencap -p /sdcard/capture.png, and afterwards transfer it to your desktop with adb pull /sdcard/capture.png.
- Execute the adb detach tool to separate from your Android smartphone when you are done.
Summary of the findings
You may snap a picture, download software, remove mobile applications, and more immediately form computer desktop wifi by utilising ADB remotely with your Android phone. This eliminates the requirement for a jumble of cords. Users could perhaps take a snapshot, download software, remove applications, and more totally correct from your virtual machine electronically via using ADB wireless data with your Android smartphone. This eliminates the requirement for a tangle of transmission lines.
Frequently Asked Questions
An Internet connection is mainly used to connect Android to ADB. ADB can, however, also be set up and used wirelessly. We are using the following steps to be using this damaged display computer forensics technique with USB error handling: Start iSeeker (Android) and select the Recover Data from Google Automatic mode as the first procedure. Enter your Online account usernames and passwords by pressing the Button. Step 2: To analyze the file formats you want, select Next.
Using an Android smartphone Navigate to Developer Options in Settings App. Locate the checkbox for Bluetooth troubleshooting. When selected to permit, a permission box to authorize probing on the active wireless connection will appear.
The much more intriguing addition for software developers is an unique “Wireless debugging” tool in Developer Options. Basically, wirelessly programming enables you to totally use Wi-Fi to connect your smartphone to the desktop through ADB instead of a USB cord.
Hi, I’m Bhoomika Saini. Currently, I’m pursuing B.tech in computer science engineering. My hobbies consist of writing codes, reading and writing about stuff that fascinates me, exploring movies and songs, and traveling around. I’m a person who likes to improve myself and outcast myself in whatever I do. This growth becomes my strength pillar for my future endeavors.


