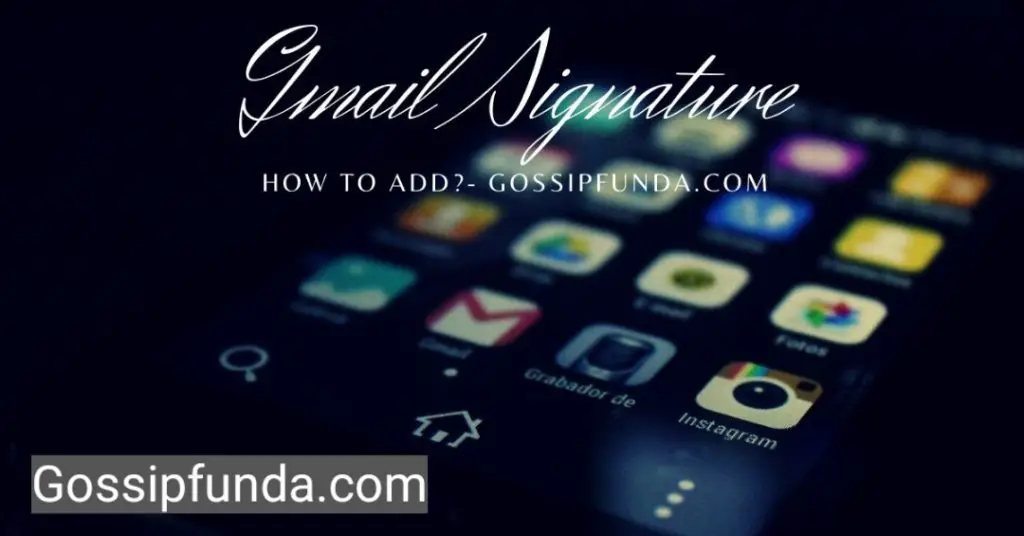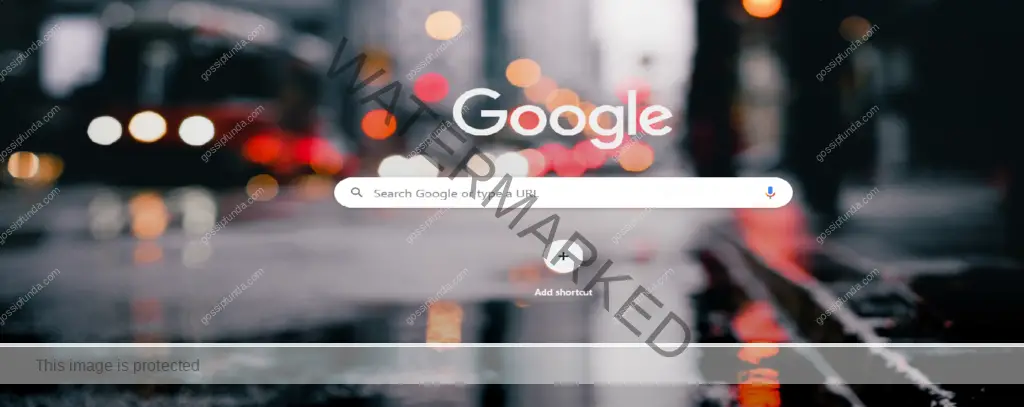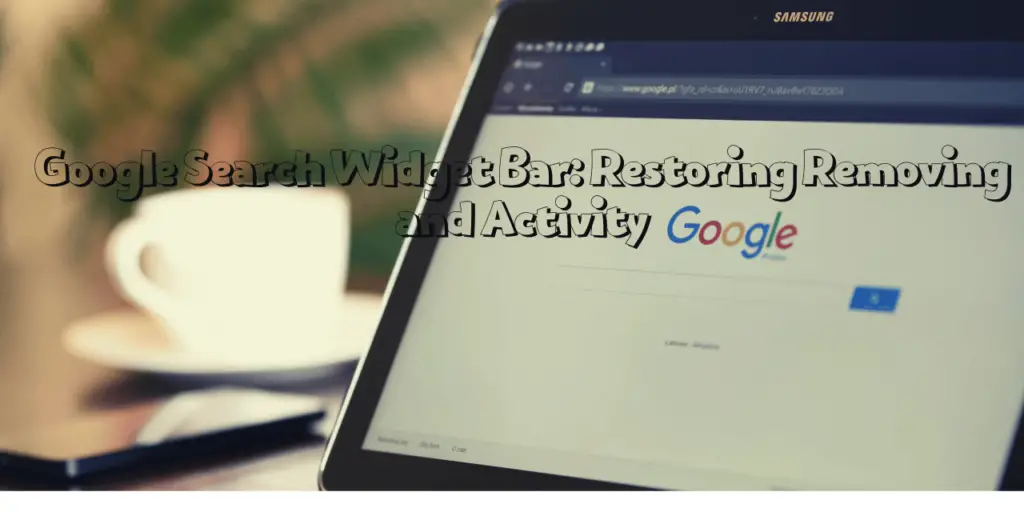Google TalkBack, What is it? How to turn it on? How to Setup TalkBack?And, How to turn off Google TalkBack? Turn off talkback. In this article, a detailed overview of the turn-off talkback: Google TalkBack will be provided. You will get to know about what Google TalkBack is, and how to set up Google TalkBack. We will also provide you with a walkthrough of Google TalkBack, i.e. How to navigate the screen, how to read the screen, how to open apps, etc. And finally, how to turn it off.
What Is Google TalkBack?
Google’s TalkBack administration is an extraordinary route for the vision-hindered people to utilize the entirety of Android’s highlights.
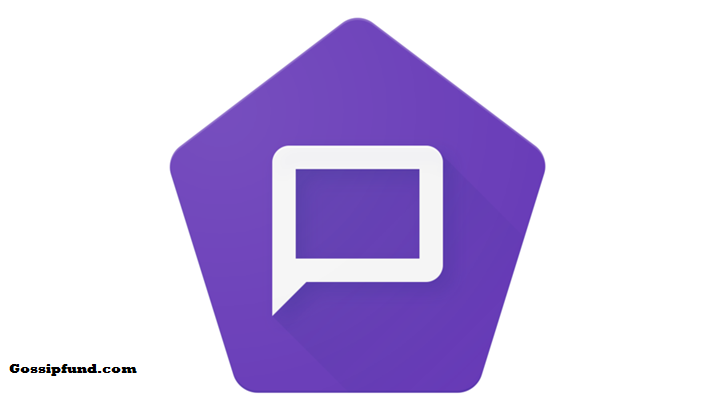
Google gives an extremely extensive arrangement of instruments in TalkBack. TalkBack is an Accessibility Service that helps vision-weakened clients cooperate with, and appreciate their gadgets. It utilizes verbally expressed word, vibration, and other perceptible criticism to tell you what’s on your screen, what you’re contacting, and what you can do with it.
TalkBack was introduced on your gadget when you got it as a significant aspect of Google’s Android application suite, and it is routinely refreshed with enhancements and new highlights through Google Play. On the off chance that you needn’t bother with help since you’re not ready to see everything on the screen unmistakably, you’ve most likely never taken a gander at it. That is not an awful thing since it wasn’t intended for those of us who can see everything, and the arrangement and choices can be befuddling when you know what you need to do and hear how everything functions simultaneously.
Also see: best screen sharing apps
Google renamed the assistive support app TalkBack to the Android Accessibility Suite. TalkBack, Switch Access, and Select to Speak are combined together inside the Android Accessibility Suite. With the TalkBack screen peruser, verbally expressed, perceptible, and vibration criticism helps the individuals who are visually impaired or have low vision explore gadgets without taking a gander at the screen of a telephone, tablet, and wearable.
Switch Access takes into consideration gadget control with a switch assistive gadget. At the same time, to let clients select something on-screen and have it read, Select To Speak can be used. Under the Accessibility menu in Android Settings, every one of these settings is accessible and it is refreshed through the Google TalkBack application.
Google is renamed the application to the Android Accessibility Suite, with adaptation 6.2. While it included a couple of new highlights. Switch Access includes new settings and improved spoken criticism “for use without taking a gander at the screen”, while Talkback gets Focus the board and Android TV enhancements.
TalkBack is the Google screen peruser for Android gadgets. TalkBack gives you spoken input so you can utilize your device without taking a gander at the screen.
Note: The arrangement of your gadget relies upon different elements, for example, the gadget producer, Android rendition, and TalkBack variant. The data in these assistance pages applies to most devices. However, you may encounter a few contrasts.
- Turn on TalkBack
The TalkBack screen peruser gives you spoken input and warnings.
- Alternative 1: Press both volume keys for 3 seconds.
If TalkBack doesn’t pop up on the right, for at least 3 seconds press both volume keys again.
Notes: On the first occasion, when you attempt the alternate method, you may need to affirm arrangement in an affirmation discourse. If the means above don’t work, follow the means to turn on the alternate availability way in your gadget settings.
- Alternative 2: Turn on TalkBack in your gadget Settings
Note: The means underneath need sighted help.
Open your gadget’s Settings.
Open TalkBack inside the Accessibility.
Turn on TalkBack.
In case you’re utilizing Android 4.0 or prior, allude to the means for previous Android forms beneath.
In the affirmation exchange, tap OK.
Steps for prior Android adaptations.
- Alternative 3: Set up another Android gadget with TalkBack
For the absolute first time, TalkBack can be turned on, on the android device. If conceivable, keep earphones. It will be helpful with the goal that you can connect them when it’s an excellent opportunity to enter any passwords, for example, your secret Wi-Fi key. Of course, key reverberation is possibly transformed on if earphones are connected to your gadget. In your Android gadget settings, this setting can be changed later.
Android 4.1 or more: Press and hold two fingers on the arrangement screen. At the point when your gadget perceives this motion, TalkBack is empowered, and an instructional exercise starts.
Android 4.0: Use your finger to draw a shut square shape on the arrangement screen. At the point when your gadget perceives this motion, you’ll hear a blare.
Explore your gadget with TalkBack
After you turn on TalkBack, you can investigate your screen by contact or swipe directly to hear things altogether.
Explore by touch
Gradually drag one finger around the screen, to explore by touch. TalkBack declares the symbols, catches, and different things as you drag your finger over them. At the point when the centre arrives at something, you’d prefer to choose, twofold tap anyplace on the screen to select the concentrated thing.
Navigations
Headings: Navigate the phone using headings.
Connections: Navigate by joins, for example, email addresses, telephone numbers, sites, addresses, or some other contacts on the screen.
Controls: Navigate by checkboxes, radio catches, switches, sliders (look for monitors), content fields, and fastens.
For instance, assume you decide to explore by joins. As you swipe left or right, TalkBack centres around each connection and reports it. When there are no connections on the present screen, TalkBack looks to the following or past screen. Swipe again to search for the following or prior contacts. In case you’re on the last or first screen, and no connections are found, TalkBack stops the pursuit at the nearest focusable thing.
Tip: TalkBack signals give more approaches to explore rapidly on your gadget. Find out about TalkBack signals.
Search your screen
To look through your screen, start with one of these choices:
- Worldwide setting menu: Swipe down then right to open the extensive settings menu. (You can appoint an alternate motion in TalkBack settings.) Swipe directly until you arrive at Screen search, at that point twofold tap to choose.
- Console alternate way: Press Alt + Control +/(forward slice).
- Motion: Swipe left at that point down.
- Enter your hunt term.
- Pick from the rundown of matches.
- Select the Previous screen or Next screen, to look through the following or past screen for matches.
- Select Clear info, to clear the inquiry term.
- Select Close inquiry, to leave screen search.
Continuous Reading
To peruse everything on your screen ceaselessly, follow these means:
- Open the worldwide setting menu by swiping down at that point, right. (You can relegate an alternate motion in TalkBack settings.)
- Swipe directly until you arrive at Reading from the top or Read from next thing, at that point twofold tap to choose.
- To quit reading, contact the screen.
- At the point when you arrive at the finish of the screen, TalkBack consequently advances to the following screen.
To avoid forward or in reverse during nonstop perusing:
- On the screen, swipe right or left.
- In case you’re utilizing a console, press Alt + right bolt or Alt + left bolt.
Check your screen for headings, joins, or other route settings during constant perusing:
- Go through the TalkBack route settings by swiping up or down until you arrive at the settings that you’d prefer to utilize, for example, headings or connections.
- To open the extensive setting menu, swipe down then right. (You can allocate an alternate motion in TalkBack settings.)
- Swipe directly until you arrive at Reading from the top or Read from next thing, at that point twofold tap to choose.
- TalkBack begins perusing, utilizing the route setting that you chose in stage 1. For instance, on the off chance that you decided headings, TalkBack now reads just titles.
- Touch on the screen, to stop reading.
Turn Off TalkBack
- Alternative 1: Press both volume keys
If your gadget has the openness alternate way turned on, press both volume keys for 3 seconds.
If you attempt this choice and it doesn’t work, follow the means to turn on the alternate availability route.
- Alternative 2: Turn off TalkBack in your gadget Settings
Open your gadget’s Settings application.
Open TalkBack present inside Accessibility.
Turn TalkBack OFF.
Conclusion
Gossipfunda hopes that all of your doubts regarding TalkBack have been cleared. Hope this article helps you to install and setup TalkBack smoothly and understand its features better. After this article, people who are facing problem with the turning off of google talkback can solve it.
I am Pratyusha G, pursuing B.Tech, Computer Science from ITM University, Gwalior.
I am currently in my last year of graduation.
When it comes about technical skills, I would say I am a tech geek.
I love reading about new topics everyday and surfing the internet in my past time is my favourite thing to do.
My hobby is sketching and I usually make human portraits.
I have a good knowledge and skillset in programming; I am comfortable with languages C, C++ and Java.
Apart from coding I have done specialisation in Cyber Forensics.
Talking about my proficiency in English, I think I am fluent enough to stand out in a crowd. I love jotting down things I read. I have a successful research paper published in IEEE.
Talking about my positivities I would say, I am very patient and calm even when it comes to working under pressure.