Are you an avid gamer excited to delve into the action-packed world of Halo: The Master Chief Collection (MCC), only to be greeted by a frustrating fatal error on startup? Don’t fret! This article aims to provide you with comprehensive solutions to fix the Halo MCC fatal error, ensuring you can get back into the game swiftly.
Understanding the Halo MCC Fatal Error
Before we dive into the troubleshooting steps, let’s understand the nature of the fatal error that players often encounter when launching Halo MCC. This error typically occurs due to conflicts with system settings, outdated drivers, or corrupt game files. It can manifest in various forms, including crashes, freezing, or sudden termination of the game.
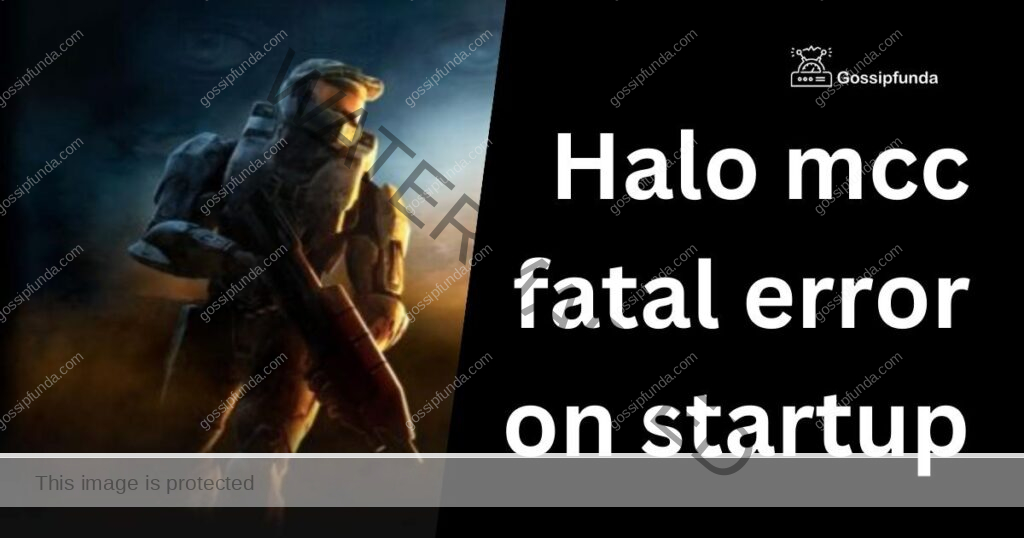
Understanding the Reasons Behind the Halo MCC Fatal Error on Startup
Encountering a fatal error on startup while launching Halo: The Master Chief Collection (MCC) can be frustrating for gamers. To effectively troubleshoot and resolve this issue, it is crucial to understand the underlying reasons causing the fatal error. In this article, we will explore the common causes behind the Halo MCC fatal error, providing you with insights into why this issue occurs.
1. Corrupted Game Files
Corrupted game files are a common culprit behind the fatal error on startup. These files can occur due to incomplete downloads, installation errors, or system malfunctions. When launching Halo MCC, the game engine may fail to load properly, resulting in crashes or freezing.
2. Outdated or Incompatible Graphics Drivers
Outdated or incompatible graphics drivers can also trigger the fatal error in Halo MCC. Graphics drivers act as intermediaries between the game and your graphics card, facilitating smooth gameplay. If your drivers are outdated or incompatible, the game may encounter conflicts, leading to startup errors.
3. System Compatibility Issues
System compatibility issues can arise when your computer’s specifications do not meet the minimum requirements for running Halo MCC. The game demands certain hardware capabilities, such as processor speed, memory, and graphics card specifications. If your system falls short of these requirements, the game may fail to start, resulting in a fatal error.
4. Conflicting Software or Background Processes
Conflicts with other software or background processes running on your system can cause the fatal error on startup. Certain applications, such as antivirus programs, firewalls, or system optimization tools, may interfere with Halo MCC’s execution. These conflicting processes can disrupt the game’s operations, leading to errors during startup.
5. Operating System Issues
In some cases, issues with the operating system itself can contribute to the fatal error on startup. Outdated or incompatible versions of the operating system may lack necessary updates or features required by Halo MCC. Additionally, improper system configurations, registry errors, or conflicts with other software can also impact the game’s ability to launch successfully.
Understanding the reasons behind the Halo MCC fatal error on startup is crucial for effectively troubleshooting the issue. By identifying common causes such as corrupted game files, outdated/incompatible graphics drivers, system compatibility issues, conflicting software/background processes, and operating system issues, you can take the necessary steps to resolve the problem and enjoy a smooth gaming experience.
Don’t miss: Fatal error in commit_refs when trying to push Github
How to fix Halo MCC Fatal error on startup?
Fix 1: Verify Game Files Integrity
Corrupted game files are a common cause of the fatal error on startup. To verify the integrity of the game files and fix any issues, follow these steps:
- Launch the Steam client and navigate to your game library.
- Right-click on Halo MCC and select “Properties” from the context menu.
- In the Properties window, go to the “Local Files” tab and click on “Verify Integrity of Game Files.”
- The Steam client will then verify the game files and automatically download any missing or corrupted files. This process may take some time.
Once the verification is complete, relaunch Halo MCC and check if the fatal error has been resolved. If the issue persists, proceed to the next fix.
Fix 2: Update Graphics Drivers
Outdated or incompatible graphics drivers can trigger the fatal error in Halo MCC. To update your graphics drivers, follow these steps:
- Identify the manufacturer and model of your graphics card. Right-click on the Windows Start button, select “Device Manager,” and expand the “Display adapters” category.
- Visit the manufacturer’s official website and locate the drivers section.
- Search for the appropriate drivers for your graphics card model and download the latest version compatible with your operating system.
- Once downloaded, run the installer and follow the on-screen instructions to update your graphics drivers.
After updating the drivers, restart your computer and launch Halo MCC again to check if the fatal error is resolved.
Fix 3: Check System Compatibility
- System compatibility issues can cause the fatal error on startup. Ensure that your system meets the minimum requirements to run Halo MCC. Check the official system requirements for the game and compare them with your computer’s specifications.
- If your system falls short of the requirements, consider upgrading your hardware components such as the processor, memory, or graphics card to meet the recommended specifications. Alternatively, you may need to adjust the in-game settings to lower the graphical demands.
Fix 4: Disable Conflicting Software
With other software or background processes can interfere with Halo MCC’s execution. Temporarily disable antivirus programs, firewalls, or system optimization tools to check if they are causing the fatal error. Follow these general steps:
- Right-click on the antivirus or firewall program’s icon in the system tray.
- Look for options like “Disable,” “Turn off,” or “Pause protection.”
- Select the appropriate option and choose a time duration or select “Until system restart.”
- Launch Halo MCC to see if the fatal error is resolved. Remember to re-enable your antivirus and firewall afterward.
Fix 5: Update Operating System and Drivers
- Outdated or incompatible operating systems can contribute to the fatal error. Ensure that your operating system is up to date with the latest patches and updates.
- Additionally, update other essential drivers on your system, such as audio and network drivers. Visit the manufacturer’s websites to download the latest drivers compatible with your operating system.
- Restart your computer after updating the operating system and drivers, and then launch Halo MCC to check if the fatal error is resolved.
By following the detailed troubleshooting steps outlined above, you can address the Halo MCC fatal error on startup. From verifying game files and updating graphics drivers to checking system compatibility, disabling conflicting software, and updating the operating system, these fixes will help you enjoy a smooth gaming experience in Halo MCC.
Fix 6: Reinstall the Game
If none of the previous fixes have resolved the fatal error on startup in Halo MCC, reinstalling the game may help. Sometimes, certain game files may have become reparably corrupted or damaged, leading to persistent issues.
To reinstall Halo MCC, follow these steps:
- Uninstall the game from your system. You can do this by going to the Steam client, right-clicking on Halo MCC, and selecting “Uninstall” from the context menu.
- After uninstalling, navigate to the game’s installation directory on your computer and delete any remaining files or folders related to Halo MCC.
- Restart your computer to ensure that all remnants of the game are removed.
- Reinstall the game by launching the Steam client, searching for Halo MCC in the game library, and selecting “Install.”
Once the reinstallation is complete, launch Halo MCC and check if the fatal error on startup has been resolved. This fresh installation should provide a clean slate and eliminate any lingering issues that may have been causing the error.
Fix 7: Perform a Clean Boot
Performing a clean boot can help identify and resolve any conflicts with third-party applications or services that may be causing the fatal error on startup in Halo MCC. By starting your computer with only essential services and processes, you can isolate the issue and troubleshoot it effectively.
To perform a clean boot, follow these steps:
- Press the Windows key + R to open the Run dialog box. Type “msconfig” and hit Enter.
- In the System Configuration window, go to the “Services” tab and check the box that says “Hide all Microsoft services.”
- Click on “Disable all” to disable all non-Microsoft services.
- Next, go to the “Startup” tab and click on “Open Task Manager.”
- In Task Manager, disable all the startup programs by selecting each one and clicking on “Disable.”
- Close Task Manager and click on “OK” in the System Configuration window.
- Restart your computer.
After the clean boot, launch Halo MCC to check if the fatal error is resolved. If the game starts without any issues, you can gradually enable the services and startup programs one by one to identify the specific application or service causing the conflict.
Fix 8: Check for Windows Updates and Game Patches
Keeping your operating system and game up to date is essential for a smooth gaming experience. Outdated software can lead to compatibility issues, including the fatal error on startup in Halo MCC. By checking for Windows updates and game patches, you can ensure that you have the latest bug fixes and optimizations.
To check for Windows updates, follow these steps:
- Press the Windows key + I to open the Settings app.
- Go to “Update & Security” and click on “Check for updates.”
- If any updates are available, download and install them.
To check for game patches in Halo MCC, follow these steps:
- Launch the game and navigate to the main menu.
- Look for any prompts or notifications regarding game updates or patches.
- If updates are available, follow the on-screen instructions to download and install them.
After updating both Windows and the game, relaunch Halo MCC to see if the fatal error on startup has been resolved. Regularly checking for updates will ensure that you have the latest improvements and fixes for optimal gaming performance.
Preventing Tips to Avoid the Halo MCC Fatal Error on Startup
While troubleshooting steps can help resolve the fatal error on startup in Halo: The Master Chief Collection (MCC), it’s always better to prevent the issue from occurring in the first place. By following these preventive tips, you can minimize the chances of encountering the fatal error and ensure a smoother gaming experience.
1. Keep Your System Updated
Regularly updating your operating system, graphics drivers, and other essential software components is crucial for preventing compatibility issues. Install the latest Windows updates and keep your graphics drivers up to date. This helps ensure that your system has the necessary updates, optimizations, and bug fixes required for running Halo MCC smoothly.
2. Maintain a Stable Internet Connection
A stable and reliable internet connection is vital for online gaming. Unstable or slow internet connections can cause disruptions during game launches, leading to fatal errors. Avoid downloading or streaming large files while launching the game to allocate maximum bandwidth for the game’s operation. Additionally, consider connecting your computer directly to the router using an Ethernet cable for a more stable connection, especially if you experience frequent network issues.
3. Manage Background Processes and Resources
Excessive background processes can strain system resources and cause conflicts with Halo MCC. Close unnecessary programs and applications running in the background, especially resource-intensive ones, to free up system resources for the game. Additionally, disable resource-hungry startup programs that may launch automatically with your computer. This ensures that Halo MCC has sufficient system resources to run smoothly without encountering fatal errors.
4. Scan for Malware and Viruses
Malware and viruses can cause various issues, including fatal errors in games. Regularly scan your system for malware and viruses using reliable antivirus software. Malware can interfere with game files, leading to corruption or disruptions during game launches. By keeping your system clean from malicious software, you can minimize the risk of encountering fatal errors and other gaming issues.
5. Optimize Your System Settings
Optimizing your system settings can help enhance performance and prevent fatal errors. Adjust graphics settings within the game to match the capabilities of your hardware. Running the game on higher graphics settings than your system can handle may cause crashes or freezing. Additionally, ensure that your computer is adequately cooled and not overheating, as excessive heat can impact performance. Regularly clean out dust from your system and ensure proper airflow to prevent overheating-related issues.
Conclusion
Troubleshooting the Halo MCC fatal error on startup is essential to ensure uninterrupted gaming. By following the provided steps and preventive tips, you can resolve issues and prevent future errors, enjoying a seamless gaming experience. Stay engaged, prevent frustrations, and conquer the Halo universe!
FAQs
The fatal error can occur due to corrupted game files, outdated graphics drivers, system compatibility issues, conflicting software, or operating system problems.
Right-click on Halo MCC in the Steam library, select “Properties,” go to “Local Files,” and click “Verify Integrity of Game Files.”
Identify your graphics card model, visit the manufacturer’s website, download and install the latest compatible drivers.
Yes, if your computer does not meet the minimum requirements for Halo MCC, it may lead to startup errors.
Right-click on the software’s icon in the system tray, find options like “Disable,” “Turn off,” or “Pause protection,” and select the appropriate option.
Prachi Mishra is a talented Digital Marketer and Technical Content Writer with a passion for creating impactful content and optimizing it for online platforms. With a strong background in marketing and a deep understanding of SEO and digital marketing strategies, Prachi has helped several businesses increase their online visibility and drive more traffic to their websites.
As a technical content writer, Prachi has extensive experience in creating engaging and informative content for a range of industries, including technology, finance, healthcare, and more. Her ability to simplify complex concepts and present them in a clear and concise manner has made her a valuable asset to her clients.
Prachi is a self-motivated and goal-oriented professional who is committed to delivering high-quality work that exceeds her clients’ expectations. She has a keen eye for detail and is always willing to go the extra mile to ensure that her work is accurate, informative, and engaging.



