Hello Gossipians! As a dedicated World of Warcraft (WoW) player, nothing ruins the gaming experience quite like the infamous WoW51900319 error. This error message, which indicates a connection issue, can be incredibly frustrating as it often interrupts gameplay and prevents you from diving back into Azeroth’s immersive world. But worry no more! In this comprehensive guide, we will discuss the most common reasons behind the WoW 51900319 error and provide step-by-step solutions to help you get back to the game in no time. Keep reading for practical tips and troubleshooting methods that will keep your WoW experience running smoothly.
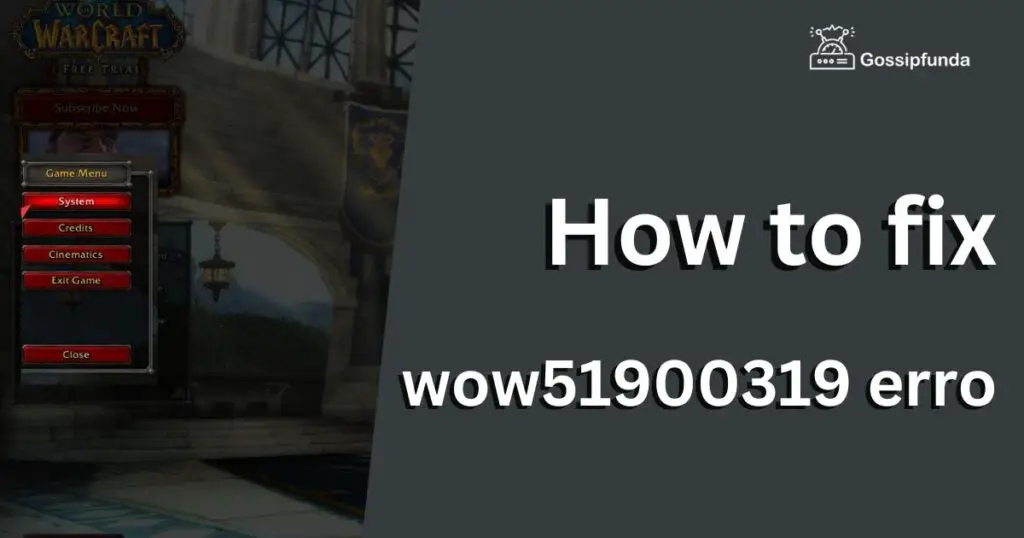
What is WoW51900319 Error?
Before diving into the solutions, it’s essential to understand what the WoW 51900319 error represents. This error code usually appears when your game client loses connection with the World of Warcraft server. The loss of connection can result from various factors, ranging from server issues to problems with your local network setup. Below, we will explore some of these reasons in more detail.
Reasons for WoW51900319 Error
1. Server-Side Issues
One common reason for the WoW51900319 error is server-side issues. These can include:
A. High Server Latency
High server latency, or ping, can sometimes cause the WoW 51900319 error. Latency refers to the time it takes for data to travel between your computer and the game server. When latency is too high, your game client struggles to maintain a stable connection with the server, leading to the error message.
B. Server Maintenance
Occasionally, Blizzard Entertainment, the developer behind World of Warcraft, will perform server maintenance to ensure optimal game performance. During these periods, you may experience connection errors, including the WoW51900319 error.
2. Client-Side Issues
In addition to server-side problems, there are numerous client-side issues that can trigger the WoW 51900319 error. Some of the most common include:
A. Outdated Game Client
Using an outdated game client can result in connection errors. Always ensure your World of Warcraft client is up-to-date to avoid any compatibility issues.
B.Network Connection Problems
A weak or unstable network connection can cause the WoW51900319 error, as your computer struggles to maintain a steady connection with the game server.
C. Firewall or Antivirus Interference
Sometimes, your computer’s firewall or antivirus software might block or interfere with World of Warcraft, causing connection issues like the Wo W51900319 error.
How to Fix the WoW51900319 Error?
Now that we’ve discussed the common reasons behind the WoW 51900319 error, let’s explore various solutions to help you resolve the issue and get back to playing World of Warcraft.
Fix 1: Check the Server Status to Fix the WoW51900319 Error
Before attempting any other fixes, it’s crucial to check the World of Warcraft server status. Here are the detailed steps to check the server status and determine if it’s the cause of the WoW51900319 error:
Step 1: Visit the Blizzard Customer Support website
Go to the Blizzard Customer Support website (https://us.battle.net/support/) to access the most up-to-date information on server status.
Step 2: Select “World of Warcraft”
On the Blizzard Customer Support homepage, you’ll see a list of Blizzard games. Click on the “World of Warcraft” icon to access the game-specific support page.
Step 3: Click on “Server Status”
On the World of Warcraft support page, locate and click on the “Server Status” link, which can usually be found under the “Support” or “Community” sections.
Step 4: Review the server status information
The “Server Status” page will display a list of World of Warcraft realms, along with their current status. Look for your specific realm and check if it’s marked as “Online” or “Offline.” If it’s marked as “Offline,” there might be ongoing server maintenance or other server-related issues causing the WoW51900319 error.
Step 5: Check for maintenance announcements
Blizzard usually announces scheduled maintenance periods on their official forums, website, and social media channels. Visit these platforms to see if there are any announcements about server maintenance or other server-related issues.
Step 6: Wait for server issues to be resolved
If your realm is offline or there’s an ongoing server maintenance, wait for Blizzard to resolve the issue before attempting to reconnect to the game. Keep an eye on Blizzard’s official communication channels for updates on server status.
Step 7: Test the game
Once the server issues have been resolved, launch the World of Warcraft client and try connecting to the game. If you still encounter the WoW51900319 error, proceed with other troubleshooting methods mentioned in the previous sections of the article.
Fix 2: Reduce Graphics Settings to Fix the WoW 51900319 Error
Lowering your game’s graphics settings can help reduce latency and improve connection stability. Follow these detailed steps to reduce graphics settings and potentially resolve the WoW 51900319 error:
Step 1: Launch the World of Warcraft client
Open the World of Warcraft client on your computer by clicking on its icon or launching it through the Battle.net launcher.
Step 2: Access the Game Menu
Once you’re on the game’s login screen or character selection screen, locate the “Game Menu” button, usually found in the bottom-left or bottom-right corner of the screen, and click on it.
Step 3: Open the System Menu
In the Game Menu, click on the “System” button to open the System settings.
Step 4: Navigate to the Graphics tab
Within the System settings, you’ll find multiple tabs. Click on the “Graphics” tab to access the graphics settings options.
Step 5: Adjust the graphics settings
Now that you’re in the Graphics settings, you can adjust various options to lower the overall graphics quality, which can help reduce latency and improve connection stability. Some settings you can adjust include:
- Graphics Quality: Change the preset Graphics Quality to a lower setting (e.g., from “High” to “Low”).
- Texture Resolution: Lower the texture resolution setting from “High” to “Low” or “Medium.”
- Shadow Quality: Decrease the shadow quality setting.
- View Distance: Reduce the view distance slider to decrease the render distance of objects and terrain.
- Liquid Detail: Lower the liquid detail setting.
- Sunshafts: Disable or lower the quality of sunshafts.
Step 6: Apply the changes
After adjusting the graphics settings to lower values, click on the “Apply” button, usually located at the bottom of the System settings window, to save your changes.
Step 7: Restart the game
While it’s not always necessary, restarting the game client after making significant changes to the graphics settings can help ensure that all changes are properly applied.
Step 8: Test the game
Once you’ve applied the reduced graphics settings, try connecting to the game and check if the WoW51900319 error persists. If the error still occurs, proceed with other troubleshooting methods mentioned in the previous sections of the article.
Fix 3: Reset the User Interface
Resetting the user interface can help resolve issues caused by outdated or conflicting add-ons, which might be contributing to the WoW51900319 error. Follow these detailed steps to reset the UI and potentially resolve the error:
Step 1: Close the World of Warcraft client
Before resetting the user interface, ensure that the World of Warcraft client is closed. Exit the game by clicking the “Game Menu” button and then selecting “Exit Game.”
Step 2: Create backups of the “Cache,” “Interface,” and “WTF” folders
Navigate to your WoW installation folder, which is usually located in one of the following directories:
- C:\Program Files (x86)\World of Warcraft (for 64-bit systems)
- C:\Program Files\World of Warcraft (for 32-bit systems)
- Locate the “Cache,” “Interface,” and “WTF” folders within the WoW installation folder. These folders contain game files, add-ons, and settings. Create backups of these folders by copying them to another location on your computer or renaming them to something else (e.g., “Cache_OLD,” “Interface_OLD,” and “WTF_OLD”). This step is crucial as it allows you to restore your previous settings and add-ons if needed.
Step 3: Delete the original “Cache,” “Interface,” and “WTF” folders
After creating backups of the “Cache,” “Interface,” and “WTF” folders, delete the original folders from the WoW installation directory. This will remove any existing add-ons and settings.
Step 4: Launch the World of Warcraft client
Open the World of Warcraft client by clicking on its icon or launching it through the Battle.net launcher. The game will create new “Cache,” “Interface,” and “WTF” folders with default settings, effectively resetting the user interface.
Step 5: Test the game
Once the user interface has been reset, try connecting to the game and check if the WoW51900319 error persists. If the error still occurs, proceed with other troubleshooting methods mentioned in the previous sections of the article.
Step 6: Restore add-ons
If the error is resolved and you want to reinstall your add-ons, you can do so by copying the contents of the “Interface_OLD” folder (or whichever name you used for the backup) back into the new “Interface” folder. However, keep in mind that some add-ons might be outdated or conflicting, so it’s best to install them one by one and test the game after each installation to ensure the error doesn’t reoccur.
Fix 4: Update Network Drivers
Outdated network drivers can cause connection issues, including the WoW51900319 error. Follow these detailed steps to update your network drivers and potentially resolve the error:
Step 1: Open Device Manager
Press the “Windows” key on your keyboard or click on the Windows icon in the lower-left corner of your screen. Type “Device Manager” in the search bar and click on the “Device Manager” app in the search results to open it.
Step 2: Locate Network Adapters
In the Device Manager window, you’ll see a list of hardware components connected to your computer. Find the “Network Adapters” category and click on the arrow next to it to expand the list of network adapters.
Step 3: Identify your network adapter
Look for the network adapter that your computer uses to connect to the internet. It could be a wired Ethernet adapter or a wireless Wi-Fi adapter, depending on your setup. If you’re unsure which adapter is in use, you can check your internet connection settings in the Windows “Network & Internet” settings.
Step 4: Update your network driver
Right-click on your network adapter in the Device Manager and select “Update driver” from the context menu. A new window will appear with two options: “Search automatically for updated driver software” and “Browse my computer for driver software.”
Step 5: Choose the update method
Select “Search automatically for updated driver software” if you want Windows to search for the latest driver automatically. If you’ve downloaded the latest driver manually from your network adapter’s manufacturer’s website, choose “Browse my computer for driver software” and specify the location of the downloaded driver file.
Step 6: Follow the prompts
Follow the on-screen prompts to complete the driver update process. Windows will either install the latest driver automatically or use the driver file you provided.
Step 7: Restart your computer
After the driver update is complete, restart your computer to ensure the new driver is loaded correctly.
Step 8: Test the game
Once your computer has restarted, launch the World of Warcraft client and try connecting to the game. Check if the WoW51900319 error persists. If the error still occurs, proceed with other troubleshooting methods mentioned in the previous sections of the article.
Fix 5: Disable VPN and Proxy Services to Fix the World of Warcraft 51900319 Error
Using a VPN or proxy service might cause connection issues, including the WoW51900319 error. Follow these detailed steps to disable VPN and proxy services and potentially resolve the error:
Step 1: Disable VPN service
If you’re using a VPN service, locate the VPN application on your computer. The process to disable the VPN service may vary depending on the specific VPN software you are using. Generally, you can follow these steps:
- Open the VPN application.
- Disconnect from the VPN server if you’re currently connected.
- Look for an option to exit or close the VPN application. This option may be in the VPN application’s menu or system tray icon.
Step 2: Disable proxy service
If you’re using a proxy service, you’ll need to disable it in your computer’s internet settings.Follow these steps to disable the proxy service on Windows:
- Press the “Windows” key or click the Windows icon in the lower-left corner of your screen.
- Type “Internet Options” in the search bar and click on the “Internet Options” app in the search results.
- In the “Internet Options” window, click on the “Connections” tab.
- Click on the “LAN settings” button near the bottom of the window.
- In the “Local Area Network (LAN) Settings” window, uncheck the box next to “Use a proxy server for your LAN” if it is currently checked.
- Click “OK” to save the changes and close the “Local Area Network (LAN) Settings” window.
- Click “OK” again to close the “Internet Options” window.
Step 3: Restart your computer
Although it’s not always necessary, restarting your computer after disabling VPN or proxy services can help ensure that your internet connection settings are updated correctly.
Step 4: Test the game
Once you’ve disabled your VPN or proxy service, launch the World of Warcraft client and try connecting to the game. Check if the WoW51900319 error persists. If the error still occurs, proceed with other troubleshooting methods mentioned in the previous sections of the article.
Fix 6: Configure Firewall and Antivirus Settings to Fix the WoW51900319 Error
Firewall and antivirus software can sometimes block or interfere with World of Warcraft, causing connection issues like the WoW51900319 error. Follow these detailed steps to configure your firewall and antivirus settings and potentially resolve the error:
Step 1: Configure Firewall Settings
- Press the “Windows” key or click the Windows icon in the lower-left corner of your screen.
- Type “Windows Defender Firewall” in the search bar and click on the “Windows Defender Firewall” app in the search results.
- In the “Windows Defender Firewall” window, click on the “Allow an app or feature through Windows Defender Firewall” link on the left side.
- Click the “Change settings” button to enable changes (you may need administrative privileges).
- Scroll through the list of applications and locate “World of Warcraft” or “WoW.” If it’s not on the list, click “Allow another app” and browse to the World of Warcraft installation folder to add the game executable.
- Ensure that both “Private” and “Public” checkboxes are selected for “World of Warcraft” or “WoW.”
- Click “OK” to save the changes.
Step 2: Configure Antivirus Settings
The process to configure antivirus settings may vary depending on the specific antivirus software you are using. Generally, you can follow these steps:
- Open your antivirus application.
- Look for a “Settings” or “Options” menu, and locate the section related to exclusions, exceptions, or allowed applications.
- Add “World of Warcraft” to the list of allowed applications or create an exclusion for the game’s installation folder. This process may vary depending on your antivirus software. Consult the software’s documentation or support website for detailed instructions.
- Save the changes.
Step 3: Test the game with Firewall and Antivirus disabled
If configuring the settings doesn’t resolve the error, you can temporarily disable your Firewall and Antivirus software to test if they are causing the issue:
- Disable the Firewall: In the “Windows Defender Firewall” window, click “Turn Windows Defender Firewall on or off” on the left side. Select “Turn off Windows Defender Firewall” for both “Private network settings” and “Public network settings,” and click “OK” to save the changes.
- Disable the Antivirus: Open your antivirus application and look for an option to disable or pause the real-time scanning or protection. This process may vary depending on your antivirus software. Consult the software’s documentation or support website for detailed instructions.
- After disabling the Firewall and Antivirus, launch the World of Warcraft client and try connecting to the game. If the WoW51900319 error no longer occurs, you can narrow down the issue to either the Firewall or Antivirus settings.
*Note: Disabling your Firewall and Antivirus software can leave your computer vulnerable to threats. It is recommended to re-enable them as soon as you finish testing the game.
Step 4: Test the game
Once you’ve configured your firewall and antivirus settings, launch the World of Warcraft client and try connecting to the game. Check if the WoW51900319 error persists. If the error still occurs, proceed with other troubleshooting methods mentioned in the previous sections of the article.
Fix 7: Flush DNS and Renew IP Address
Flushing the DNS cache and renewing your IP address can help resolve connection issues that might be causing the World of Warcraft 51900319 error. Follow these detailed steps to flush your DNS cache and renew your IP address:
Step 1: Open Command Prompt
Press the “Windows” key or click the Windows icon in the lower-left corner of your screen. Type “cmd” in the search bar, and then right-click on “Command Prompt” in the search results. Select “Run as administrator” from the context menu to open the Command Prompt with administrative privileges.
Step 2: Flush DNS cache
In the Command Prompt window, type the following command and press Enter:
- bash
- Copy code
- ipconfig /flushdns
You should see a message indicating that the DNS cache has been successfully flushed.
Step 3: Release IP address
Next, type the following command in the Command Prompt and press Enter:
- arduino
- Copy code
- ipconfig /release
This command will release your current IP address.
Step 4: Renew IP address
Finally, type the following command in the Command Prompt and press Enter:
- bash
- Copy code
- ipconfig /renew
This command will request a new IP address from your DHCP server.
Step 5: Close Command Prompt
Once you’ve successfully flushed your DNS cache and renewed your IP address, close the Command Prompt by typing “exit” and pressing Enter.
Step 6: Test the game
Launch the World of Warcraft client and try connecting to the game. Check if the WoW51900319 error persists. If the error still occurs, proceed with other troubleshooting methods mentioned in the previous sections of the article.
Fix 8: Optimise Network Adapter Settings
Adjusting your network adapter settings can improve connection stability and potentially resolve the WoW51900319 error. Follow these detailed steps to optimise your network adapter settings:
Step 1: Open Network Connections
Press the “Windows” key or click the Windows icon in the lower-left corner of your screen. Type “Network Connections” in the search bar, and click on “View network connections” in the search results.
Step 2: Locate your active network adapter
In the “Network Connections” window, find the network adapter that your computer is currently using to connect to the internet. It could be a wired Ethernet adapter or a wireless Wi-Fi adapter, depending on your setup.
Step 3: Open network adapter properties
Right-click on your active network adapter and select “Properties” from the context menu.
Step 4: Configure the network adapter settings
In the network adapter’s properties window, click on the “Configure” button. A new window will open with several tabs. Navigate to the “Advanced” tab to access the advanced settings for your network adapter.
Locate the following settings (note that the exact names may vary depending on your network adapter):
- IPv4 Checksum Offload
- Large Send Offload (IPv4)
- Large Send Offload (IPv6)
- TCP Checksum Offload (IPv4)
- TCP Checksum Offload (IPv6)
- UDP Checksum Offload (IPv4)
- UDP Checksum Offload (IPv6)
For each of these settings, change the “Value” from “Enabled” to “Disabled” using the drop-down menu.
Step 5: Apply the changes
Click “OK” to save the changes and close the network adapter properties window.
Step 6: Test the game
Launch the World of Warcraft client and try connecting to the game. Check if the WoW51900319 error persists.
Conclusion
The WoW51900319 error can be resolved through various methods, including checking server status, adjusting in-game settings, and optimizing network configurations. By following the detailed steps provided, you can effectively tackle this frustrating issue and get back to enjoying World of Warcraft. Remember, consistent troubleshooting and staying up-to-date on potential fixes will ensure a smoother gaming experience. Good luck, and happy gaming!
FAQs
You can try various methods like checking server status, adjusting in-game settings, resetting the user interface, updating network drivers, disabling VPNs, and optimizing network configurations.
Yes, outdated network drivers can cause connection issues, so updating them might resolve the WoW 51900319 error.
Disabling VPNs and proxy services can help, as they may cause connection issues with World of Warcraft.
Yes, configuring your firewall and antivirus settings to allow World of Warcraft can help resolve the WoW51900319 error.
Flushing the DNS cache and renewing your IP address can improve connection stability, potentially fixing the WoW 51900319 error.
To optimize network adapter settings, access your adapter’s properties and disable specific offload settings, as outlined in the provided steps.
Yes, you can always look for additional troubleshooting methods online, as new solutions may become available over time.
Prachi Mishra is a talented Digital Marketer and Technical Content Writer with a passion for creating impactful content and optimizing it for online platforms. With a strong background in marketing and a deep understanding of SEO and digital marketing strategies, Prachi has helped several businesses increase their online visibility and drive more traffic to their websites.
As a technical content writer, Prachi has extensive experience in creating engaging and informative content for a range of industries, including technology, finance, healthcare, and more. Her ability to simplify complex concepts and present them in a clear and concise manner has made her a valuable asset to her clients.
Prachi is a self-motivated and goal-oriented professional who is committed to delivering high-quality work that exceeds her clients’ expectations. She has a keen eye for detail and is always willing to go the extra mile to ensure that her work is accurate, informative, and engaging.


