The Steam gaming platform has taken the world by storm. It offers players an easy way to purchase, download, and play games. But like any platform, it’s not immune to errors. Among the challenges players occasionally face is the frustrating Steam Error 29. This article delves into understanding what causes this error and how to fix it effectively.
Understanding Steam Error 29
The Steam Error 29 is a common issue experienced by Steam users. This error is typically signified by an error message stating that the platform was unable to complete the request. Users are left unable to install, update, or launch their favorite games, leading to significant interruptions to their gaming experience.
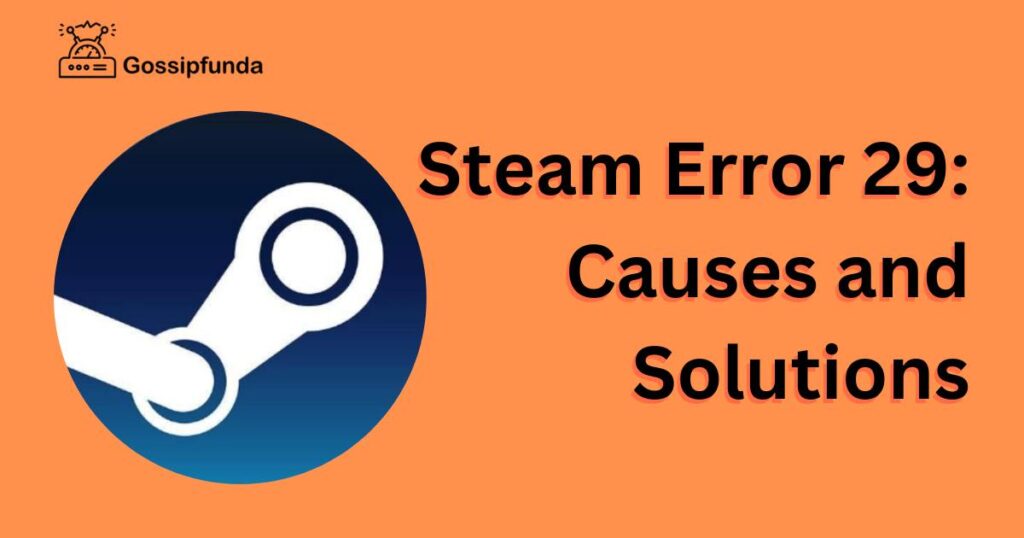
Reasons Behind Steam Error 29
Steam Error 29 can be triggered by several factors. Let’s delve into the main causes behind this irksome issue:
- Firewall or Antivirus Interference: Security software, designed to protect your system, can sometimes overstep its boundaries. These programs may misinterpret Steam’s operations as potential threats, causing an interference leading to Steam Error 16 and Error 29.
- Network Connectivity Issues: Your network connection plays a vital role in Steam’s functionality. Unstable or slow internet connections can disrupt the platform’s operation, causing this error. Issues can range from Wi-Fi instability, router malfunction, or problems with your Internet Service Provider (ISP).
- Server Outage: Occasionally, the root of the problem might not be your system or network at all. If Steam’s servers are experiencing downtime or maintenance, you might encounter Steam Error 29. Such server outages are usually temporary, but during this period, you may not be able to install, update or launch games.
- Corrupt or Outdated Software: If your Steam client software is outdated or has corrupt files, it can lead to Steam Error 29. Regularly updating your client software and maintaining a healthy system can help mitigate this issue.
Understanding these causes is the first step to efficiently tackle Steam Error 29 and restore your gaming experience.
How to fix Steam Error 29?
Now that we’ve explored the causes, let’s unravel the methods to fix Steam Error 29. Remember to restart Steam and your device after trying each method to check if the error has been resolved.
Fix 1: Check Steam’s Server Status
The first thing to do when you encounter Steam Error 29 is to confirm whether the problem lies with Steam’s servers. Here’s how:
- Step 1: Navigate to a server status website such as Down Detector or Is It Down Right Now?. These sites monitor various services and will give you real-time updates on Steam’s server status.
- Step 2: Input ‘Steam’ into the search bar of the website and press enter. This will direct you to a page with details about Steam’s server status.
- Step 3: If the status indicates that there are issues with Steam’s servers, it means that the problem isn’t on your end. In such cases, there isn’t much you can do except wait for Steam to fix the issue.
This is the simplest and quickest fix for Steam Error 29. If the servers are up and running, however, it suggests that the error might be on your end and you should proceed to the next solution.
Fix 2: Adjust Firewall and Antivirus Settings
Sometimes, security software can interfere with Steam’s operations. You can fix this by adjusting your firewall and antivirus settings. Here’s how:
- Step 1: Open your firewall settings. This can usually be found in your system’s control panel or security settings.
- Step 2: Look for an option that lets you add programs to an ‘allowed’ or ‘exceptions’ list. Add Steam to this list to prevent the firewall from blocking it.
- Step 3: Next, open your antivirus software. The exact process varies between different antivirus programs, but you generally want to look for a setting that controls ‘real-time scanning’ or ‘active protection’.
- Step 4: Temporarily deactivate this setting while you’re playing. Alternatively, look for an option to add Steam to a ‘whitelist’ or ‘exclusions’ list in your antivirus.
Remember to turn your antivirus protection back on after you’re done playing to keep your system secure.
Fix 3: Address Network issues
If your network connection is unstable, it can lead to Steam Error 29. To address this:
- Step 1: Restart your modem or router. This can often resolve minor network issues.
- Step 2: Consider using a wired Ethernet connection for a more stable internet connection.
- Step 3: If your network is still unstable, contact your Internet Service Provider for assistance.
Fix 4: Reinstall Steam
If all else fails, reinstalling Steam may be your best bet. Before you do this, remember to back up your game files to avoid losing any data.
- Step 1: Navigate to your Control Panel and click on ‘Uninstall a Program’.
- Step 2: Find and select Steam from the list, then click ‘Uninstall’.
- Step 3: Once the uninstall process is complete, download the latest version of Steam from the official website and install it.
By following these steps, you can effectively tackle Steam Error 29 and return to a smooth gaming experience.
Fix 5: Update or Reinstall Network Adapter Drivers
Faulty or outdated network adapter drivers can sometimes lead to Steam Error 29. Updating or reinstalling these drivers may solve the issue. Follow these steps:
- Step 1: Open your system’s Device Manager. You can usually find this by right-clicking on ‘This PC’ or ‘My Computer’ and selecting ‘Manage’, then ‘Device Manager’.
- Step 2: Expand the ‘Network adapters’ section. This will display a list of all your network adapters.
- Step 3: Right-click on your main network adapter (usually the one that isn’t marked as ‘virtual’ or ‘VPN’) and select ‘Update driver’.
- Step 4: You’ll usually have two options – to automatically search for updated driver software or to browse your computer for driver software. Choose the automatic option first. If this doesn’t work, you can visit the manufacturer’s website to manually download and install the latest driver.
- Step 5: If updating the driver doesn’t fix the error, try reinstalling it. To do this, simply right-click on the network adapter and select ‘Uninstall device’, then restart your computer. Your system should automatically reinstall the driver when it boots up.
By keeping your network adapter drivers up-to-date, you can minimize the risk of encountering Steam Error 29 and enjoy a smoother gaming experience.
Fix 6: Clear Steam Download Cache
Sometimes, the Steam Error 29 may occur due to a corrupted or overloaded download cache in your Steam client. Clearing this cache can often resolve the issue. Here’s a step-by-step guide:
- Step 1: Launch the Steam client on your computer and navigate to ‘Settings’. You can find this option under the ‘Steam’ tab located at the top left corner of the client.
- Step 2: In the Settings window, select ‘Downloads’ from the left-side panel.
- Step 3: Look for ‘Clear Download Cache’ towards the bottom of the window and click on it. A prompt will warn you that this action will log you out of the Steam client. Click ‘OK’ to proceed.
- Step 4: Once the cache is cleared, you’ll need to log back into Steam.
- Step 5: Try launching or updating your game again to see if Steam Error 29 is resolved.
By clearing your Steam download cache, you’re essentially giving your client a fresh start, potentially eliminating the factors causing Steam Error 29.
Fix 7: Run Steam as Administrator
In some instances, Steam Error 29 could be a result of insufficient permissions. Running Steam as an administrator often helps resolve this. Here are the steps:
- Step 1: Right-click the Steam shortcut on your desktop. If you don’t have a shortcut, search for Steam in your computer’s search bar, then right-click on the app.
- Step 2: Select ‘Run as administrator’ from the dropdown menu.
- Step 3: A User Account Control (UAC) prompt may appear asking for permission to allow the app to make changes to your device. Click ‘Yes’ to proceed.
- Step 4: Steam will now launch with administrative privileges. Try performing the task that previously triggered the Steam Error 29 to see if the issue is resolved.
Running Steam as an administrator provides the platform with the necessary permissions to perform its tasks without any interference, potentially fixing Steam Error 29. Remember to exercise caution when granting administrative rights to any application to protect your system’s security.
Fix 8: Verify Integrity of Game Files
Sometimes, Steam Error 29 can be triggered by corrupted or missing game files. Steam has a built-in tool that allows you to check and repair these files. Here’s how to use it:
- Step 1: Open your Steam client and navigate to your ‘Library’.
- Step 2: In your list of games, right-click on the game that’s causing the error and select ‘Properties’.
- Step 3: In the properties window, click on the ‘Local Files’ tab.
- Step 4: Click on ‘Verify Integrity of Game Files’. Steam will then begin to check your game’s files and replace any that are damaged or missing.
- Step 5: After the process is complete, try to launch the game again to see if the Steam Error 29 has been resolved.
By ensuring the integrity of your game files, you’re confirming that all the necessary components for your game to run properly are intact and functional, which could potentially resolve Steam Error 29.
Preventing Steam Error 29: Proactive Measures
While troubleshooting steps can fix Steam Error 29, taking proactive measures to prevent the issue from arising in the first place can save you a lot of time and frustration. Here are some tips:
- 1. Regularly Update Your System and Software: Keep your system, Steam client, and game files updated. Updates often include patches for bugs and improvements in performance that can prevent errors like Steam Error 29.
- 2. Maintain a Stable Internet Connection: Steam requires a stable internet connection to function optimally. Use a wired connection when possible, and try to avoid peak internet usage times when your bandwidth might be stretched.
- 3. Use Reliable Antivirus Software: Using a reliable antivirus program can help protect your system from threats without unnecessarily interfering with your gaming experience. Make sure to keep it updated and configure it to exclude Steam from real-time scanning.
- 4. Regularly Check Steam’s Server Status: Regularly checking Steam’s server status can help you identify potential issues before they cause an error. Websites like Down Detector or Is It Down Right Now can be useful for this.
- 5. Backup Game Files Regularly: Regular backups of your game files can protect you from data loss in case of any errors. Steam’s built-in backup feature makes this easy to do.
- 6. Run Regular System Checks: Regularly checking your system for potential issues can help identify problems before they lead to errors. Tools like Windows’ built-in error checking tool can be handy for this.
Remember, prevention is better than cure. By following these tips, you can minimize the likelihood of encountering Steam Error 29 and enjoy a seamless gaming experience.
Conclusion
In conclusion, Steam Error 29 might seem daunting, but it’s often solvable with some tech-savviness. From server checks to driver updates, the fixes we’ve discussed are comprehensive and actionable. If your gaming is interrupted by this pesky error, remember these solutions are at your fingertips. However, prevention is always the better route. Maintaining updated software, a stable network, and regular system checks can keep you ahead of potential issues. Ultimately, our goal is to ensure your gaming experience is smooth and enjoyable. With these tools, you’re well-equipped to combat Steam Error 29. Game on!
FAQs
It’s an error that may occur when trying to install, update, or launch a game on Steam.
Possible causes include server outages, network issues, outdated software, or firewall and antivirus interference.
Absolutely! Our guide offers multiple fixes for you to try out.
Websites like ‘Down Detector’ or ‘Is It Down Right Now’ can provide real-time updates on Steam’s server status.
If the issue originates from Steam’s servers, you’d have to wait until they resolve it.
Yes, they can sometimes block Steam, causing the error. Adjusting their settings can help.
It gives your client a fresh start, potentially eliminating factors causing the error.
Prachi Mishra is a talented Digital Marketer and Technical Content Writer with a passion for creating impactful content and optimizing it for online platforms. With a strong background in marketing and a deep understanding of SEO and digital marketing strategies, Prachi has helped several businesses increase their online visibility and drive more traffic to their websites.
As a technical content writer, Prachi has extensive experience in creating engaging and informative content for a range of industries, including technology, finance, healthcare, and more. Her ability to simplify complex concepts and present them in a clear and concise manner has made her a valuable asset to her clients.
Prachi is a self-motivated and goal-oriented professional who is committed to delivering high-quality work that exceeds her clients’ expectations. She has a keen eye for detail and is always willing to go the extra mile to ensure that her work is accurate, informative, and engaging.


