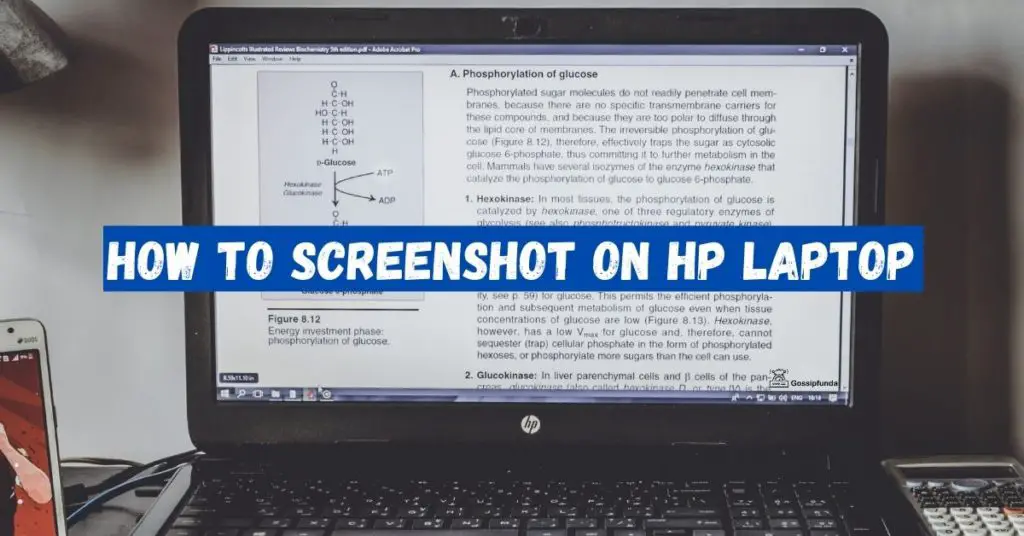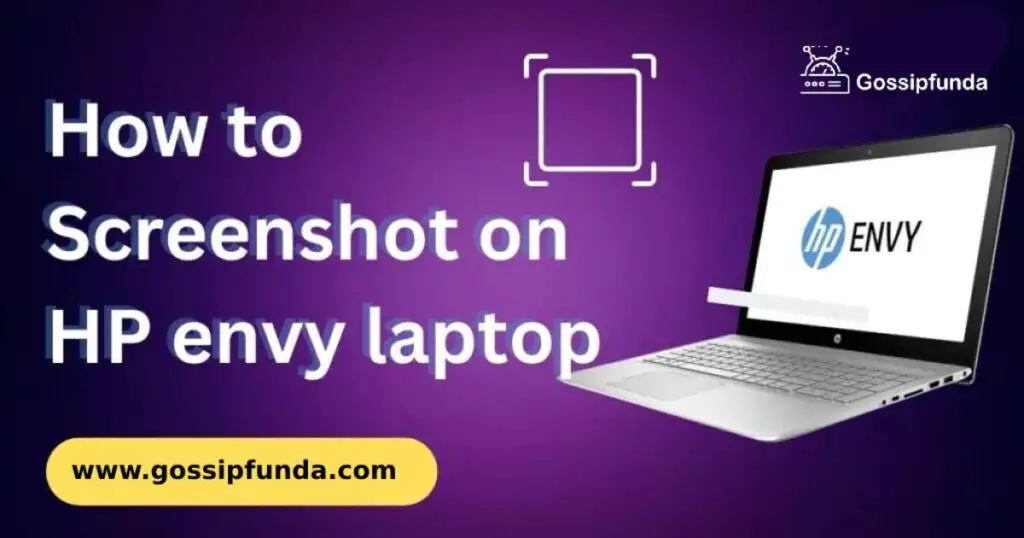In the era of digital dominance, encountering a hard disk error on your HP device can be a distressing experience. The dreaded HP Hard Disk Error 3F0 is one such issue that can halt your productivity and put your data at risk. Understanding this error, its causes, and the steps to fix it is crucial for any HP user.
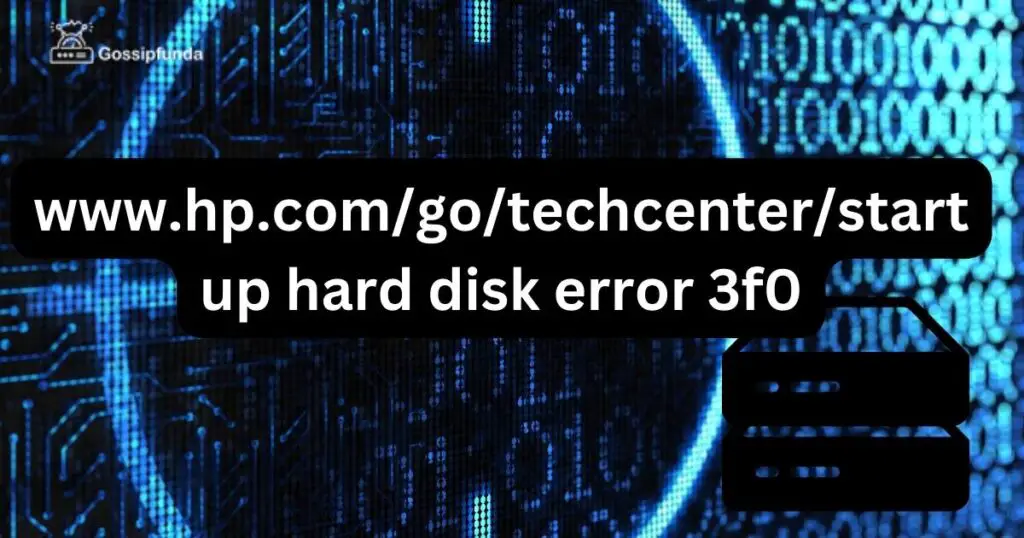
Reasons behindwww.hp.com/go/techcenter/startup hard disk error 3f0
The HP Hard Disk Error 3F0 is a common issue faced by many HP computer users. Understanding the reasons behind this error is crucial for effective troubleshooting. Here are the primary causes:
- BIOS Not Detecting Hard Drive: The most common reason for the HP Hard Disk Error 3F0 is the BIOS failing to detect the hard drive. This can happen due to various reasons, including a loose connection or a malfunction in the hard drive itself.
- Corrupted System Files: If system files on the hard drive are corrupted, the BIOS might fail to recognize the boot device, leading to this error.
- Outdated BIOS Firmware: An outdated BIOS can sometimes be incompatible with newer hardware or operating systems, resulting in the HP Hard Disk Error 3F0.
- Loose Cable Connections: Physical issues such as loose or damaged SATA cables connecting the hard drive to the motherboard can also cause this error.
- Hard Drive Failure: The error can be a sign of an imminent hard drive failure. This can be due to age, physical damage, or manufacturing defects.
- Incorrect Boot Sequence in BIOS: If the boot order in the BIOS is set incorrectly, and the system tries to boot from a different device instead of the hard drive, it can lead to this error.
- Malware or Virus Infections: In some cases, malware or viruses can corrupt the boot sector or other critical files on the hard drive, causing the BIOS to display the Hard Disk Error 3F0.
- Power Supply Issues: Inconsistent or inadequate power supply to the hard drive can also be a reason for this error, as it may prevent the hard drive from operating correctly.
Each of these causes requires a different approach for troubleshooting and fixing the issue. Identifying the right cause is the first step towards resolving the HP Hard Disk Error 3F0.
Don’t miss: How to factory reset HP laptop
How to Fix www.hp.com/go/techcenter/startup hard disk error 3f0?
Fix 1: Resolving BIOS Not Detecting Hard Drive
When the BIOS fails to detect the hard drive, leading to the HP Hard Disk Error 3F0, it’s essential to follow a structured approach to resolve the issue. Here’s a detailed guide:
- Step 1: Power Off Your Computer and Disconnect Power Sources: Begin by shutting down your computer completely. Disconnect it from any power sources, including the battery if it’s a laptop. This step ensures safety and prepares your device for inspection.
- Step 2: Access the Hard Drive: Carefully open your computer’s casing to access the hard drive. In laptops, this usually involves removing a panel on the bottom. For desktops, you’ll need to open the side panel. Always refer to your device’s manual for specific instructions.
- Step 3: Inspect and Secure Connections: Examine the connections between the hard drive and the motherboard. Look for the SATA cable that connects the two. Ensure that this cable is securely plugged in at both ends – the hard drive and the motherboard. If the cable appears damaged, consider replacing it.
- Step 4: Reseat the Hard Drive: Sometimes, simply reseating the hard drive can solve the issue. Gently remove the hard drive from its slot and then carefully re-insert it, ensuring it’s properly aligned and securely connected.
- Step 5: Clean Dust and Debris: Dust and debris can interfere with connections. Use a can of compressed air to gently blow away any dust from the hard drive and its connectors.
- Step 6: Test with Another Hard Drive (If Available): If you have access to another compatible hard drive, try connecting it to your computer. This step helps determine whether the issue is with the hard drive or the computer itself.
- Step 7: Reassemble and Restart: After ensuring all connections are secure and the hard drive is properly seated, reassemble your computer. Reconnect it to power and boot it up.
- Step 8: Access BIOS Settings: As your computer starts, access the BIOS settings by pressing the designated key (usually F10, F2, Esc, or Del). This needs to be done quickly before the operating system begins to load.
- Step 9: Check BIOS for Hard Drive Recognition: Within the BIOS settings, navigate to the section that displays your storage devices. Check if the BIOS now recognizes the hard drive. If it does, the issue is likely resolved.
- Step 10: Save Changes and Exit BIOS: If the hard drive is recognized, save any changes you’ve made in the BIOS and exit. Your computer should now boot normally.
- Step 11: Seek Professional Help If Needed: If the hard drive is still not recognized, the issue might be more complex, possibly requiring professional assistance. Consider contacting HP support or a qualified computer technician.
Fix 2: Updating BIOS Firmware
A crucial step in resolving the HP Hard Disk Error 3F0 is to ensure your BIOS firmware is up to date. An outdated BIOS can lead to compatibility issues with the hard drive. Here’s how to update it:
- Step 1: Check Your BIOS Version: Power on your HP computer and enter the BIOS setup by pressing the F10, F2, Esc, or Del key as the computer starts. Within the BIOS, look for the version/date of your BIOS. Note it down for reference.
- Step 2: Find the Latest BIOS Update: Visit the official HP support website on another device. Enter your computer’s model number to find the support page for your specific model. Navigate to the ‘Drivers & Downloads’ section and look for BIOS updates. Compare the latest available BIOS version with the one you noted.
- Step 3: Download the BIOS Update: If a newer version is available, download it. Ensure that the update is specifically for your model to avoid potential issues.
- Step 4: Prepare for the BIOS Update: Before updating, plug in your laptop to avoid power interruptions. If you’re using a desktop, ensure a stable power source. Close all running programs.
- Step 5: Update the BIOS: Run the downloaded BIOS update file. This process usually involves a series of prompts and may include a system restart. Follow the on-screen instructions carefully.
- Step 6: Verify the Update: After the update and restart, re-enter the BIOS to ensure that the new BIOS version is displayed.
- Step 7: Check Hard Drive Detection: With the updated BIOS, check if the hard drive is now recognized. If it is, the error should be resolved.
Fix 3: Hard Drive Diagnostic Test
Running a diagnostic test can help determine if the issue is with the hard drive itself. Here’s how to perform a hard drive test using HP’s built-in diagnostics:
- Step 1: Access HP Diagnostic Tool: Restart your HP computer. As it starts, press the Esc key repeatedly until the Startup Menu opens. Then press F2 to enter the HP PC Hardware Diagnostics environment.
- Step 2: Run the Hard Drive Test: In the diagnostics environment, navigate to the ‘Component Tests’ or ‘System Tests’ menu, depending on your model. Select ‘Hard Drive’ and choose ‘Quick Test’ or ‘Extensive Test’. The Quick Test is faster but less thorough than the Extensive Test.
- Step 3: Interpret the Test Results: The test will check for various issues with your hard drive. Once completed, it will display the test results, indicating whether any problems were found with the hard drive.
- Step 4: Follow Recommendations: If the test finds errors, it will often provide recommendations or repair options. Follow these recommendations, which may include contacting HP support for further assistance.
- Step 5: Consider Hard Drive Replacement: If the diagnostic test indicates a failure of the hard drive and cannot repair it, consider replacing the hard drive. This is a more advanced procedure and might require professional assistance.
Through these fixes, you can address different aspects of the HP Hard Disk Error 3F0, either by updating the BIOS firmware, ensuring it’s compatible with your hard drive, or by conducting a diagnostic test to check the health of your hard drive.
Fix 4: Reconfiguring the Boot Order in BIOS
Sometimes, the HP Hard Disk Error 3F0 is caused by incorrect boot sequence settings in the BIOS. The computer might be trying to boot from a different device instead of the hard drive. Here’s how to correct the boot order:
- Step 1: Access BIOS Settings: Restart your computer. As it boots, press the key to enter the BIOS setup (commonly F10, F2, Esc, or Del).
- Step 2: Navigate to Boot Order Settings: In the BIOS menu, look for the ‘Boot Order,’ ‘Boot Options,’ or ‘Boot Sequence’ settings. This varies depending on the BIOS version.
- Step 3: Adjust Boot Order: Using the instructions provided in the BIOS, adjust the boot order to ensure that the hard drive is listed as the first boot device. This tells the computer to prioritize booting from the hard drive.
- Step 4: Save and Exit BIOS: After adjusting the boot order, save the changes and exit the BIOS. Your computer will restart.
- Step 5: Test for the Error: Once your computer restarts, check if the HP Hard Disk Error 3F0 still appears. If the boot order was the issue, your system should now boot up correctly.
Fix 5: System Recovery or Operating System Reinstallation
If the HP Hard Disk Error 3F0 persists after trying the previous fixes, it could be due to a corrupted operating system. In this case, performing a system recovery or reinstalling the operating system might be necessary.
- Step 1: Backup Important Data: Before proceeding with system recovery or reinstallation, back up any important data stored on your computer to avoid data loss.
- Step 2: Prepare for System Recovery: If you have a system recovery partition or a recovery disk provided by HP, ensure it is ready to use. For operating system reinstallation, have a bootable installation media ready (like a USB drive with Windows).
- Step 3: Initiate System Recovery or Reinstallation: To initiate system recovery, restart your computer and press F11 repeatedly to enter the HP Recovery Manager. Follow the on-screen instructions to restore your computer to its original state. For operating system reinstallation, insert the installation media, restart your computer, and follow the prompts to reinstall the OS.
- Step 4: Follow On-Screen Instructions: Whether you’re performing a system recovery or a fresh OS installation, carefully follow the on-screen instructions. These processes can take some time and will typically involve several restarts.
- Step 5: Test Your Computer: After the recovery or reinstallation is complete, your computer should restart with a fresh system. Test to see if the HP Hard Disk Error 3F0 is resolved.
By reconfiguring the boot order or performing a system recovery/reinstallation, you can address deeper issues that might be causing the HP Hard Disk Error 3F0, especially if it’s related to software or operating system corruption.
Fix 6: Resetting BIOS to Default Settings
Sometimes, the HP Hard Disk Error 3F0 can be resolved by resetting the BIOS to its default settings. This process can resolve issues caused by incorrect or customized BIOS settings.
- Step 1: Enter BIOS Setup: Restart your computer and press the key to enter BIOS setup (usually F10, F2, Esc, or Del) as the computer starts.
- Step 2: Find the Reset Option: In the BIOS menu, look for an option that says ‘Reset to Default’, ‘Load Default Options’, ‘Load Setup Defaults’, or something similar.
- Step 3: Reset the BIOS: Select the option to reset the BIOS. Confirm any prompts to ensure you are ready to restore the BIOS to its default settings.
- Step 4: Save Changes and Exit: After resetting, save the changes and exit the BIOS. Your computer will restart with the default BIOS settings.
- Step 5: Check for Error Resolution: Once the computer restarts, check if the HP Hard Disk Error 3F0 is still present. If the issue was due to BIOS settings, it should now be resolved.
Fix 7: Checking for Loose Internal Components
Physical issues inside your computer, such as loose components, can cause the HP Hard Disk Error 3F0. Checking and securing these components can resolve the issue.
- Step 1: Power Off and Open Your Computer: Shut down your computer and disconnect all power sources. Carefully open the casing of your computer to access the internal components.
- Step 2: Inspect Internal Components: Look for any loose components, especially around the hard drive and its connections to the motherboard. This includes checking the SATA cables and power connections.
- Step 3: Secure Any Loose Components: If you find any loose cables or components, securely reconnect them. Ensure that the hard drive is firmly seated in its slot.
- Step 4: Reassemble and Restart: After ensuring everything is secure, reassemble your computer and restart it.
- Step 5: Verify Error Resolution: Once your computer boots up, check if the HP Hard Disk Error 3F0 has been resolved.
Fix 8: Using HP Support Assistant for Hardware Issues
HP Support Assistant can help diagnose and resolve various hardware issues, including the HP Hard Disk Error 3F0.
- Step 1: Launch HP Support Assistant: Open HP Support Assistant on your HP computer. If it’s not installed, download it from the HP website and install it.
- Step 2: Run Hardware Diagnostics: In HP Support Assistant, navigate to the troubleshooting and fixes section, and select your hard drive. Run the available hardware diagnostics tests.
- Step 3: Follow On-Screen Instructions: Follow the on-screen instructions provided by HP Support Assistant. It will guide you through any necessary steps to fix hardware issues.
- Step 4: Apply Recommended Fixes: If HP Support Assistant finds any issues, apply the recommended fixes. This may include software updates or changes to settings.
- Step 5: Restart and Test: After completing the recommended fixes, restart your computer and check if the HP Hard Disk Error 3F0 is resolved.
These additional fixes provide a comprehensive approach to resolving the HP Hard Disk Error 3F0, addressing both software and hardware aspects of your HP computer.
Conclusion
The HP Hard Disk Error 3F0, while challenging, is not insurmountable. By understanding its causes and systematically applying the solutions provided, you can overcome this issue. Regular maintenance and updates are key to preventing such errors in the future, ensuring that your HP device continues to function efficiently and reliably. Remember, the key to solving the HP Hard Disk Error 3F0 lies in a methodical approach and sometimes, a bit of patience.
FAQs
It’s an error indicating your HP computer can’t find the boot device.
Yes, it could, but other factors like loose cables or BIOS issues might also cause it.
Restart your computer, press the BIOS key (F10, F2, Esc, or Del), and find the version/date in BIOS settings.
There’s a small risk. Always ensure a stable power source and follow HP’s instructions carefully.
Prachi Mishra is a talented Digital Marketer and Technical Content Writer with a passion for creating impactful content and optimizing it for online platforms. With a strong background in marketing and a deep understanding of SEO and digital marketing strategies, Prachi has helped several businesses increase their online visibility and drive more traffic to their websites.
As a technical content writer, Prachi has extensive experience in creating engaging and informative content for a range of industries, including technology, finance, healthcare, and more. Her ability to simplify complex concepts and present them in a clear and concise manner has made her a valuable asset to her clients.
Prachi is a self-motivated and goal-oriented professional who is committed to delivering high-quality work that exceeds her clients’ expectations. She has a keen eye for detail and is always willing to go the extra mile to ensure that her work is accurate, informative, and engaging.