Hello Friends! Welcome to another blog of Gossipfunda. Through our blogs, we try to make you clear and confident with the technical terms you face usually in your day-to-day lives. One of my friends asked me to solve an error which she was facing for a long time. She informed me that whenever she tried to plug in any USB-drive or USB- cable on her Windows laptop, a dialog box popped up on the laptop’s screen with the error as ‘USB Device Descriptor Request Failed.’ She has a Windows 10 operating system. Then I did thorough research on this issue and came with some useful solutions along with some terms which should be known. I resolved my friend’s problem and explained to her some of the technicalities. Also, I thought to share my knowledge with the Gossipfunda family because you people sound technical indeed.
This blog is dedicated to another error that people face generally which is ‘USB device descriptor failed’ or ‘Device Descriptor Request Failed’ or ‘Code 43’. We will try to explore as many new terms as we can. We will definitely go through the solutions to fix this issue. Along with this, we will also try to understand the root cause of this issue. If we get some other terminology related to this topic, then we will try to dive into them too. So, this is going to be a very descriptive blog with a wide range of content. If you are here for Moisture in USB Port, then visit the article.
Do you know what the Device Descriptor is?
The device descriptor also known as USB_DEVICE_DESCRIPTOR is the base of the descriptor tree and contains overall details of a USB artifice.
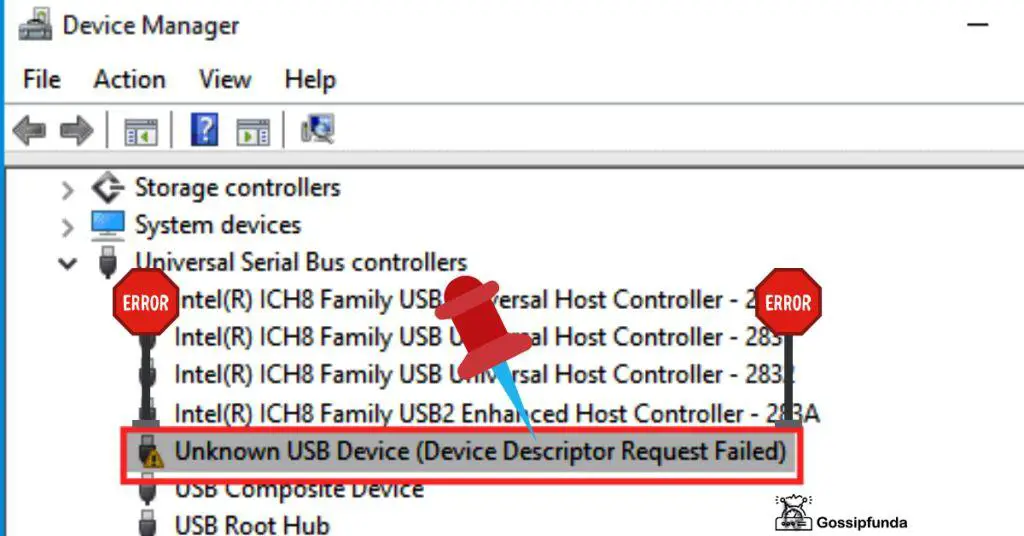
A USB (Universal Serial Bus) device should avail a sole descriptor. This device descriptor conveys pertinent details of the device like vendor identifier (idVendor), product identifier (idProduct). Such information is used by Windows to build a hardware Id of that particular device. The device descriptor also displays the sum total of configurations supported by the device. To see hardware id:
- Open ‘Device Manager‘ to check device properties.
- Next, click on the ‘Details’ tab. Here you will see the ‘Hardware Ids’ attribute that is indicated as “USB\XXX”. This is the Id generated by the operating system that is Windows. Here you will find some other details as well. Let us try to understand them too in brief.
Here one property is bcdUSB. It shows the USB version specification that the device obeys. For example, 0x0200 implies that the device is manufactured according to USB 2.0 specs. The bcdDevice attribute specifies the device- defined revision number. The USB driver utilizes idVendor, idProduct and bcdDevice to produce compatible and hardware Ids for the device.
What does ‘Device Descriptor Request Failed’ error mean?
It really gets frustrating when we face some unwanted errors while we are in a serious mood to do work efficiently. But don’t worry. Let us make few attempts to settle down your problem. First let us understand what this issue is and why this occurs.
The ‘Device Descriptor Request Failed’ or ‘Unknown USB Device’ is an issue of Device Manager of Windows operating system. Currently, the device state is displayed as “Windows has stopped this device because it has reported problems (Code 43). A request for the USB device descriptor failed.” ‘Code 43’ is the error generally displayed whenever the operating system senses any problem with the software or hardware of the system. This issue comes under the ‘Universal Serial Bus controllers’ segment. This error credibly conveys that the device driver has informed the Windows OS that the device failed. This error can also pop up when the device driver fails or the device hardware fails.
In simple words, if the USB device is not detected by the USB port properly, then we can face such types of errors. This means we have to coordinate between the device and the port. And if there exists any problem in the hardware or the system settings, we need to fix them by finding out the loophole. A device may also convey different details if it is plugged in a port of high-speed capacity than the information it conveys when it is inserted in the port compatible with its full speed capacity. For example, USB 3.0 port supports USB 2.0 specified USB devices, but there can be the possibility of conveying wrong information.
How to fix ‘Device Descriptor Request Failed’?
As I went through various sites, videos and content, I came to know that this issue is common in Windows 7, Windows XP, Windows 8, and Windows 10. This implies that all of the Windows’ versions have this error in common. Hence the fixes are version-free. By this I mean to say that solutions listed below are valid for all the versions of Windows operating system. We shall start with some easy and quick methods because many times easy steps can be the solution and by escaping them, we put our head in the extremities. Then we shall also go through some advanced methods. Let us now discuss the fixes without any further delay.
Quick Fixes
Firstly, we will try our traditional trial and error method. The reason for the error might be a damaged USB device or it may also be possible that the USB port has some fault. Is it broken or there is some internal matter that is causing the problem? We have the option of troubleshooting. But before that you can try the following ways:
- If you are sure that the ports of your system are absolutely fine as other USB drives were working flawlessly, then test the particular drive on other systems as well to confirm its malfunctioning.
- Take a tested working USB device, try to attach it to the USB port, and check whether it is working or not functioning at all.
Advance Fixes
Apart from some quick fixes, you can perform advanced fixes which may act useful for your problem. As there is no single reason for your problem not all solutions may work. So, you may have to try each step.
1. Use Device and Hardware Troubleshooter
In the first method, press Win+R, a search window will open, type Control Panel there, and hit enter button. You shall be addressed to the Control Panel. Inside the Control Panel in the search tab, type troubleshooter, and in that select Troubleshooting.
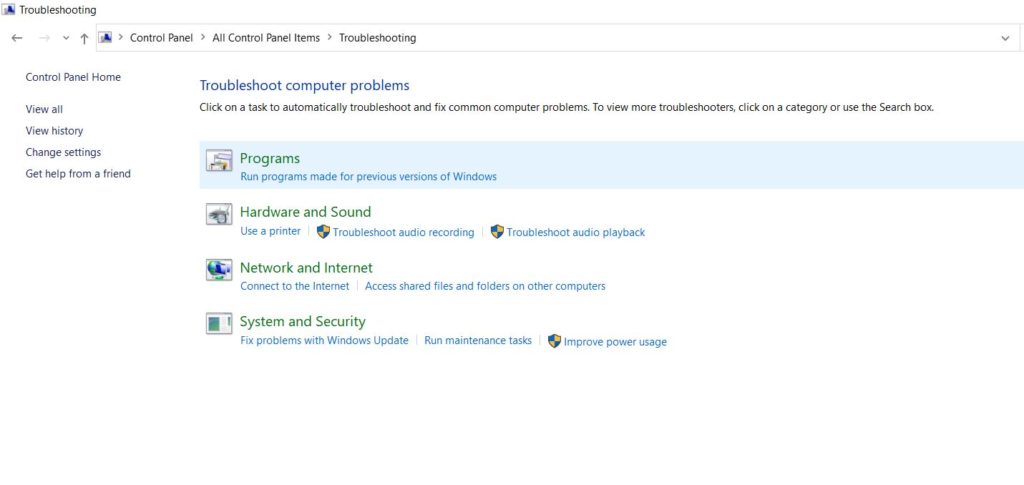
Then search for Hardware and Sound option and in that select Configure a device and then follow the on-screen instructions. If you find any difference, press ‘Apply this fix’. If the Unknown USB device error had been caused due to some hardware issues, it should have been solved. Otherwise, follow the next method.
2. Try uninstalling USB Driver
In this alternative, we shall make an effort to uninstall USB drivers. For that first, right-click on the Windows logo and select device manager and you will be directed to Device Manager. Look for Universal Serial Bus controllers to widen it. We need to uninstall the drivers.
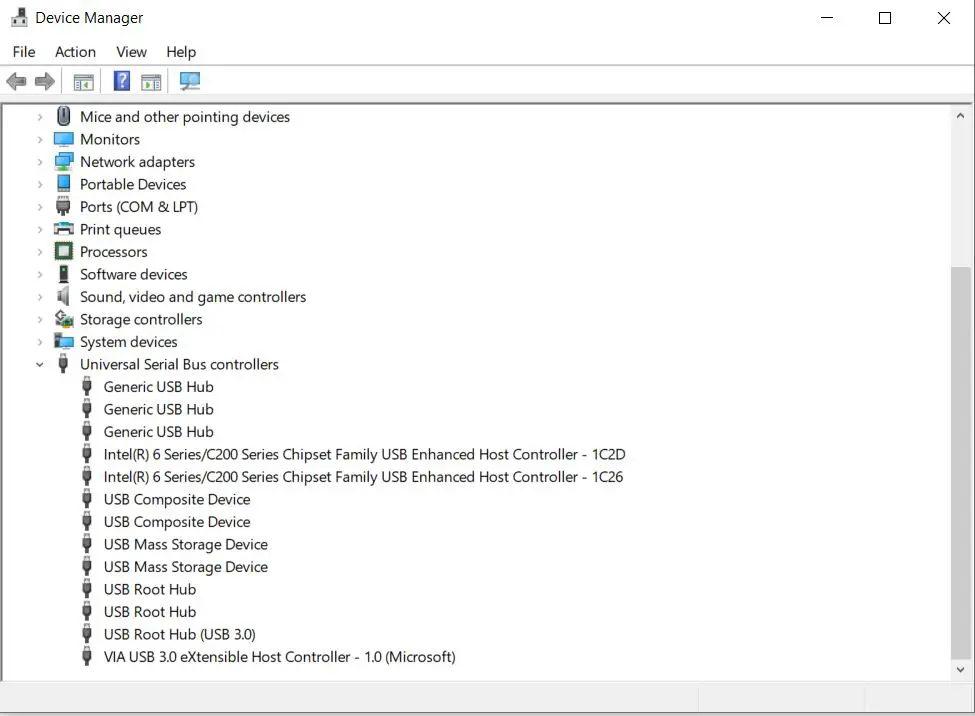
So, right click on the USB drivers and go for uninstallation. Do it iteratively over every driver and restart the PC.
3. Disable Fast Startup
In the third method, we will disable fast startup. For this, open the Control Panel by searching it through the Run dialog box. To open it, right-click on the Windows button at the bottom left corner and then select Run from the menu that appears, type powercfg.cpl. Then click on Power Options and select Choose the power buttons in the left pane and select change settings and in shutdown settings, uncheck the box for turn on fast startup and save changes.
4. Start up Plug and Play in the Windows Services
For this fourth method, press Win+R, then type in here services.msc, and then press Enter key. Here in the windows services, search for the name Plug and Play. Now we have to move inside the Properties Window. For that, double click on Plug and Play.
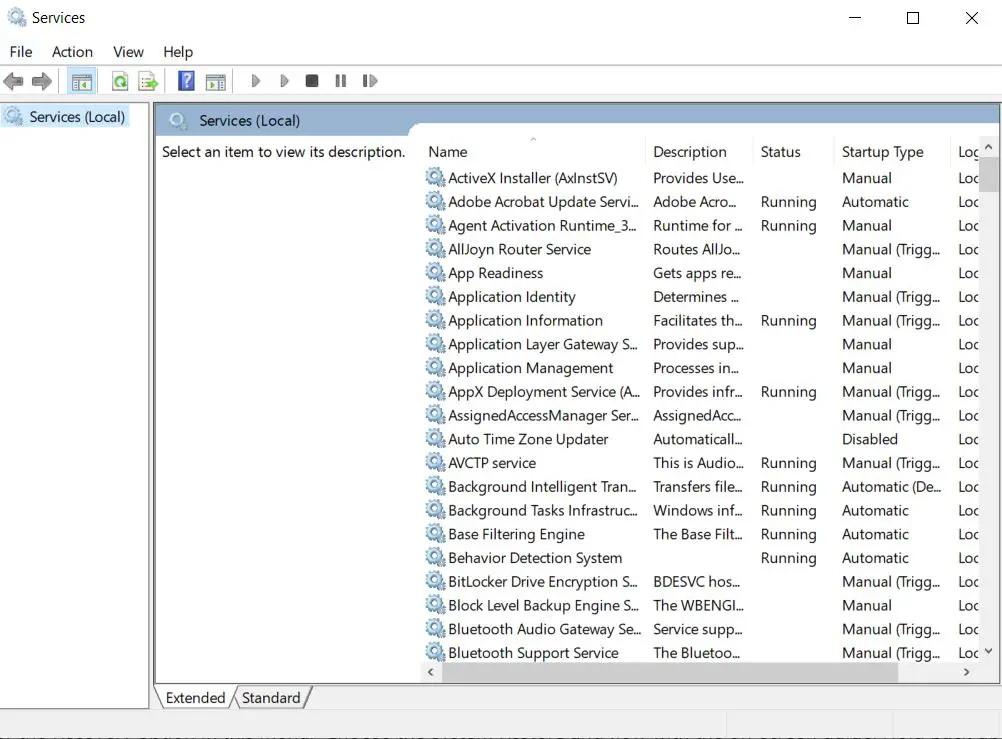
If you find The Startup type to be Manual at present, then switch it to Disabled. Also, if you see Services Status as Running, then change it to Stopped and save the alterations. Later make them as they were earlier by swapping Disabled and Stopped with Manual and Running. Finally, click on OK and then Apply.
After following these instructions, restart your system and check whether the problem is solved or not. If this also doesn’t prove to be a solution for you, then you can try one more procedure.
5. Perform System Restore
Click on the Start button present on the bottom left corner and click on the Run. An alternate method is to press the ‘R’ key with the ‘Windows key’. A dialog box will appear. Here search for the Control Panel and press ‘Enter’. Advance for the Recovery option in this menu. Choose the System Restore and flow with the on-screen guide. Hold back up till all the recovery points have been displayed. Finally, restore the system from the appropriate recovery point.
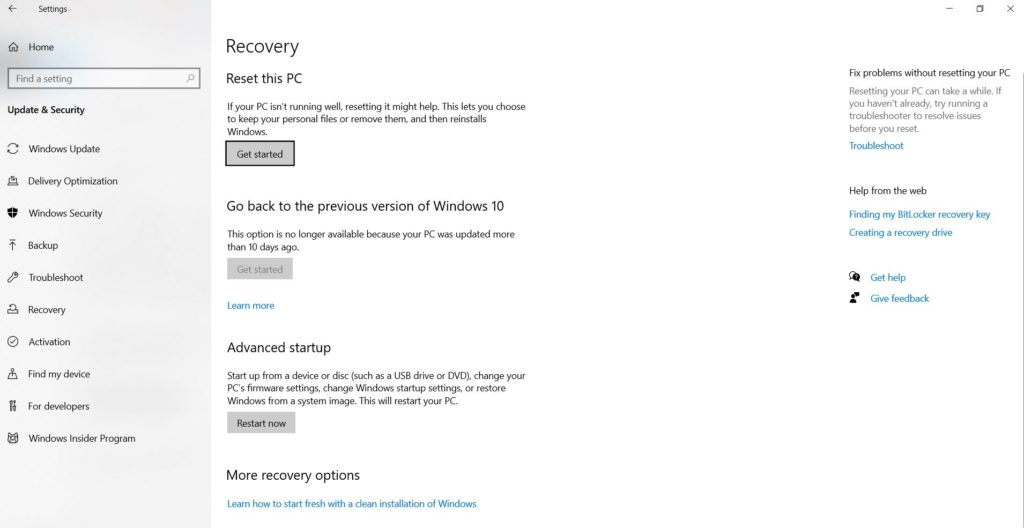
So, these are the methods which can be tried one after the other unless you do not get rid of your problem. And in most of the cases your problem will be resolved. But yeah, exceptions always exist.
You can also perform through Command prompt, jutt type “rstrui.exe” and follow the process.
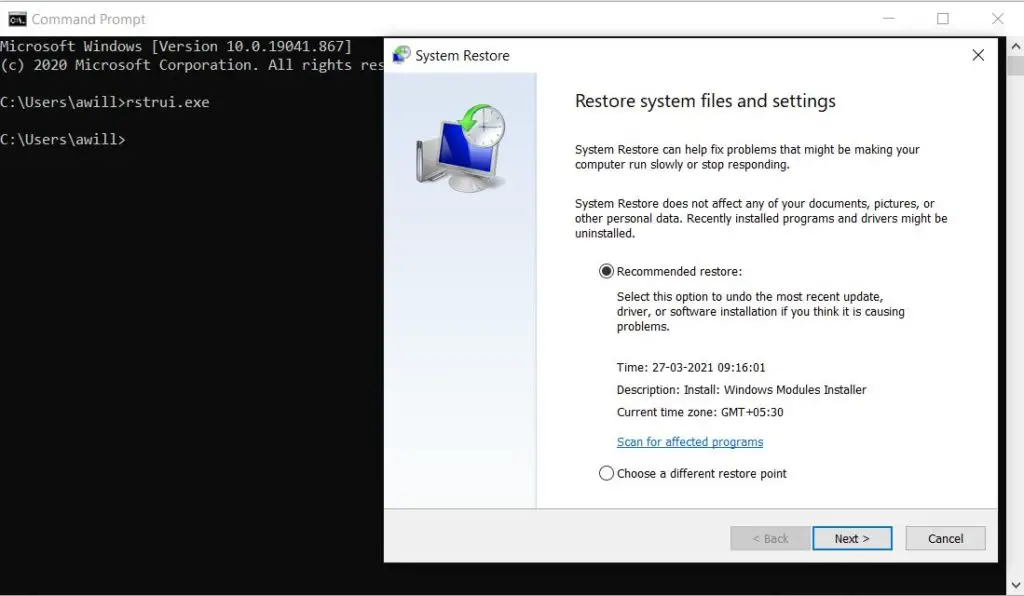
Conclusion
In the overhead content we tried to plunge into the system and settings of any laptop or desktop that has Windows operating system. It can be any one among the Windows 7, Windows 8 and Windows 10. Then we understood one of the errors which are either due to malfunctioning of hardware or any error in the software. In the further sections we went through some of the methods to fix such types of errors.
Meanwhile, I also tried to boost your awareness about the typical terminology of interior and exterior of one of the most useful inventions in electronic gadgets that are laptops/desktops. So, this is my firm belief that we should try to explore each and every loophole and each and every aspect of anything we face in our lives. This makes us confident and groomed up as an individual as well as we become capable of solving issues faced by others. As being a social animals, our top priority must be to contribute to society in all possible ways we can. So, this was a social lesson from my side at the end of the blog. And this is all for today’s discussion. Have an enlightening journey ahead.

I’m Pranjal Tiwari, B. Tech. in Electronics and Instrumentation. A lover of science and technology and like to use them for creating crafts. A Data Science enthusiast and practitioner. I have a great passion for tech talks and content/creative writing. A keen observer, which acts as motivation for my writings and helps in grooming up my personality. Reading tech news is my leisure time activity. An active being keeping an eye on all sorts of opportunities. Challenges usually do not bother me but sometimes get nervous for the results of my hardwork.


