When diving into the mesmerizing world of Frosty Fortress, players expect seamless gameplay and thrilling experiences. Unfortunately, the dreaded Frosty Fortress 201 Error can disrupt this journey. For those unaware of this glitch, you’re in for an enlightening read. This article delves deep into the causes of this error, and most importantly, how to fix it. So, without further ado, let’s set forth.
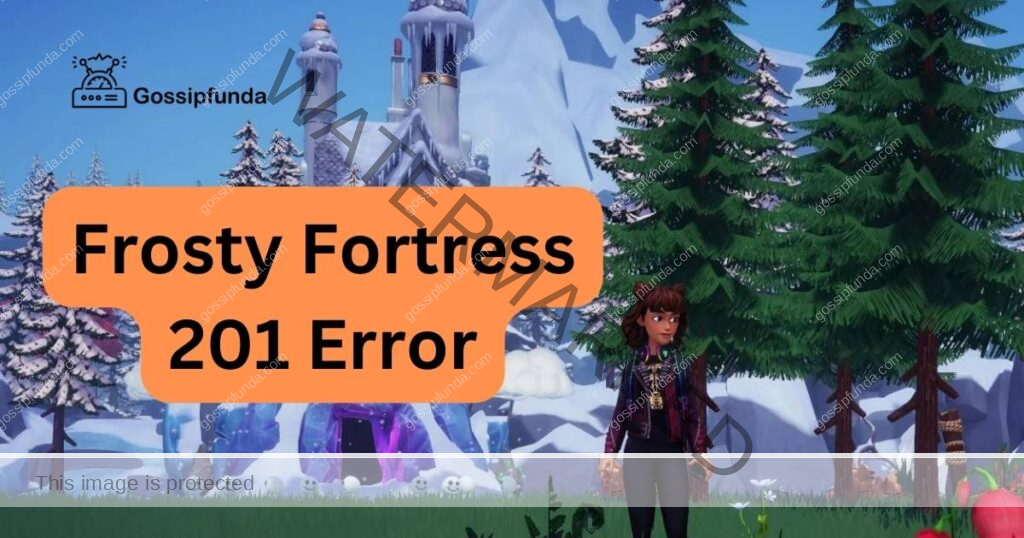
Reasons Behind the Frosty Fortress 201 Error
- Game Patches: Sometimes, a newly introduced game patch might not be entirely compatible with all game elements, leading to unforeseen errors such as the 201 error.
- Device Incompatibility: The game might face issues on certain devices, especially if they haven’t been optimized for the latest updates or skins.
- Server-Side Issues: Errors can also arise due to problems on the game’s server side. Overloaded servers or unexpected downtimes can lead to various in-game errors.
- Game Modifications: Players who use mods or unofficial patches might experience conflicts with the game’s original code, resulting in the 201 error.
- Residual Files: Over time, residual or corrupted files can accumulate in the game’s directory, potentially causing conflicts and triggering errors.
- Unforeseen Glitches: Sometimes, despite rigorous testing, certain glitches slip through, especially when introducing new elements, like the premium shop house skin.
How to fix Frosty Fortress 201 Error?
Fix 1: Avoiding the Premium Shop House Skin
The Frosty Fortress 201 Error has been primarily linked to players attempting to swap their main house with the new premium shop house skin. While the allure of this new skin is undeniable, for now, it’s essential to prioritize gameplay over aesthetics. Here’s a detailed step-by-step guide to help you navigate this situation:
- Launch Frosty Fortress: Start by opening the game as you typically would, either through your device’s home screen or the respective app library.
- Navigate to the In-Game Shop: Once in the game, look for the “Shop” or “Store” icon, usually represented by a shopping cart or similar symbol.
- Browse House Skins: In the shop, you’ll find various categories of items to purchase or swap. Head over to the “House Skins” or “Themes” section.
- Identify the Premium Shop House Skin: Among the list of available skins, spot the new premium shop house skin. It might be featured prominently due to its newness, or it could have a unique badge or highlight.
- Resist the Temptation: Here’s the crucial step. While the skin might be appealing and offer a fresh look for your in-game house, remember the associated 201 error. For now, resist the temptation to apply or purchase this skin.
Fix 2: Regular Game Updates
- Open Your Game Platform: Whether you’re using a gaming console, PC, or mobile device, launch the platform where you have Frosty Fortress installed.
- Navigate to ‘My Games’ or ‘Library’: Locate the section where all your downloaded and installed games are listed.
- Find ‘Frosty Fortress’: Scroll through your games until you come across Frosty Fortress.
- Check for Updates: Right-click or select the game. An option for “Update” or “Check for Updates” should appear if there’s a newer version available.
- Download and Install: If an update is available, proceed to download and install it. This ensures you have the latest patches, which might fix the 201 error and improve overall gameplay.
Don’t miss: EA Game login not working
Fix 3: Clearing Cache and Residual Files
- Close ‘Frosty Fortress’: Ensure the game is entirely closed and not running in the background.
- Navigate to Game Settings: Access the settings or options menu of your gaming platform or device.
- Locate ‘Storage’ or ‘Data Management’: Here, you’ll find options related to the storage and data associated with your games.
- Find and Select ‘Frosty Fortress’: Once located, there should be options to “Clear Cache” or “Delete Temporary Files.”
- Confirm Action: Opt to clear the cache and delete any residual files. This action removes any temporary or corrupted data that might be causing the 201 error, without affecting your saved game progress.
Fix 4: Reinstalling Frosty Fortress
Follow steps:
- Uninstall the Game: Navigate to your game library or application list, find ‘Frosty Fortress’, and select the “Uninstall” or “Remove” option.
- Restart Your Device: Once the game is uninstalled, perform a full restart of your device to clear any lingering data.
- Download the Game Again: Head to your game platform’s store or website, search for ‘Frosty Fortress’, and begin the download process.
- Install with Default Settings: When prompted during the installation, opt for the recommended or default settings to ensure optimal configuration.
- Launch and Test: Once reinstalled, open ‘Frosty Fortress’ and check if the issue has been resolved. A fresh installation often rectifies any underlying conflicts or errors.
Fix 5: Check Server Status and Connectivity
- Verify Internet Connection: Ensure your device is connected to a stable internet source. You might want to test other online functions or games to confirm.
- Visit the Official ‘Frosty Fortress’ Website: Game developers often maintain a server status page that provides real-time updates about any ongoing server issues or maintenance.
- Check Social Media Updates: Head to the official ‘Frosty Fortress’ social media channels. Developers tend to post about major server downtimes or widespread errors on platforms like Twitter or Facebook.
- Wait and Retry: If there’s a confirmed server-side issue, it’s best to wait for a while. These issues are typically addressed promptly by the game’s developers.
- Report the Issue: If you can’t find any server-related updates but are still facing the error, consider reporting it through the game’s support channel. Feedback helps developers identify and rectify unforeseen problems.
Fix 5: Check Server Status and Connectivity
Follow steps:
- Verify Internet Connection: Ensure your device is connected to a stable internet source. You might want to test other online functions or games to confirm.
- Visit the Official ‘Frosty Fortress’ Website: Game developers often maintain a server status page that provides real-time updates about any ongoing server issues or maintenance.
- Check Social Media Updates: Head to the official ‘Frosty Fortress’ social media channels. Developers tend to post about major server downtimes or widespread errors on platforms like Twitter or Facebook.
- Wait and Retry: If there’s a confirmed server-side issue, it’s best to wait for a while. These issues are typically addressed promptly by the game’s developers.
- Report the Issue: If you can’t find any server-related updates but are still facing the error, consider reporting it through the game’s support channel. Feedback helps developers identify and rectify unforeseen problems.
Fix 7: Update Device Drivers and OS
- Check Your Device’s OS: Ensure your device’s operating system is up to date. Outdated systems can sometimes cause compatibility issues with newer game versions.
- Update Graphics Drivers: Especially crucial for PC gamers, make sure your graphics card drivers are updated. Graphics drivers can directly impact game performance and error occurrences.
- Sound and Network Drivers: Alongside graphics, also check if sound and network drivers are current. Outdated or incompatible drivers can sometimes trigger in-game issues.
- Use Official Sources: Always download driver updates from official websites or trusted platforms to avoid potential conflicts or malware.
- Restart After Updates: Once all necessary updates are installed, perform a system restart. This ensures all changes take effect correctly. After the restart, launch ‘Frosty Fortress’ and see if the error is resolved.
Fix 8: Verify Game Files Integrity
- Launch Your Game Platform: Most modern gaming platforms like Steam, Epic Games, or Origin offer a feature to verify the integrity of game files.
- Go to ‘Library’ or ‘My Games’: Find ‘Frosty Fortress’ in the list of your installed games.
- Right-click or Select ‘Frosty Fortress’: This will open a dropdown or context menu where you can access game properties or settings.
- Find ‘Verify Game Files’ or ‘Check Integrity’: Start the verification process. The platform will scan ‘Frosty Fortress’ files to check for any corrupted or missing components and will automatically replace or fix them.
- Wait for Completion and Relaunch: The verification process might take a while, depending on the game size and your device’s performance. Once done, relaunch ‘Frosty Fortress’ to see if the 201 error has been addressed. This method ensures that all game files are in their correct and intended state.
Conclusion
No one likes encountering errors, especially in an immersive game like Frosty Fortress. However, understanding the Frosty Fortress 201 Error and knowing how to circumvent it ensures an uninterrupted gaming experience. While we await a permanent fix from the developers, the aforementioned steps can serve as your temporary shield against this error. Happy gaming!
FAQs
It’s an issue some players face, often related to in-game features or connectivity.
Often, yes. Developers release patches to tackle known issues.
Possible! Some third-party mods can conflict with the game, causing errors.
Definitely. It removes temporary data, potentially resolving the error.
Prachi Mishra is a talented Digital Marketer and Technical Content Writer with a passion for creating impactful content and optimizing it for online platforms. With a strong background in marketing and a deep understanding of SEO and digital marketing strategies, Prachi has helped several businesses increase their online visibility and drive more traffic to their websites.
As a technical content writer, Prachi has extensive experience in creating engaging and informative content for a range of industries, including technology, finance, healthcare, and more. Her ability to simplify complex concepts and present them in a clear and concise manner has made her a valuable asset to her clients.
Prachi is a self-motivated and goal-oriented professional who is committed to delivering high-quality work that exceeds her clients’ expectations. She has a keen eye for detail and is always willing to go the extra mile to ensure that her work is accurate, informative, and engaging.



