We’ve all been there. You’ve set aside some free time, brewed a cup of coffee, and settled down to play your favorite EA game. But wait! An unexpected error pops up: “EA Game login not working.” You’re frustrated and ready to throw your controller out the window. But don’t fret. We’re here to guide you through common reasons for this issue and how to get back into your gaming groove in no time.
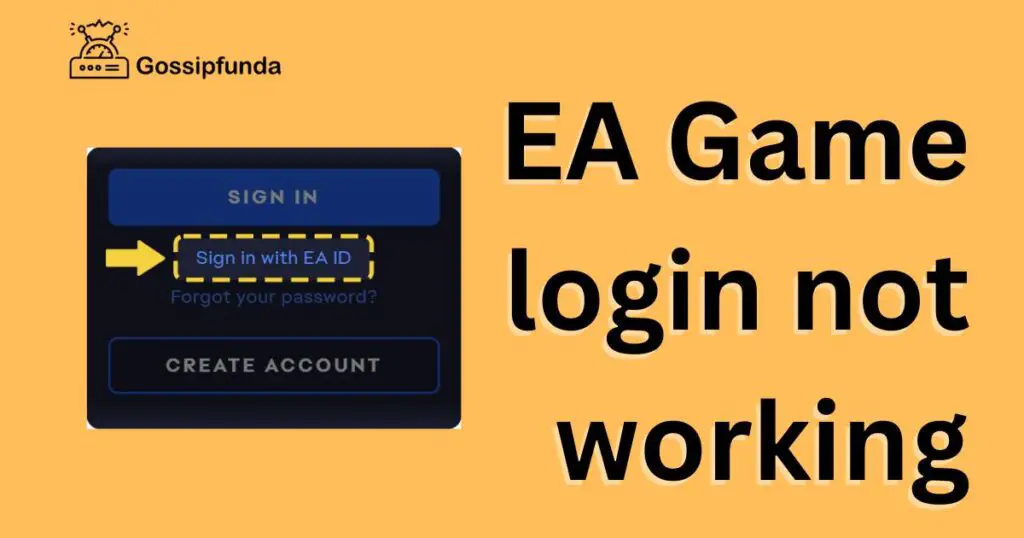
Why Can’t I Log into My EA Game?
- Server Issues: Like all online platforms, EA servers can experience downtime. This could be due to maintenance, server overload, or unforeseen technical glitches.
- Incorrect Login Details: Sometimes, we mistype our usernames or passwords. Ensure you’re entering the correct details.
- Internet Connection: A weak or unstable internet connection can prevent you from logging in.
- App Glitches: Outdated apps or corrupted data can disrupt your gaming experience.
- Account Restrictions: Violations of EA’s terms and conditions might result in temporary or permanent account restrictions.
How to fix EA Game Login not working issue?
Fix 1: Checking EA’s Server Status
When confronted with the “EA Game login not working” message, the first step should always be to ascertain whether the problem lies with EA’s servers. Here’s a step-by-step guide to determine if the EA servers are indeed the culprit:
- Open Your Browser: Whether you’re on a PC, console, or mobile device, open up your preferred web browser.
- Visit a Server Status Website: Websites such as Down Detector or IsItDownRightNow are excellent platforms where you can verify if EA’s servers are down.
- Type “EA Server Status” in the Search Bar: This will quickly direct you to the page dedicated to EA’s current server situation.
- Check for Reports: If there’s a significant spike in the number of reports, it’s an indication that EA servers might be experiencing issues.
- Visit EA’s Official Server Status Page: For a more accurate assessment, head over to EA’s official website. They often have a server status page dedicated to showing the real-time status of their online services.
- Look for Alerts or Notifications: EA’s official site will typically display any known issues, maintenance periods, or unexpected server outages. This provides clarity on whether the login issue is widespread or isolated.
- Stay Updated: If EA’s servers are down, they usually provide an estimated time for resolution. It’s a good idea to check back periodically.
- Be Patient: If you’ve identified that the servers are down, your best option is to wait. Trying to log in repeatedly won’t speed up the resolution process.
- Stay Connected: Follow EA’s official social media channels, such as Twitter or Facebook. They often post real-time updates about server issues, ensuring you’re in the loop about when services will be back.
Don’t miss: EA Game App Error Code 10005: Here’s Your Guide to Fix it
Fix 2: Update or Reinstall the Game
An outdated game version or corrupted files can often be the sneaky culprits behind the “EA Game login not working” message. Let’s explore the steps to address this:
- Check for Updates: Before diving into a reinstall, first ensure there isn’t an available update.
- PC Users: If you’re using Origin, open the client, go to ‘My Game Library’, find your game, right-click, and select ‘Check for Update’.
- Console Users: Navigate to the game on your dashboard, press the options/menu button, and look for an ‘Update’ option.
- Backup Your Game Data: Before making significant changes, it’s wise to backup. This way, you won’t lose game progress.
- PC Users: Game saves are usually located in ‘Documents’ under the respective game’s folder.
- Console Users: Use cloud saves or an external drive to back up your game data.
- Uninstall the Game:
- PC Users: In Origin, go to ‘My Game Library’, right-click on your game, and select ‘Uninstall’.
- Console Users: Navigate to the game on your dashboard, press the options/menu button, and choose ‘Uninstall’ or ‘Delete’.
- Restart Your Device: Whether you’re on PC or console, a quick restart can clear out minor glitches and prepare your device for a fresh installation.
- Reinstall the Game:
- PC Users: Open Origin, head to ‘My Game Library’, select your game, and click ‘Download’ or ‘Install’.
- Console Users: Go to the store or your library on the console, find the game, and select ‘Download’ or ‘Install’.
- Restore Your Game Data: Once the game is reinstalled, place your saved game data back into the respective folders. This ensures you continue from where you left off.
- Try Logging In Again: Launch the game and attempt to log in. A fresh install often resolves lingering issues.
- Ensure Other Game Components are Updated: Sometimes, third-party software like DirectX or Visual C++ Redistributables can affect game performance. Ensure they’re up-to-date.
A clean install might seem like a daunting task, but it’s often a silver bullet for many gaming issues. By ensuring you’re running the latest game version and ridding your system of potential corrupted files, you stand a good chance of resolving any nagging login issues.
Fix 3: Strengthen Your Internet Connection
An unstable or weak internet connection can often interfere with your EA game login process. Ensuring you have a solid connection can help alleviate this issue. Here’s how:
- Test Your Internet Speed: Use websites like Speedtest.net or Fast.com to gauge your current internet speed. This will provide insights on whether your connection is the issue.
- Restart Your Modem/Router: It sounds cliché, but the age-old advice of turning it off and on again often works. Disconnect your modem/router from power for about a minute, then plug it back in.
- Avoid Multiple Devices: If multiple devices are connected to the same network and consuming bandwidth (e.g., streaming videos), it can hamper your game’s connectivity. Limit usage when playing.
- Switch to Wired Connection: If you’re using Wi-Fi, interference or weak signals can disrupt your gaming session. Consider using an Ethernet cable for a direct connection to your modem/router.
- Check for ISP Outages: Sometimes, the issue isn’t with your home network but with your Internet Service Provider (ISP). Check their website or social media channels for any reported outages.
- Update Router Firmware: Outdated router firmware can cause connectivity issues. Visit your router’s admin panel and look for firmware updates.
- Adjust Network Settings: Modify your DNS to public servers like Google’s (8.8.8.8 and 8.8.4.4) or Cloudflare’s (1.1.1.1). Sometimes, DNS changes can improve connection stability.
- Disable VPNs or Proxies: If you’re running a VPN or proxy, it can sometimes interfere with game servers. Consider disabling them temporarily to see if that’s the cause.
- Contact Your ISP: If you’ve tried the above steps and still face issues, it might be time to get in touch with your ISP. They can provide insights into any ongoing issues or offer solutions specific to their service.
Fix 4: Clear Cache and Temporary Files
Over time, accumulated cache and temporary files can cause issues with game logins. Clearing these can provide a more streamlined experience and might just solve the nagging “EA Game login not working” issue. Let’s walk through this:
- Close the Game and Client: Before making changes, ensure that your EA game and any related client (like Origin) are closed completely.
- For PC Users Using Origin:
- Navigate to the Cache Location: Go to your C:\ drive, open the ‘ProgramData’ folder, and find the ‘Origin’ folder.
- Delete Temporary Files: Inside the ‘Origin’ folder, delete all files and folders except for ‘LocalContent’. Be cautious not to delete the ‘LocalContent’ folder.
- Clear More Cache: Press ‘Windows + R’ to open the Run dialog, type “%AppData%”, and press Enter. In the folder that appears, locate the ‘Origin’ folder and delete it. Now, go back to the ‘AppData’ folder, open the ‘Local’ folder, and delete the ‘Origin’ folder located there.
- For Console Users:
- PlayStation: Head to ‘Settings’ > ‘Storage’ > ‘System Storage’ > ‘Saved Data’ > select your EA game > and delete any ‘Corrupted Data’ if present.
- Xbox: Navigate to ‘Settings’ > ‘System’ > ‘Storage’ > select your storage device > ‘Games and Apps’ > select your EA game > and clear the ‘Reserved Space’.
- Restart Your Device: After clearing cache and temporary files, give your PC or console a fresh restart.
- Launch the Game: Once your system restarts, launch your EA game and see if the login issue has been resolved.
- Regular Maintenance: Periodically clearing cache can prevent not only login issues but also improve overall game performance. Consider making it a monthly routine.
Fix 5: Review and Update Account Details
Sometimes, your EA account details might be outdated or have discrepancies causing login hitches. Ensuring your account is in good standing and its details are accurate can smooth out the process. Let’s dive into this:
- Access EA’s Official Website: Using a browser, head over to EA’s official website or the Origin web portal.
- Attempt a Web Login: Before making changes, try logging in through the website. This can help determine if the issue is app-specific or account-related.
- Reset Your Password: If you’re unsure about your password or suspect an unauthorized change, go for a password reset. Click on the ‘Forgot Password’ option, follow the steps sent to your email, and set a strong, unique password.
- Verify Account Details: Once logged in, navigate to ‘Account Settings’ or ‘Profile’. Ensure that all your personal details, especially your email address, are accurate and up-to-date.
- Enable Two-Factor Authentication (2FA): For added security, consider enabling 2FA. It not only bolsters account security but can also reset any lingering session issues that might cause login problems.
- Check for Account Restrictions: If you’ve violated EA’s terms in the past, your account might be temporarily or permanently restricted. Any notifications or warnings should be visible under your account or email.
- Resolve Email Discrepancies: Ensure the email linked to your EA account isn’t flagged by EA. Sometimes, certain email providers can be flagged if they’re associated with frequent fraudulent activities.
- Contact EA Support: If you notice any irregularities in your account or are unable to make necessary changes, it’s advisable to get in touch with EA’s customer support. They can provide insights and help rectify any account-specific issues.
Fix 6: Adjust Firewall and Antivirus Settings
In some instances, overly aggressive firewall or antivirus software can be the barrier between you and your beloved EA games. Making sure they aren’t unintentionally blocking your game can be crucial. Here’s how to navigate this potential issue:
- Start with a Quick Test: Temporarily disable your firewall and antivirus software and try logging into the game. If it works, the problem lies there. Remember to turn them back on after testing.
- White-list the Game and Client:
- PC Users: Access your antivirus settings. Look for an option that mentions ‘Exclusions’, ‘Exceptions’, or ‘Allow List’. Add your game’s executable (.exe) file and the Origin client to this list.
- Console Users: While consoles generally don’t have traditional antivirus software, ensure no third-party security apps block network connections.
- Adjust Firewall Settings:
- Windows Users: Go to ‘Control Panel’ > ‘System and Security’ > ‘Windows Defender Firewall’. On the left, click on ‘Allow an app or feature through Windows Defender Firewall’. Ensure that your game and the Origin client have permission to pass through.
- Ensure Correct Ports are Open: Some games require specific network ports to function optimally. Check EA’s official documentation for the necessary ports for your game and ensure they’re open on your router and firewall.
- Update Antivirus Software: Outdated antivirus definitions or software can sometimes mistakenly flag game files. Ensure you have the latest version and updated definitions.
- Avoid Multiple Security Programs: Running multiple antivirus or firewall programs can cause conflicts. Stick to one reputable choice to avoid potential clashes.
- Review Notifications and Logs: Often, security software will notify you when they block an application or process. Keep an eye on these alerts. They can provide insights if your game or client is being blocked.
- Seek Expert Help: If you’re uncertain about making changes to your firewall or antivirus settings, consider seeking help. Whether it’s from knowledgeable friends, forums, or official customer support, it’s better to be safe.
Fix 7: Check for Server Outages or Maintenance
At times, the problem might not be on your end at all. EA, like all game providers, periodically takes servers down for maintenance or faces unexpected outages. Ensuring this isn’t the case can save you a lot of troubleshooting time. Let’s delve into this:
- Visit EA’s Official Server Status Page: EA typically has a server status page where they provide updates about any ongoing maintenance or unexpected server issues.
- Check Social Media Channels: EA’s official Twitter or Facebook accounts often post real-time updates regarding server statuses. If there’s a widespread outage, they’re likely to address it there.
- Use Third-party Server Status Websites: Websites like Downdetector or IsItDownRightNow provide real-time feedback about server outages, relying on user reports.
- Visit Gaming Forums or Communities: Places like Reddit’s r/gaming or the official EA forums can be good spots to check for user-reported issues. If many users are facing the same problem, it could be server-related.
- Wait it Out: If you find out that there is an ongoing server maintenance or an outage, patience is key. While waiting might not sound like a “fix”, understanding that the issue is temporary and on the provider’s end can bring peace of mind.
- Stay Updated: If there’s a known outage, keep an eye on EA’s channels for updates on when services will resume. They’ll often provide estimates or update timelines.
- Ensure Regional Server Connectivity: Sometimes, outages might be regional. If your game allows, try switching to a different server region temporarily to see if it resolves the login issue.
- Report the Issue: If you suspect an outage but can’t find any official information, report the issue to EA. They might not be aware of it, or your report could help them pinpoint the problem faster.
Fix 8: Reinstall the Game or Client
In some scenarios, corrupted game files or a malfunctioning client can be the root cause of your login woes. A fresh install can set things right, offering a clean slate. Here’s a step-by-step guide to walk you through:
- Backup Game Data: Before you uninstall, ensure that you’ve backed up any game progress or data. Most EA games sync with cloud, but manual backups can be a safety net.
- Uninstall the Game/Client:
- For PC Users: Navigate to ‘Control Panel’ > ‘Programs’ > ‘Uninstall a program’. From the list, find your EA game or the Origin client and click ‘Uninstall’.
- For Console Users: Navigate to your console’s storage settings, locate your EA game, and select the option to uninstall.
- Clear Residual Files: After uninstallation, there might be leftover files or folders.
- For PC Users: Navigate to where the game or client was installed and ensure all associated folders are deleted.
- For Console Users: Check your console’s storage to ensure no residual game data remains.
- Restart Your System: This ensures that all changes take effect and any cached data related to the game or client is cleared.
- Download and Install Again:
- PC Users: Visit the Origin website or your game’s official page to download the latest version and reinstall.
- Console Users: Head to your console’s store or library, find your game, and download it afresh.
- Update to the Latest Version: Often, game or client updates contain bug fixes. Ensure you have the latest version installed.
- Login and Sync: Once reinstalled, log in to your EA account. If your game data was backed up to the cloud, it should automatically sync and restore your progress.
- Test Other Games: If you have other EA games installed, check if the login issue persists across them. This can help determine if the problem is game-specific or related to the Origin client.
Preventing Tips for a Seamless EA Game Login Experience
Ensuring a hassle-free login to your EA games requires a combination of proactive measures and regular maintenance. Here are some tips to prevent login issues from occurring in the first place:
- Keep Everything Updated: Always update your game, the Origin client, and your system’s OS. Updates frequently address bugs and enhance performance.
- Secure Your Account: Regularly change your password and enable two-factor authentication (2FA) for added security. This not only protects your account but can also prevent login inconsistencies.
- Regular Backups: Make it a habit to back up your game data. While most games sync automatically with the cloud, having manual backups ensures you won’t lose progress if issues arise.
- Monitor System Requirements: As games receive updates, their system requirements can change. Ensure your PC or console meets the recommended specifications for the best experience.
- Avoid Unofficial Mods: While mods can enhance gameplay, unofficial or outdated ones can cause conflicts. Always use mods from reputable sources and ensure they’re compatible with the latest game version.
- Regularly Clear Cache: As discussed in earlier fixes, clearing cache and temporary files can improve game performance. Consider doing this at regular intervals.
- Stable Internet Connection: A good, stable internet connection is crucial for online games and platforms like Origin. Use wired connections when possible, and avoid peak internet usage hours if you experience bandwidth issues.
- Stay Informed: Join EA’s mailing list or follow their official social media channels. They often send out notifications about planned maintenance or potential server outages.
- Avoid Multiple Logins: Try not to log into your EA account from multiple devices at the same time. This can sometimes trigger security protocols or cause login conflicts.
- Routine System Checks: Periodically run system checks and disk cleanups on your PC or console. A healthy system often translates to a smoother gaming experience.
Being proactive and incorporating these preventative measures can greatly reduce the chances of facing login issues. A little effort in maintaining and updating can ensure that when you’re ready to dive into your favorite EA game, it’s ready for you too.
Conclusion
Facing the “EA Game login not working” message can be disheartening. However, understanding the root causes and applying these fixes can resolve the issue promptly. Always remember, a proactive approach towards maintaining your gaming account can keep such hiccups at bay. Here’s to uninterrupted gaming sessions ahead!
FAQs
Multiple reasons exist: server outages, wrong credentials, or system errors might be culprits.
Yes, it can. It removes corrupted files, ensuring a fresh game experience.
No worries! Use the ‘Forgot Password’ option and follow the provided steps.
Prachi Mishra is a talented Digital Marketer and Technical Content Writer with a passion for creating impactful content and optimizing it for online platforms. With a strong background in marketing and a deep understanding of SEO and digital marketing strategies, Prachi has helped several businesses increase their online visibility and drive more traffic to their websites.
As a technical content writer, Prachi has extensive experience in creating engaging and informative content for a range of industries, including technology, finance, healthcare, and more. Her ability to simplify complex concepts and present them in a clear and concise manner has made her a valuable asset to her clients.
Prachi is a self-motivated and goal-oriented professional who is committed to delivering high-quality work that exceeds her clients’ expectations. She has a keen eye for detail and is always willing to go the extra mile to ensure that her work is accurate, informative, and engaging.


