Are you an avid NHL fan who’s experiencing issues with NHL66? The frustration of NHL66 not working can ruin your excitement to watch your favourite games live. Worry no more! In this article, we will discuss various reasons why NHL66 might not be working and provide solutions to get you back on track. Stay with us to explore the possible fixes for your NHL streaming woes.
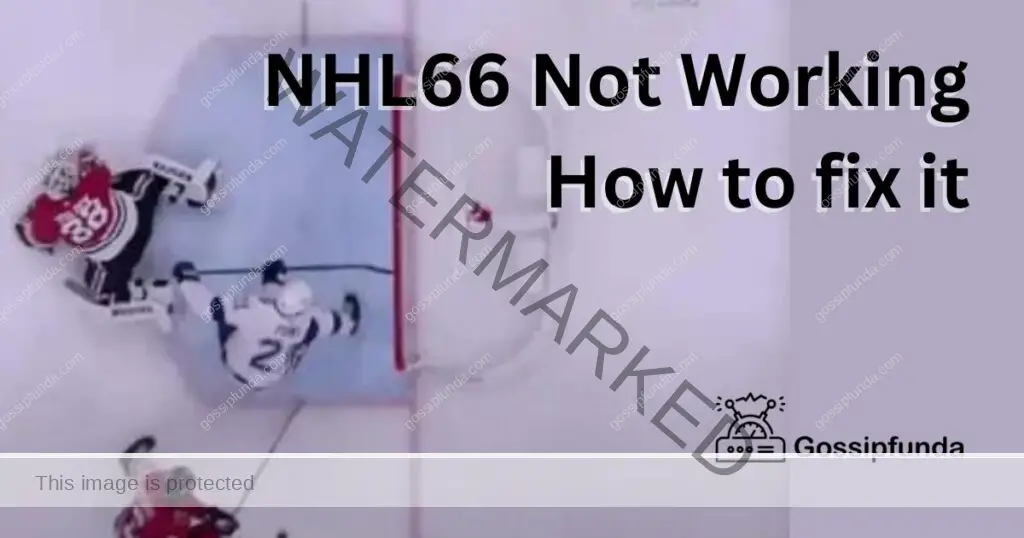
Causes for NHL66 Not Working
1. Connectivity Issues
A slow or unstable internet connection can be the primary reason for NHL66 not working. Ensure you have a stable Wi-Fi or Ethernet connection. If you notice that your internet is slow, try resetting your router or contacting your service provider for assistance.
2. Browser-Related Problems
Over time, your browser may accumulate cached files that hinder the performance of NHL66. Clear your browser cache to ensure smooth streaming. To do this, go to your browser’s settings and look for the option to clear browsing data or cache. An outdated browser may cause compatibility issues with NHL66.
3. Disable Extensions
Browser extensions, like ad blockers, can interfere with NHL66’s functionality. Try disabling any extensions that might be causing issues and then reload the NHL66 webpage to see if it resolves the problem.
4. Check for Server Issues
Sometimes, NHL66 might not be working due to server downtime or maintenance. Visit online forums, social media platforms, or the official NHL66 website to check if there are any announcements about server issues.
How to fix NHL66 Not Working?
Fix 1: Address Connectivity Issues
- Step 1: Test your internet connection by visiting other websites to check if they load without issues.
- Step 2: If the connection is slow or unstable, try resetting your router by unplugging it for 30 seconds and then plugging it back in.
- Step 3: If the issue persists, contact your internet service provider for assistance.
- Step 4: Use a VPN to bypass potential bandwidth throttling by your ISP. Choose a VPN with fast servers for optimal streaming performance.
Fix 2: Resolve Browser-Related Problems
- Step 1: Clear your browser cache by going to the browser settings and looking for the option to clear browsing data or cache.
- Step 2: Update your browser to the latest version. Check for updates manually in the browser settings if necessary.
- Step 3: Disable browser extensions, particularly ad blockers, that might interfere with NHL66. To do this, go to your browser’s extension settings and disable the suspected extensions one by one. Reload the NHL66 webpage after each change to see if the issue is resolved.
Fix 3: Overcome Device Compatibility Issues
- Step 1: Ensure your device’s operating system is up-to-date. Visit the device settings and look for software update options.
- Step 2: If NHL66 is still not working on your current device, try accessing it on a different device, such as a laptop, tablet, or another smartphone.
- Step 3: If the issue is resolved on a different device, you may need to troubleshoot your original device further or seek assistance from the device manufacturer.
Fix 4: Clear Console Cache and Temporary Data
PlayStation:
- a. Turn off your PlayStation console.
- b. Unplug the power cable from the back of the console.
- c. Wait for 30 seconds.
- d. Plug the power cable back in and turn on the console.
Xbox:
- a. Press and hold the Xbox button on your console until it shuts down.
- b. Unplug the power cable from the back of the console.
- c. Wait for 30 seconds.
- d. Plug the power cable back in and turn on the console.
Fix 5: Reinstall NHL66
Uninstall the game:
- a. Navigate to your console’s game library.
- b. Select NHL66.
- c. Choose “Uninstall” or “Delete” to remove the game from your console.
Restart your console:
- a. Power down your console.
- b. Wait for a few seconds.
- c. Turn the console back on.
Reinstall the game:
- a. Visit your console’s digital store (PlayStation Store or Microsoft Store).
- b. Search for NHL66.
- c. Download and install the game again.
Fix 6: Check for Console Updates and Perform a Factory Reset
Update your console’s firmware:
- a. PlayStation: Go to Settings > System Software Update > Update System Software. Follow the prompts to install any available updates.
- b. Xbox: Navigate to Settings > System > Updates & Downloads > Console Update. Install any updates if available.
Perform a factory reset (if necessary):
a. PlayStation:
- Navigate to Settings > System > System Software > Reset Options.
- Select “Reset Your Console” and follow the on-screen instructions. Remember to back up your saved data before proceeding.
b. Xbox:
- Go to Settings > System > Console Info > Reset Console.
- Choose “Reset and keep my games & apps” to avoid losing your data. If the issue persists, you may need to select “Reset and remove everything,” but ensure you back up your data first.
Fix 7: Reset Browser Settings to Default
- Step 1: Go to your browser settings and find the option to reset settings to their original defaults. This will remove any customizations that could be causing issues with NHL66.
- Step 2: Restart your browser after resetting the settings to ensure the changes take effect.
- Step 3: Access NHL66 again to see if the issue has been resolved. If not, continue to the next fix.
Fix 8: Flush DNS Cache
- Step 1: Open the Command Prompt (Windows) or Terminal (Mac) on your computer.
- Step 2: For Windows users, type “ipconfig /flushdns” and press Enter. For Mac users, type “sudo killall -HUP mDNSResponder” and press Enter.
- Step 3: Restart your computer and try accessing NHL66 again to see if the issue has been resolved.
Fix 9: Check Date and Time Settings
- Step 1: Ensure your device’s date and time settings are accurate, as incorrect settings can cause issues with accessing certain websites.
- Step 2: For Windows, right-click on the date and time in the taskbar, then click “Adjust date/time.” For Mac, click the Apple menu, then “System Preferences” and “Date & Time.”
- Step 3: Enable automatic date and time settings, or manually adjust the date and time to the correct values.
- Step 4: Restart your browser and try accessing NHL66 again to see if the issue has been resolved.
Conclusion
If you’re facing the frustrating issue of NHL66 not working, try the troubleshooting steps outlined in this article to regain your access to live NHL games. Address connectivity issues, resolve browser-related problems, and ensure your device is compatible for a seamless streaming experience. Don’t forget to consider alternative streaming platforms if the issue persists. With these comprehensive solutions, you can confidently tackle any NHL66 streaming issues and get back to enjoying your favorite hockey matches in no time. Stay connected and never miss a goal!
FAQs
Reasons can include connectivity issues, browser problems, device incompatibility, or server downtime. Try the solutions discussed in this article.
Reset your router or contact your service provider for assistance. Using a VPN may also help with bandwidth throttling issues.
Clear your browser cache, update your browser to the latest version, and disable browser extensions that might interfere with NHL66.
Check your device settings for a software update option, and install any available updates for a better streaming experience.
Be patient and wait for the server to come back online. Check social media and online forums for updates on server issues.
Yes, consider platforms like ESPN+, Sling TV, or FuboTV. These services may require a subscription.
Proxy sites act as intermediaries between your device and NHL66, allowing you to access the website when it’s down or not working.
Prachi Mishra is a talented Digital Marketer and Technical Content Writer with a passion for creating impactful content and optimizing it for online platforms. With a strong background in marketing and a deep understanding of SEO and digital marketing strategies, Prachi has helped several businesses increase their online visibility and drive more traffic to their websites.
As a technical content writer, Prachi has extensive experience in creating engaging and informative content for a range of industries, including technology, finance, healthcare, and more. Her ability to simplify complex concepts and present them in a clear and concise manner has made her a valuable asset to her clients.
Prachi is a self-motivated and goal-oriented professional who is committed to delivering high-quality work that exceeds her clients’ expectations. She has a keen eye for detail and is always willing to go the extra mile to ensure that her work is accurate, informative, and engaging.


