Every computer user, at some point, faces technical hiccups. Error code 0x8007016a is one such roadblock that interrupts your smooth experience. If you’re struggling with this error, fret not! By the end of this guide, you’ll have a comprehensive understanding of this error, the reasons behind it, and more importantly, how to resolve it. Let’s dive in!
Why Does Error Code 0x8007016a Pop Up?
- Corrupted System Files: One of the prime culprits behind this error is corrupted or damaged system files. Over time, due to various reasons like software clashes or malware attacks, system files can get corrupted, causing this error.
- Incomplete Software Installation: If a program isn’t fully installed or if its installation gets interrupted, it might throw the error code 0x8007016a.
- Hardware Issues: Faulty or incompatible hardware, especially external devices, can sometimes lead to this problem.
- Outdated Drivers: Drivers act as mediators between the system and hardware. Outdated or incompatible drivers can spark this issue.
How to fix error code 0x8007016a?
Fix 1: System File Checker (SFC) Scan
The System File Checker (SFC) is a built-in Windows tool designed to detect and repair corrupted system files. When these core files get corrupted or tampered with, they can lead to errors, including error code 0x8007016a. Here’s a step-by-step guide on how to run the SFC scan:
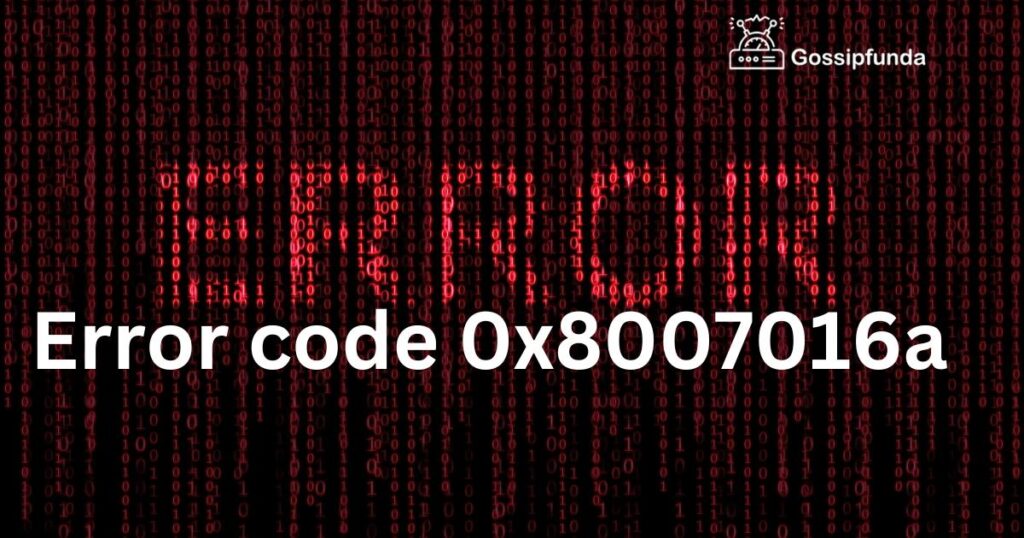
Step A: Accessing the Command Prompt with Administrative Privileges
- Press the Windows key on your keyboard. It’s the one with the Windows logo.
- Type in “cmd” or “Command Prompt” into the search bar.
- In the search results, you’ll see “Command Prompt” or “cmd.exe”. Right-click on it.
- From the dropdown menu, select “Run as administrator”. This step ensures that you have the necessary permissions to run system-level scans.
Step B: Initiating the SFC Scan
- Once the Command Prompt window is open, you’ll see a black box with a blinking cursor.
- Type “sfc /scannow” and press the Enter key. Make sure there’s a space between “sfc” and “/scannow”.
- The scan will commence. This process may take some time, so patience is crucial.
Step C: Interpreting the Results
- Once the scan is complete, you’ll be presented with one of the following messages:
- Windows did not find any integrity violations. This means your system files are intact and in good shape.
- Windows Resource Protection found corrupt files and successfully repaired them. This indicates that issues were detected and fixed. Details can be found in the CBS.Log file.
- Windows Resource Protection found corrupt files but was unable to fix some of them. In such a case, you might need to repair the system manually or explore other fixes.
Step D: Restarting the Computer: After the SFC scan completes, regardless of the outcome, it’s a good practice to restart your computer. This ensures that any changes made take effect.
Don’t miss: Reinstall windows 10
Fix 2: Update or Reinstall Faulty Drivers – A Comprehensive Guide
Drivers are essential software components that facilitate communication between your computer’s operating system and hardware. When drivers are outdated, corrupted, or incompatible, they can cause various issues, including the dreaded error code 0x8007016a. Addressing driver-related concerns can often resolve such errors. Here’s how to go about it:
Step A: Accessing the Device Manager
- Press the Windows + X keys simultaneously. A menu will pop up on your screen.
- From this menu, select “Device Manager.” This opens a window listing all your computer’s hardware components.
Step B: Identifying Problematic Drivers
- In the Device Manager window, look for any device that has a yellow triangle with an exclamation mark beside its name. This symbol indicates there’s an issue with that device’s driver.
- Expand categories to view the list of devices. Problematic drivers can be under any category, so ensure you inspect each one.
Step C: Updating the Driver
- Right-click on the device with the yellow triangle.
- From the dropdown menu, select “Update driver.”
- A prompt will ask if you want Windows to search for updated driver software automatically or browse your computer for driver software. Select the first option: “Search automatically for updated driver software.”
- Windows will then search for and install any available updates for that driver.
Step D: Reinstalling the Driver (If Updating Doesn’t Resolve the Issue)
- Right-click on the device with the problematic driver.
- Select “Uninstall device.” This will remove the current driver.
- Once the uninstallation is complete, restart your computer. Upon booting up, Windows will attempt to install the default driver for that device.
- If Windows doesn’t automatically reinstall the driver, return to the Device Manager, click on “Action” in the top menu, and select “Scan for hardware changes.” This will prompt Windows to detect and install the missing driver.
Fix 3: Performing a Clean Boot – An In-Depth Look
Sometimes, third-party software or services can conflict with Windows processes, leading to errors like error code 0x8007016a. Performing a clean boot can help pinpoint the root cause by starting Windows with a minimal set of drivers and services. Here’s how you can execute a clean boot:
Step A: Accessing System Configuration
- Press the Windows + R keys together to bring up the Run dialog box.
- Type in “msconfig” and press Enter. This action will open the System Configuration window.
Step B: Configuring Selective Startup
- In the System Configuration window, navigate to the “General” tab.
- Under the Selective startup option, ensure “Load system services” and “Use original boot configuration” are checked.
- Uncheck “Load startup items.”
Step C: Disabling Third-party Services
- Move to the “Services” tab in the System Configuration window.
- At the bottom right, you’ll find a checkbox labeled “Hide all Microsoft services.” Ensure this box is checked. This action will hide all essential Microsoft services, ensuring you don’t accidentally disable them.
- With only third-party services showing, click on “Disable all” on the bottom right of the window.
Step D: Applying Changes and Restarting
- Click “Apply” and then “OK.”
You’ll be prompted to restart your computer. Confirm this and allow your PC to reboot.
Step E: Identifying Problematic Software or Services
- Once your computer restarts, it will be in a clean boot state, meaning only essential services are running.
- Test if the error code 0x8007016a still appears. If it doesn’t, it means one of the third-party services or software was the culprit.
- To identify the exact cause, you can selectively enable services and startup items in the System Configuration, rebooting each time, until the error reappears. The last service or item you re-enabled before the error re-emerges is likely the troublemaker.
Fix 4: Restore System to a Previous State – A Detailed Breakdown
Sometimes, recent changes made to the system—like software installations or system setting modifications—can trigger errors, including the elusive error code 0x8007016a. If other fixes don’t resolve the issue, restoring your system to a previous state using System Restore might be a worthy solution. Here’s how to harness the power of this tool:
Step A: Accessing System Restore
- Press the Windows + S keys together to activate the search function.
- Type in “Create a restore point” and select the result that appears.
- This action opens the “System Properties” window, which houses the System Restore feature.
Step B: Initiating the Restore
- In the “System Properties” window, under the “System Protection” tab, you’ll find a “System Restore…” button. Click on it.
- A new window will pop up, guiding you through the process. Click “Next.”
Step C: Selecting a Restore Point
- You’ll now see a list of available restore points. These are moments in time when your system took a snapshot of its current state, typically before major changes like software installations.
- Choose a restore point from a date when you believe your system was functioning without the error code 0x8007016a. It’s often wise to go back to the latest point where you’re sure no issues were present.
- After selecting, click “Next.”
Step D: Confirming and Restoring
- Review your chosen restore point to ensure it’s the right one. Once certain, click “Finish.”
- A warning will pop up, alerting you that once the process starts, it can’t be interrupted. Confirm your decision and allow the system to restore. This can take some time, so patience is essential.
Step E: Restart and Test
- Once the system restore completes, your computer will restart.
- Check to see if the error code 0x8007016a still appears. If it’s resolved, the recent changes were likely the root cause.
To Note: System Restore won’t affect personal files, but it might uninstall recently installed software and revert system settings. Ensure you have the installation files or credentials for any software that might be affected.
Fix 5: Check Disk Utility (CHKDSK) – A Comprehensive Overview
Hard drive issues, such as bad sectors or corrupted file systems, can be a root cause of various Windows errors, including error code 0x8007016a. Fortunately, Windows offers a built-in tool, CHKDSK, that scans, identifies, and corrects a range of hard drive abnormalities. Here’s how you can leverage this utility to your advantage:
Step A: Launching Command Prompt as Administrator
- Press the Windows key to activate the search function.
- Type “cmd” or “Command Prompt” into the search bar.
- When “Command Prompt” appears in the search results, right-click on it.
- Choose “Run as administrator” to launch with elevated privileges.
Step B: Running CHKDSK Utility
- In the Command Prompt window, type “chkdsk C: /f /r” and then press Enter. Note that ‘C’ represents the drive you wish to scan, so replace it if your target drive has a different letter. The “/f” parameter instructs CHKDSK to fix errors, and “/r” tells it to identify bad sectors and recover readable information.
- If you’re trying to scan the system drive (usually C:), CHKDSK might state it can’t run because the volume is in use. If this happens, type “Y” and press Enter to schedule the scan for the next time your computer restarts.
Step C: Completing the CHKDSK Scan
- If you scheduled a scan, restart your computer. Do not interrupt the CHKDSK process; it’s vital to let it complete. The duration of this scan varies based on the size and health of the drive.
- Once finished, CHKDSK will provide a summary of its findings. Look for any messages indicating repaired errors or recovered sectors.
Step D: Analyzing the Results
- If CHKDSK fixed any issues, check to see if the error code 0x8007016a is resolved.
- If the error persists, it might be indicative of more significant hard drive damage or unrelated causes.
Fix 6: Resetting Windows Update Components Manually – An Exhaustive Guide
At times, the error code 0x8007016a can be linked directly to glitches within the Windows Update process. Corrupted update components or stalled processes might cause this error to appear. Resetting these components manually can often clear the issue. Let’s dive into the step-by-step process:
Step A: Opening Command Prompt with Admin Rights
- Hit the Windows key and type “cmd” or “Command Prompt”.
- When it appears in the search results, right-click on “Command Prompt”.
- Select “Run as administrator” for elevated permissions.
Step B: Stopping Windows Update Services
- In the Command Prompt, you’ll need to stop various services related to Windows Update. Type each of the following commands, pressing Enter after each one:
- net stop wuauserv
- net stop cryptSvc
- net stop bits
- net stop msiserver
Step C: Renaming Update Folders
- After stopping the services, it’s crucial to rename the SoftwareDistribution and Catroot2 folders, which house update files. By renaming them, you’re essentially resetting the update components. Execute the following commands:
- ren C:\Windows\SoftwareDistribution SoftwareDistribution.old
- ren C:\Windows\System32\catroot2 catroot2.old
Step D: Restarting Windows Update Services
- Now, you’ll restart the services you previously stopped. Type in each command, pressing Enter after each:
- net start wuauserv
- net start cryptSvc
- net start bits
- net start msiserver
Step E: Exit and Restart
- Close the Command Prompt window after executing the commands.
- Restart your computer to ensure all changes take effect.
Step F: Checking for Updates
- After rebooting, manually check for Windows updates to ensure the process runs smoothly.
- Hit the Windows key, type “Updates” and select “Check for updates.” Follow any on-screen instructions.
Fix 7: Update or Reinstall Device Drivers – A Thorough Examination
On occasion, outdated, corrupted, or incompatible device drivers can be the hidden culprits behind Windows errors, including the vexing error code 0x8007016a. Ensuring you have the latest drivers, or simply reinstalling them, can often iron out these underlying issues. Here’s a complete walkthrough of the process:
Step A: Accessing Device Manager
- Press the Windows + X keys together, which will bring up a quick access menu.
- From the menu, select “Device Manager” to open it.
Step B: Identifying Problematic Drivers
- Within the Device Manager, look for any devices displayed with a yellow triangle icon. This symbol indicates there’s an issue with that driver.
- If you’re uncertain about a specific driver being the issue, updating major ones like Display Adapters, Network Adapters, and SATA AHCI controllers can be beneficial.
Step C: Updating Drivers
- Right-click on the problematic device (or the one you intend to update).
- From the dropdown menu, choose “Update driver.”
- A prompt will appear asking if you want Windows to search automatically for updated driver software or to browse your computer for driver software. Select “Search automatically for updated driver software.”
- Windows will search and install any available updates for that driver.
Step D: Reinstalling Drivers (If Necessary)
- If updating doesn’t resolve the issue, or if the latest driver version seems to be causing the error code 0x8007016a, reinstalling might be the solution.
- In Device Manager, right-click on the device whose driver you want to reinstall.
- Select “Uninstall device.” Confirm any prompts.
- After uninstallation, click the “Action” tab at the top of the Device Manager window and choose “Scan for hardware changes.” Windows will identify the uninstalled device and attempt to reinstall its driver.
Step E: Restart and Verify
- After updating or reinstalling drivers, restart your computer.
- Monitor your system to see if the error code 0x8007016a recurs.
Fix 8: Run System File Checker (SFC) and DISM – An In-Depth Exploration
Faulty or corrupted system files can occasionally trigger Windows errors, and error code 0x8007016a is no exception. Both the System File Checker (SFC) and the Deployment Image Servicing and Management (DISM) tool are powerful utilities built into Windows to detect and repair such files. Let’s delve into their respective functionalities:
Step A: Launch Command Prompt as Administrator
- Press the Windows key, then type “cmd” or “Command Prompt”.
- Upon its appearance in the search results, right-click on “Command Prompt”.
- Choose “Run as administrator” for the necessary permissions.
Step B: Execute the SFC Scan
- In the elevated Command Prompt, type sfc /scannow and hit Enter.
- The SFC tool will begin scanning all protected system files, a process that may take some time.
- If SFC discovers corrupted files, it will attempt to repair them. Pay attention to any messages or indications of this upon completion.
Step C: Utilize DISM if Needed
- If SFC can’t fix certain issues, or if you’re still facing error code 0x8007016a, the DISM tool can come in handy.
- In the same Command Prompt window, type DISM /Online /Cleanup-Image /RestoreHealth and press Enter.
- DISM will initiate a process to fix any corruption within the local system image. This process can be time-consuming, so patience is vital.
Step D: Post-Scan Actions
- Upon completion of the scans, close the Command Prompt window.
- Restart your computer to ensure all changes are integrated effectively.
Preventing Error Code 0x8007016a: Proactive Measures for a Healthier System
A computer running smoothly is every user’s dream. While solutions exist for errors like error code 0x8007016a, preventing these issues before they emerge is the best approach. Here are some proactive tips to reduce the risk of such errors:
- Regular System Updates: Ensure your Windows operating system is up-to-date. Microsoft frequently releases updates that patch known issues, enhance security, and improve performance. Regular updates can prevent many errors from occurring.
- Keep Drivers Updated: Outdated or corrupted drivers can be the root of various system issues. Regularly check for updates for your hardware components, especially if you introduce new peripherals or hardware to your system.
- Use Reliable Antivirus Software: Viruses and malware can corrupt system files, leading to errors. Ensure you have a trusted antivirus program installed, keep it updated, and run regular scans.
- Regular Backups: This can’t be stressed enough. Regularly backing up your system ensures you can quickly restore it to a previous state if problems arise. Using tools like Windows System Restore can be a lifesaver in emergencies.
- Avoid Downloading from Untrusted Sources: Always be cautious about where you’re downloading files or software. Untrusted sources can introduce corrupted files, malware, or spyware into your system.
- Disk Maintenance: Regularly run disk maintenance tools like Disk Cleanup to remove unnecessary files and Disk Defragmenter to reorganize your drive for optimal performance.
- Be Cautious with Software Installation: Only install software you trust and need. Frequent installations and uninstalls can leave behind residual files, potentially causing system hiccups.
- Monitor Hardware Health: Sometimes, system errors can be a sign of failing hardware. Tools like CrystalDiskInfo can provide insights into your hard drive’s health, and regular checks can forewarn you of impending issues.
- Educate Yourself: Stay informed about common system errors, their causes, and preventive measures. Being proactive and knowledgeable can make a world of difference.
- Network Safety: Ensure your home or work network is secure. A compromised network can lead to various system vulnerabilities.
Conclusion
Dealing with error code 0x8007016a might seem daunting initially, but with the right approach and steps, it’s resolvable. The key is understanding its root cause and then applying the appropriate solution. With the knowledge you’ve acquired today, you’re well-equipped to tackle this error head-on. Don’t let technical glitches deter you; arm yourself with knowledge, and you’ll overcome any obstacle!
FAQs
It’s a Windows error often linked to file access or system updates.
Causes include corrupted files, outdated drivers, or system glitches.
Directly, no. But it can hinder system updates and file operations.
Sometimes. Corrupted update components might trigger it.
Yes, they can. Always keep your drivers updated.
Prachi Mishra is a talented Digital Marketer and Technical Content Writer with a passion for creating impactful content and optimizing it for online platforms. With a strong background in marketing and a deep understanding of SEO and digital marketing strategies, Prachi has helped several businesses increase their online visibility and drive more traffic to their websites.
As a technical content writer, Prachi has extensive experience in creating engaging and informative content for a range of industries, including technology, finance, healthcare, and more. Her ability to simplify complex concepts and present them in a clear and concise manner has made her a valuable asset to her clients.
Prachi is a self-motivated and goal-oriented professional who is committed to delivering high-quality work that exceeds her clients’ expectations. She has a keen eye for detail and is always willing to go the extra mile to ensure that her work is accurate, informative, and engaging.


