Having issues with the ibotta app? Don’t worry; you’re not alone. This app, famous for its great deals and cashback offers, can sometimes face hiccups. Whether it’s a crash or a malfunction, it can be frustrating. But before you throw in the towel, let’s understand some common reasons why the Ibotta app might not be working and how to address them.
Reasons Behind the Ibotta App Not Working
- 1. Connectivity Issues: One of the most common culprits, a weak or unstable internet connection, can prevent the Ibotta app from functioning properly.
- 2. Outdated App Version: Apps get frequent updates for performance improvements and bug fixes. An outdated version of the Ibotta app can lead to glitches or unexpected crashes.
- 3. Cache Overload: Over time, your device accumulates temporary data, or cache. A bloated cache can make apps, including Ibotta, lag or malfunction.
- 4. Corrupted Data: Sometimes, the stored data for an app gets corrupted, which can cause it to behave unpredictably or not open at all.
- 5. Compatibility Issues: The Ibotta app might not be fully compatible with older devices or certain operating system versions, causing performance issues.
- 6. Server-Side Problems: Occasionally, the issue might be with Ibotta’s own servers, and not your device or installation.
- 7. Application Conflicts: Other applications on your device might conflict with Ibotta, leading to it freezing, crashing, or not opening.
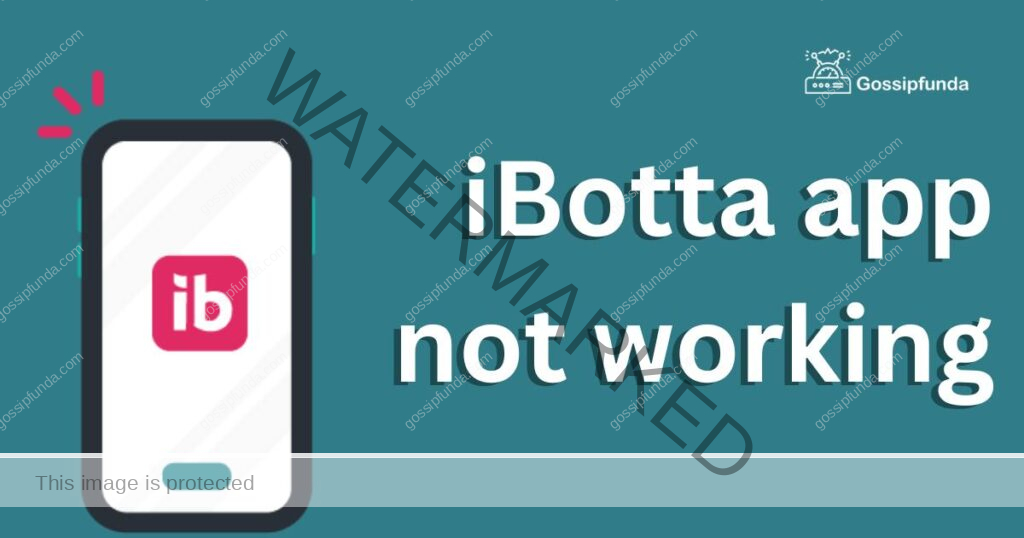
How to Fix ibotta App Not Working?
Fix 1: Resolving Connectivity Issues
Your app’s functionality heavily depends on a stable internet connection. When Ibotta doesn’t work as expected, connectivity could be at the root. Here’s a step-by-step guide to ensure your connection is solid:
- Step 1: Check Connection Status
- Swipe down from the top of your device’s screen to access the notifications panel.
- Look for the Wi-Fi icon. If it’s grayed out or has an ‘x’ symbol, you’re not connected.
- Step 2: Boost Wi-Fi Signal
- Walk closer to the Wi-Fi router. This action often strengthens the signal, especially if walls or other barriers previously weakened it.
- Ensure other electronic devices, especially those emitting strong signals, aren’t placed too close to the router.
- Step 3: Alternate Connection Methods
- If Wi-Fi isn’t delivering, try switching to mobile data. On most devices, you can do this from the notifications panel.
- Conversely, if you’re on mobile data and facing issues, switch to a trusted Wi-Fi network.
- Step 4: Restart and Reconnect
- Power off your device for about 30 seconds. This brief break can refresh your device’s systems.
- Power on and immediately attempt to reconnect to Wi-Fi or mobile data. Often, this action re-establishes a faltering connection.
- Step 5: Forget and Re-add Network (Advanced)
- Go to Settings > Wi-Fi.
- Tap on the network you’re connected to, then select “Forget Network.”
- After forgetting, reconnect by selecting the network again, entering the password if required.
By following these detailed steps, you stand a strong chance of resolving any connectivity issues affecting the Ibotta app’s functionality. Remember, a robust connection is crucial for optimal app performance.
Don’t miss: How to delete ibotta account in android
Fix 2: Keeping the App Updated
Having the most recent version of the Ibotta app ensures access to new features, improvements, and crucial bug fixes. An outdated app might be the root of your troubles. Here’s how to ensure you’re running the latest version:
- Step 1: Navigate to Your App Store: Access your device’s app store. Android users should open Google Play Store, while iOS users can open the Apple App Store.
- Step 2: Search for Ibotta
- Tap on the search icon and type “Ibotta” into the search bar.
- From the search results, select the Ibotta app.
- Step 3: Assess Update Status
- On the Ibotta app page, if you see an “Update” button, it indicates a newer version is available. Tap on it.
- If you see an “Open” button instead, it means your app is already up-to-date.
- Step 4: Ensure Seamless Update
- Ensure you have a stable internet connection during the update process.
- Wait for the update to complete before launching the app.
By ensuring your Ibotta app is always updated, you can experience smooth functionality and avoid many common issues associated with older versions.
Fix 3: Clearing Cache and Data for Optimal Performance
Over time, apps accumulate temporary files called cache. While these files help in quicker data retrieval, they can sometimes become a source of glitches. Here’s a detailed guide to clearing cache and data for the Ibotta app:
- Step 1: Access Device Settings: Open the Settings app on your device. This is usually represented by a gear icon on your home screen or in the app drawer.
- Step 2: Dive into Application Management: Scroll to find the “Apps” or “Application Management” section. Tap on it to view all installed apps.
- Step 3: Locate the Ibotta App:
- Browse the list or use the search function to find the Ibotta app quickly.
- Once located, tap on it to access its individual settings.
- Step 4: Head to Storage Options: Inside the app’s settings, tap on the “Storage” option. This will show you details about how much space the app and its data occupy.
- Step 5: Clear Cache: Find and tap on the “Clear Cache” button. This will remove temporary files, but keep in mind that it won’t erase login details or personal configurations.
- Step 6: For Persistent Issues, Clear Data: If clearing the cache doesn’t resolve the issue, consider pressing the “Clear Data” or “Clear Storage” button. This action will reset the app to its original state, erasing all preferences and logged-in sessions.
By following these steps to clear cache and data, you can eliminate many common issues tied to overloaded or corrupt temporary files. However, always remember that clearing data means you’ll need to re-enter login details and set up preferences once again.
Fix 3: Clearing Cache and Data for Optimal Performance
Over time, apps accumulate temporary files called cache. While these files help in quicker data retrieval, they can sometimes become a source of glitches. Here’s a detailed guide to clearing cache and data for the Ibotta app:
- Step 1: Access Device Settings: Open the Settings app on your device. This is usually represented by a gear icon on your home screen or in the app drawer.
- Step 2: Dive into Application Management: Scroll to find the “Apps” or “Application Management” section. Tap on it to view all installed apps.
- Step 3: Locate the Ibotta App
- Browse the list or use the search function to find the Ibotta app quickly.
- Once located, tap on it to access its individual settings.
- Step 4: Head to Storage Options: Inside the app’s settings, tap on the “Storage” option. This will show you details about how much space the app and its data occupy.
- Step 5: Clear Cache: Find and tap on the “Clear Cache” button. This will remove temporary files, but keep in mind that it won’t erase login details or personal configurations.
- Step 6: For Persistent Issues, Clear Data: If clearing the cache doesn’t resolve the issue, consider pressing the “Clear Data” or “Clear Storage” button. This action will reset the app to its original state, erasing all preferences and logged-in sessions.
By following these steps to clear cache and data, you can eliminate many common issues tied to overloaded or corrupt temporary files. However, always remember that clearing data means you’ll need to re-enter login details and set up preferences once again.
Fix 4: Ensuring Device Compatibility
Every app is designed to run smoothly on specific device configurations and software versions. If Ibotta is acting up, there’s a possibility that it’s facing a compatibility issue. Here’s how to navigate this potential problem:
- Step 1: Check Ibotta’s Specifications:
- Go to the Ibotta listing on your device’s app store.
- Browse through the “Details” or “Information” section to find out the app’s minimum requirements.
- Step 2: Verify Your Device’s Software Version:
- Access your device’s Settings.
- Navigate to the “About Phone” or “About Device” section.
- Here, you’ll find details about your current software version.
- Step 3: Update Device Software (if needed):
- If your device’s software is outdated, go to Settings.
- Look for “System Updates” or “Software Update”.
- Follow prompts to download and install any available updates.
- Step 4: Consider Device Limitations: If your device is particularly old, it might lack the hardware capabilities to run newer app versions smoothly. In such cases, consider upgrading your device.
- Step 5: Reinstall the Ibotta App: Sometimes, merely reinstalling the app can ensure optimal compatibility. Delete the app and then download it again from the app store.
By ensuring your device is compatible with the Ibotta app’s requirements, you can significantly reduce the chances of functionality hiccups and enjoy a seamless user experience.
Fix 5: Monitoring Server Status for Potential Downtimes
On occasion, the root of the issue might not lie with your device but with Ibotta’s servers. If these servers are experiencing problems, it can impede the app’s performance. Here’s how you can stay informed:
- Step 1: Official Channels Check: Visit Ibotta’s official website or their social media pages. Companies often post server status updates, especially if they’re experiencing downtime.
- Step 2: Third-party Monitoring Tools: Websites like DownDetector or IsItDownRightNow can provide insights into real-time outages or issues specific to Ibotta.
- Step 3: Check User Reports: User forums or platforms like Reddit often have dedicated threads where users discuss real-time app issues. A sudden spike in user reports can indicate server-side problems.
- Step 4: Be Patient: If it’s confirmed that Ibotta’s servers are down, patience is key. Server downtimes are typically resolved as quickly as possible by the app’s technical team.
- Step 5: Stay Updated: Regularly check the channels mentioned above for updates or announcements regarding when the app will be fully operational again.
Being aware of server-side issues helps in understanding that the problem might not always be on the user’s end. It offers reassurance and can save time that might otherwise be spent trying to troubleshoot a problem out of one’s control.
Fix 6: Resetting App Permissions for Proper Functionality
Occasionally, the Ibotta app may not work optimally due to permission restrictions. Ensuring the app has the necessary permissions can be the fix you need. Here’s a guide to check and adjust app permissions:
- Step 1: Go to Device Settings: Open your device’s Settings app, which is typically symbolized by a gear icon on your home screen or in the app drawer.
- Step 2: Access Apps or Applications: Within Settings, find the section titled “Apps,” “Applications,” or a similar name, and tap on it.
- Step 3: Find Ibotta in the List: Scroll or use the search feature to locate the Ibotta app among the list of installed applications.
- Step 4: Explore App Permissions: Once you’ve selected the Ibotta app, navigate to the “Permissions” section.
- Step 5: Evaluate and Adjust Permissions: Review the list of permissions Ibotta requires. Ensure all essential permissions (like storage, location, etc.) are toggled “On.” If any essential permissions are denied, this could be causing functionality problems.
- Step 6: Relaunch the App: Once permissions are adjusted, exit Settings and reopen the Ibotta app to check if it functions more effectively.
By ensuring that the Ibotta app has access to all its essential permissions, you are allowing it to operate with all its features seamlessly, providing you with the best possible experience.
Fix 7: Reinstalling the Ibotta App
Sometimes, the best way to address persistent problems with an app is to start afresh. Reinstalling the Ibotta app can clear unknown issues and restore its functionality. Here’s how to safely reinstall:
- Step 1: Backup Essential Data: Before uninstalling, ensure any crucial data linked with the Ibotta app is backed up. While most data is often stored on Ibotta’s servers, it’s wise to be cautious.
- Step 2: Uninstall Ibotta
- Navigate to your device’s Settings.
- Access the “Apps” or “Application Management” section.
- Scroll or use the search function to find the Ibotta app.
- Tap on it and select the “Uninstall” option.
- Step 3: Restart Your Device: Power off your device, wait a few moments, and then turn it back on. This ensures any lingering data related to the app is cleared from the device’s memory.
- Step 4: Reinstall Ibotta:
- Visit your device’s app store, either Google Play Store for Android users or Apple App Store for iOS users.
- Search for the Ibotta app.
- Tap on the “Install” or “Get” button to download and install the app afresh.
- Step 5: Log In and Restore Data:
- Open the newly installed Ibotta app.
- Log in using your credentials.
- If you had any backups or saved preferences, ensure they are restored.
Reinstalling an app can be likened to hitting the reset button. It provides a fresh start, clearing out possible minor glitches or issues that may have developed over time, ensuring you get the optimal performance from Ibotta.
Fix 8: Checking Internet Connectivity
A smooth and stable internet connection is paramount for apps like Ibotta to function correctly. If the app isn’t working as expected, it might be due to internet issues. Here’s a guide to address potential connectivity challenges:
- Step 1: Test Your Internet Speed: Use speed test tools like Speedtest by Ookla or Fast.com. This will give you an insight into your current internet speed and if it meets the requirements for Ibotta.
- Step 2: Switch Networks: If you’re using mobile data, try switching to a Wi-Fi network, or vice versa. Sometimes certain networks can have issues that others don’t.
- Step 3: Restart Your Router: If you’re on Wi-Fi and experiencing issues, try unplugging your router, waiting for about 30 seconds, and plugging it back in. This often refreshes the connection.
- Step 4: Disable VPNs: If you’re using a VPN, it might be causing interference with the app. Disable the VPN temporarily to see if Ibotta starts working properly.
- Step 5: Check Data Restrictions: Ensure that you haven’t set any data restrictions for the Ibotta app in your device settings. Some devices allow users to restrict app access to data to save on bandwidth.
- Step 6: Update Network Settings
- Navigate to your device’s Settings.
- Look for the “Network & Internet” or a similar option.
- Opt to reset or update your network settings. Remember, this action might erase saved Wi-Fi passwords, so ensure you have them noted.
By ensuring your internet connectivity is stable and fast, you optimize the Ibotta app’s performance, allowing for a seamless shopping experience. Remember, apps like Ibotta rely heavily on real-time data, making a robust internet connection crucial.
Preventing Tips: Ensuring Ibotta Runs Smoothly
To maintain a hassle-free experience with the Ibotta app, there are several preventative measures users can adopt. Here’s a list of practical tips that can ensure the app runs without hitches:
- 1. Regularly Update the App: Consistently checking for and installing app updates ensures you’re using the most recent version of Ibotta. Developers often release updates to fix known bugs and enhance the app’s performance.
- 2. Use Reliable Wi-Fi Networks: While using Ibotta, try to connect to stable and secure Wi-Fi networks. Fluctuating or weak mobile data can sometimes cause unexpected app behavior.
- 3. Avoid Overloading Device Storage: Ensure your device has adequate storage space. When storage is almost full, apps might not function correctly. Regularly clearing out unused apps or files can free up space.
- 4. Familiarize with Permissions: Be aware of the permissions Ibotta requires to function correctly. Regularly checking and ensuring all necessary permissions are granted can save troubleshooting time later.
- 5. Backup Regularly: Make it a habit to backup essential app data. Whether it’s your preferences, saved offers, or shopping lists, regular backups ensure you don’t lose valuable information.
- 6. Avoid Using the App in Low Signal Areas: In areas with weak signals, the app might not work optimally due to data transfer issues. Wait until you’re in a location with a better signal or connect to Wi-Fi.
- 7. Keep Device Software Updated: Apart from updating the app, also ensure your device’s software is up-to-date. Developers regularly optimize software to work seamlessly with popular apps.
- 8. Be Cautious with Third-party Apps: Some third-party apps, especially those which require deep system access, can interfere with other apps. Only install trustworthy apps and be wary of those that might conflict with Ibotta.
- 9. Regularly Clear Cache: While it’s a common fix tip, it’s also a good preventative measure. Clearing the cache of your apps, including Ibotta, can prevent accumulation of corrupted or outdated files.
By integrating these tips into your regular usage habits, you not only ensure that Ibotta runs smoothly but also enhance the overall performance of your device. A proactive approach can save you significant troubleshooting time in the future.
Conclusion
The Ibotta app is a powerful tool for savvy shoppers. While issues can arise, they’re typically easy to remedy. The key is patience and a systematic approach. Whether it’s a quick cache clear or a reinstallation, solutions exist. So, the next time your Ibotta app isn’t working, revisit these tips and get back to saving!
FAQs
Your internet connection might be unstable, or the app may need an update.
Yes, server downtimes can occasionally make Ibotta inaccessible.
Monitor Ibotta’s official channels or use third-party downtime detectors.
Often, reinstalling can fix persistent glitches by providing a fresh app start.
Absolutely! Ibotta requires certain permissions to function seamlessly.
It might be a server issue, or the app might need a fresh update.
Rahul Kumar is a highly skilled and experienced technology professional with expertise in search engine optimization (SEO), website development on WordPress, and content writing. With over 5 years of experience in the industry, Rahul has helped numerous businesses to achieve their online marketing goals through effective SEO strategies and high-quality website development.
As an SEO expert, Rahul has a deep understanding of the algorithms used by search engines to rank websites. He is skilled in using a variety of techniques to optimize websites for search engines, including keyword research, on-page optimization, link building, and content creation. He has a track record of achieving significant increases in search engine rankings and organic traffic for his clients.
Rahul is also highly skilled in website development on WordPress, one of the most popular content management systems (CMS) used by businesses worldwide. He has expertise in designing and developing custom WordPress websites that are responsive, user-friendly, and optimized for search engines.
In addition to his SEO and website development skills, Rahul is a talented content writer. He has written high-quality content for websites, blogs, and social media platforms in a variety of industries, including healthcare, technology, and education.
Overall, Rahul is a highly talented and motivated technology professional with a wealth of experience and expertise in SEO, website development, and content writing. He is dedicated to helping businesses achieve their online marketing goals and is committed to staying up-to-date with the latest trends and developments in the industry.


