Every cloud enthusiast knows the unparalleled convenience OneDrive offers. From syncing your files across devices to ensuring you’ve got the latest version of your presentation for the big meeting, OneDrive has revolutionized our digital life. However, even the best of tools come with their quirks. One such pesky issue users often grapple with is the OneDrive Error 0x8007016A: Cloud File Provider Is Not Running. Fear not, for this guide aims to shed light on its causes and offer reliable solutions to get you back on track.
Understanding the OneDrive Error 0x8007016A
Before diving into the fixes, it’s essential to know what’s causing the problem. At its core, this error arises when there’s a malfunction between your system and OneDrive, hindering seamless synchronization. In many cases, the OneDrive app fails to connect with its cloud counterpart, leading to this infamous error message.
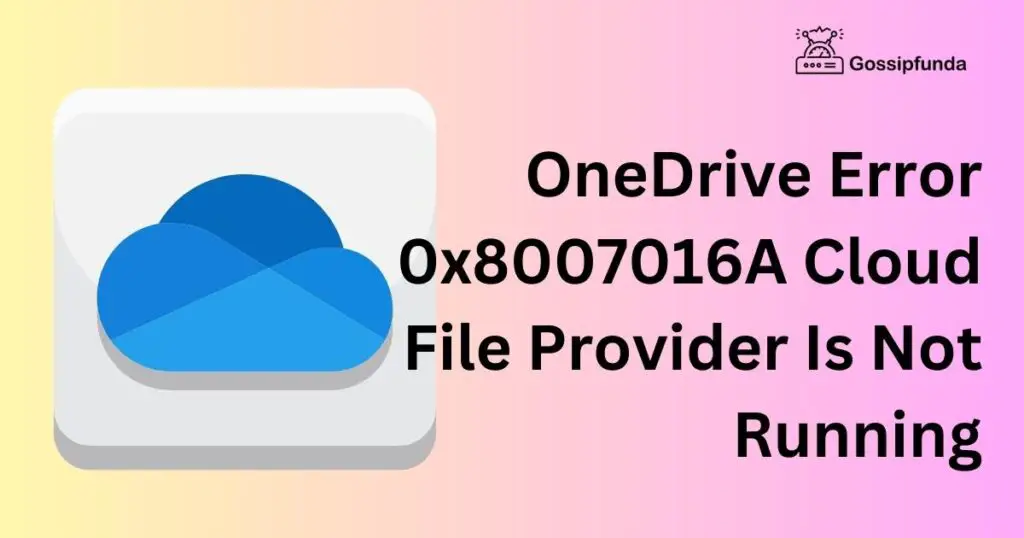
Reasons Behind the Error
- Software Conflicts: Often, third-party applications interfere with OneDrive’s operations, leading to conflicts.
- Corrupted Files: Damaged files within OneDrive can trigger this error. It’s like putting a wrench in the gears.
- Outdated OneDrive: Just like any software, an outdated OneDrive can be prone to errors.
- System Glitches: Sometimes, the issue lies not with OneDrive, but with your PC’s operating system.
How to fix OneDrive error 0x8007016A Cloud File Provider is not Running?
Fix 1: Restart OneDrive
Often, the most straightforward solutions are the most effective. Restarting an application can magically resolve minor glitches and restore functionality. The same holds true for OneDrive. If you encounter the OneDrive Error 0x8007016A, a simple restart might be all you need. Here’s a detailed step-by-step guide on how to do this:
- Locate the OneDrive Icon: Navigate to the system tray, typically found at the bottom right corner of your screen. Here, you’ll find various icons representing the applications running in the background. Among these, look for the OneDrive icon, which resembles a pair of white clouds.
- Access OneDrive Options: Once you’ve located the icon, right-click on it. This action will prompt a dropdown menu with several options.
- Quit OneDrive: In the dropdown menu, you’ll find an option labeled “Quit OneDrive.” Click on this option. This action will halt all OneDrive operations and shut the application down.
- Relaunch OneDrive: Now, go to your computer’s Start Menu. In the list of applications or in the search bar, type “OneDrive.” Click on the OneDrive application to relaunch it.
By now, OneDrive should restart and try to re-establish its connection to the server. If the error was a minor glitch, this action would likely resolve it. If not, consider exploring the more detailed fixes listed in the main article. Remember, technology, no matter how advanced, isn’t immune to occasional hiccups. Stay patient and methodical, and you’ll sail through most tech troubles.
Don’t miss: Error code 0x8007016a
Fix 2: Update OneDrive to the Latest Version
Just like our smartphones and PCs, applications too need regular updates. An outdated OneDrive version might not only be missing out on the latest features but also be prone to certain errors, like the OneDrive Error 0x8007016A. Keeping your applications updated ensures smooth functioning and access to the latest security patches. Here’s how you can check for updates and ensure that your OneDrive is running the latest version:
- Launch OneDrive: If it’s not already running, open the OneDrive desktop application. You can find it in your Start Menu or by searching for it.
- Access Settings: Once OneDrive is open, navigate to the top right corner and click on the ‘Help & Settings‘ (or similar) dropdown menu. From this menu, select ‘Settings.’
- Navigate to the About Tab: Inside the Settings, you should find multiple tabs. Click on the ‘About‘ tab. This section provides details about the current version of your OneDrive application.
- Check for Updates: Here, there will be an option labeled ‘Check for Updates.’ Clicking this will make OneDrive search for the latest version available online. If there’s an update available, OneDrive will prompt you to download and install it.
- Follow the Installation Process: If an update is found, follow the on-screen instructions to download and install the latest version. This process may require you to restart OneDrive or even your computer.
Once updated, the error, if it was due to an outdated version, should be resolved. Regularly checking for updates ensures that you’re not left behind, and your applications run with minimal glitches. If the error persists, it might be time to explore more in-depth solutions or even consider reaching out to OneDrive support.
Fix 3: Reset OneDrive Configuration
Sometimes, the OneDrive settings or configuration files might become corrupted or face issues that hinder its normal operation, leading to errors like the OneDrive Error 0x8007016A. Resetting OneDrive can help in restoring its default settings and potentially fixing any anomalies. Here’s a thorough guide on how to reset OneDrive:
- Open Run Dialog: Press the ‘Windows + R‘ keys simultaneously. This action will bring up the ‘Run’ dialog box.
- Input Reset Command: In the dialog box, type ‘onedrive.exe /reset‘ and then click ‘OK‘ or press Enter. This command instructs OneDrive to reset its configuration.
- Wait for the Process: After initiating the reset command, wait for a few minutes. You might notice the OneDrive icon disappearing and reappearing in the system tray during this time. This behavior indicates the reset process is in action.
- Manual Relaunch (if needed): In some instances, OneDrive might not automatically restart post reset. If you don’t see the OneDrive icon reappear within 5 minutes, manually launch it. Navigate to the Start Menu, find OneDrive in the list of applications, and click to start it.
- Sign-in Again: Since you’ve reset OneDrive, you might be prompted to sign in again with your Microsoft account. Enter your credentials and set up your preferences as required.
Once you’ve reset OneDrive and signed back in, it should ideally resolve the 0x8007016A error. However, if the issue remains unresolved, it’s a sign that the root cause might be more intricate and could require further investigation.
Fix 4: Scan and Repair Corrupted Files
At times, the source of the OneDrive Error 0x8007016A can be as simple as a few corrupted files sitting in your OneDrive folder. These can hinder the synchronization process, leading to the appearance of the said error. By identifying and repairing or removing these corrupted files, you might very well clear the path for seamless syncing. Here’s how you can go about it:
- Open OneDrive Folder: Navigate to the OneDrive icon on your system tray. Right-click on it, and from the dropdown menu, select ‘Open your OneDrive folder.’
- Look for Suspicious Files: Dive into the folder and look for any files that might appear unusual or out of place. These can sometimes be files with strange characters in their names, files that you don’t recall adding, or any that have an abnormal file extension.
- Backup Suspicious Files: Before taking any action, ensure you back up these suspicious files. Copy and paste them to a separate location outside the OneDrive directory, just in case they hold crucial data.
- Delete or Repair: Once backed up, you can choose to delete these files from the OneDrive folder or use software tools to repair them if you believe they’re corrupted. Numerous online tools can help repair corrupted documents, images, and other file types.
- Check OneDrive’s Online Portal: Navigate to the OneDrive web interface by going to OneDrive Live on your preferred web browser. Check if these files appear corrupted or flagged there. If they do, consider removing them from the online portal as well.
- Resume Synchronization: After handling the corrupted files, right-click the OneDrive icon in the system tray again and select ‘Resume syncing‘ or just allow it to sync automatically.
Revisiting the sync after this process should, in many cases, resolve the 0x8007016A error. However, always remember to backup any crucial data before making significant changes to your files, ensuring you’re not caught off-guard by any unforeseen data losses.
Fix 5: Adjust Windows’ Group Policies
On occasions, the OneDrive Error 0x8007016A could be due to specific configurations set within the Windows Group Policy, particularly if you’re on a network managed by an organization or if certain updates or software installations modified these settings. Adjusting these can sometimes rectify the OneDrive issues. Here’s how you can check and modify the Group Policy settings related to OneDrive:
- 1. Access Group Policy Editor: Press ‘Windows + R‘ keys simultaneously to bring up the ‘Run’ dialog box. Type ‘gpedit.msc‘ and hit Enter. This action opens the Local Group Policy Editor. (Note: Group Policy Editor is available mainly in Windows Pro editions).
- 2. Navigate to OneDrive Policies: In the Group Policy Editor, navigate to:
Copy code
Computer Configuration > Administrative Templates > Windows Components > OneDrive
- 3. Disable Restrictions: Once inside the OneDrive settings, look for a policy named ‘Prevent the usage of OneDrive for file storage.’ Double-click on it.
- 4. Modify Policy Setting: A new window will open displaying the policy’s properties. If this policy is set to ‘Enabled,’ it’s likely restricting OneDrive’s operation. To rectify this, select ‘Disabled‘ or ‘Not Configured‘ and click ‘OK.’
- 5. Exit and Restart: Once you’ve made the necessary adjustments, exit the Group Policy Editor. For the changes to take effect, restart your computer.
After rebooting, launch OneDrive and check if the issue persists. If the 0x8007016A error was due to these configurations, it should now be resolved. Always remember to proceed with caution while altering group policies, as they can affect other system operations.
Fix 6: Reinstall OneDrive
Sometimes, to truly clear out an error, you need to start fresh. If the previous fixes haven’t resolved the OneDrive Error 0x8007016A, reinstalling OneDrive might be the solution. This process involves uninstalling the current version of OneDrive from your system and then installing a fresh copy. Here’s how:
- 1. Uninstall OneDrive:
- Press the ‘Windows + R‘ keys simultaneously to open the ‘Run’ dialog box.
- Type ‘appwiz.cpl‘ and press Enter. This action will bring up the ‘Programs and Features’ window.
- Scroll through the list to find ‘Microsoft OneDrive,’ right-click on it, and select ‘Uninstall.’
- Follow the prompts to complete the uninstallation.
- 2. Restart Your Computer: After uninstalling OneDrive, restart your computer to ensure all remnants of the application are cleared.
- 3. Download the Latest OneDrive:
- Open your web browser and go to the official Microsoft OneDrive download page.
- Download the latest version available for your operating system.
- 4. Install OneDrive:
- Once the download is complete, locate the downloaded file and double-click on it to start the installation process.
- Follow the on-screen instructions to install OneDrive.
- 5. Sign In: After reinstallation, open OneDrive and sign in using your Microsoft account credentials. Once logged in, your files will begin to sync, and ideally, the error should be resolved.
By reinstalling, you ensure that any corrupted files or settings that might have been causing the 0x8007016A error are wiped clean. Starting with a fresh installation often clears out persistent issues and provides a smoother, error-free experience.
Fix 7: Check System File Integrity with SFC
Windows has a built-in tool called System File Checker (SFC) that scans and repairs missing or corrupted system files. If the OneDrive Error 0x8007016A is rooted in a system-level issue, then running SFC might be a pivotal solution. Here’s a step-by-step guide on how to utilize this tool:
- 1. Run Command Prompt as Administrator:
- Type “Command Prompt” or “cmd” into the Windows search bar.
- Right-click on the Command Prompt result and choose ‘Run as administrator‘ from the context menu.
- 2. Initiate System File Checker: In the Command Prompt window, type the following command:
bashCopy code
sfc /scannowPress Enter.
- 3. Wait for the Process: The SFC tool will now scan all protected system files and replace any corrupted or modified ones with the correct versions. This process can take some time, so be patient and let it finish.
- 4. Review the Results: Once the scan is complete, you’ll see one of the following messages:
- “Windows Resource Protection did not find any integrity violations“: This means there were no issues.
- “Windows Resource Protection found corrupt files and successfully repaired them“: If you get this message, it means SFC found and fixed issues. Restart your computer after this.
- “Windows Resource Protection found corrupt files but was unable to fix some of them“: This means that while SFC detected issues, it couldn’t repair all of them. You might need additional tools or steps to fix these.
- 5. Restart Your Computer: If any repairs were made, it’s a good practice to restart your system.
After the system restarts, check if the OneDrive Error 0x8007016A persists. Utilizing SFC ensures the integrity of system files, which can be a backbone for smooth software operation, including OneDrive. If the error continues, it may be a good idea to consider seeking help from Microsoft’s support forums or a tech professional.
Fix 8: Verify OneDrive Storage Space and Local Storage
Running out of storage space can sometimes be an unassuming culprit behind synchronization errors. If your OneDrive storage or your computer’s local storage is nearing or at its capacity, it might lead to the OneDrive Error 0x8007016A. Ensuring adequate space on both ends can be pivotal in ensuring smooth operation. Let’s dive into how you can check and manage your storage:
- 1. Check OneDrive Online Storage:
- Log in to your OneDrive account via a web browser.
- On the bottom left, you’ll see a storage bar indicating the used space out of your total available space. If you’re close to maxing out, consider clearing or upgrading your storage.
- 2. Delete Unwanted Files from OneDrive:
- While still in the OneDrive web interface, navigate through your files and folders.
- Delete any old or unnecessary files to free up some space.
- 3. Check Local Storage Space:
- Navigate to ‘This PC‘ or ‘My Computer‘ on your desktop or file explorer.
- Here, under ‘Devices and drives‘, you can view the storage summary of your computer. Ensure that the drive where OneDrive stores its files (usually C: drive) has adequate free space.
- 4. Clean up Local Disk:
- If you’re running low on local storage, consider using the ‘Disk Cleanup‘ tool available in Windows. This can help in removing temporary files, system cache, and other non-essential data.
- To use this, right-click on the desired drive (usually C:), select ‘Properties‘, and then click on the ‘Disk Cleanup‘ button.
- 5. Redirect OneDrive to Another Drive:
- If your primary drive is almost full, but you have another drive with ample space, consider redirecting OneDrive to store its files there.
- To do this, right-click on the OneDrive icon in the system tray, go to ‘Settings‘, navigate to the ‘Account‘ tab, and select ‘Unlink this PC‘. Now, when you set up OneDrive again, you can choose a new location on a different drive.
After ensuring both online and local storages have adequate space, you should ideally not encounter the 0x8007016A error due to storage constraints. Always keep a routine check on storage spaces to preemptively avoid such issues. If the problem remains, it may be nested in a more complex setting or configuration that might need expert attention.
Preventing Tips for OneDrive Errors
While encountering issues like the OneDrive Error 0x8007016A can be frustrating, there are preventive measures one can adopt to minimize the chances of such errors in the future. Here are some proactive tips to keep OneDrive running smoothly:
- Keep OneDrive Updated: Regularly updating OneDrive ensures that you’re using the latest version, which likely has bug fixes and improvements. Whenever a new update is available, ensure to install it.
- Monitor Storage Space: Regularly check both your local and OneDrive online storage. A routine cleanup of old and redundant files ensures smooth synchronization and reduces potential errors.
- Avoid Syncing Large Volumes Simultaneously: Uploading or syncing a large number of files at once can sometimes stress the application. It’s advisable to break down large transfers into smaller batches.
- Maintain a Stable Internet Connection: OneDrive requires a consistent internet connection to sync files. Ensure that your internet is stable. Regular interruptions can lead to syncing issues.
- Regular Backups: Always have a backup of your important files. While OneDrive is reliable, no technology is foolproof. Regular backups, whether on an external drive or another cloud service, can be lifesavers.
- Beware of File Restrictions: OneDrive has specific file and naming restrictions. For instance, certain characters in filenames might not be supported. Being aware of these can prevent sync errors.
- Use Antivirus and Malware Scanners: Regularly scan your computer for malware or viruses. Malicious software can interfere with apps like OneDrive, causing unexpected errors.
- Keep Your Operating System Updated: OneDrive works best when your OS is updated. Regular OS updates can resolve underlying issues and offer improved compatibility with applications like OneDrive.
- Avoid Frequent Logging In and Out: Constantly switching OneDrive accounts or frequently logging in and out can sometimes confuse the sync process. It’s best to stay logged in if you’re actively using the service.
- Seek Community Support: Participate in forums and community discussions related to OneDrive. This engagement can keep you updated on common issues, their fixes, and preventive measures suggested by experienced users.
By adopting these preventive practices, you can ensure a smoother OneDrive experience and significantly reduce the chances of encountering errors. It’s always better to be proactive rather than reactive when it comes to technology management.
Conclusion
The OneDrive Error 0x8007016A might seem daunting initially, but armed with the right knowledge and a dash of patience, you can easily overcome this hurdle. Whether it’s a software conflict or a system glitch, understanding the root cause paves the way for a swift resolution. Now, with this guide in your digital toolkit, those cloud files will be running smoothly in no time. Safe syncing!
FAQs
It’s an error indicating OneDrive’s cloud file provider isn’t running, affecting file sync.
Reasons include outdated software, disrupted connectivity, and storage space issues.
Yes, always ensure your OneDrive is updated. Outdated versions often cause issues.
Absolutely. Insufficient local storage can trigger syncing errors.
Prachi Mishra is a talented Digital Marketer and Technical Content Writer with a passion for creating impactful content and optimizing it for online platforms. With a strong background in marketing and a deep understanding of SEO and digital marketing strategies, Prachi has helped several businesses increase their online visibility and drive more traffic to their websites.
As a technical content writer, Prachi has extensive experience in creating engaging and informative content for a range of industries, including technology, finance, healthcare, and more. Her ability to simplify complex concepts and present them in a clear and concise manner has made her a valuable asset to her clients.
Prachi is a self-motivated and goal-oriented professional who is committed to delivering high-quality work that exceeds her clients’ expectations. She has a keen eye for detail and is always willing to go the extra mile to ensure that her work is accurate, informative, and engaging.


