If you are a Windows user then you may have faced the annoying failures in the booting process. But sometimes you may get the message “bootrec /fixboot access is denied”. Then we got you covered, in the article we are going to see different solutions. You should try to go through all the steps in serial order to get the best results.
How does “bootrec fixboot access is denied” occur?
You may end up with the error “bootrec fixboot access is denied” if you try to use the “bootrec/ fixboot” command. Now the bootrec command will act as the best way to fix most of the startup issues like the BSOD (Blue Screen Of Death), missing of bootmgr, and more. The command follows the process of rebuilding the BCD (Boot Configuration Data) file for resolving the error.
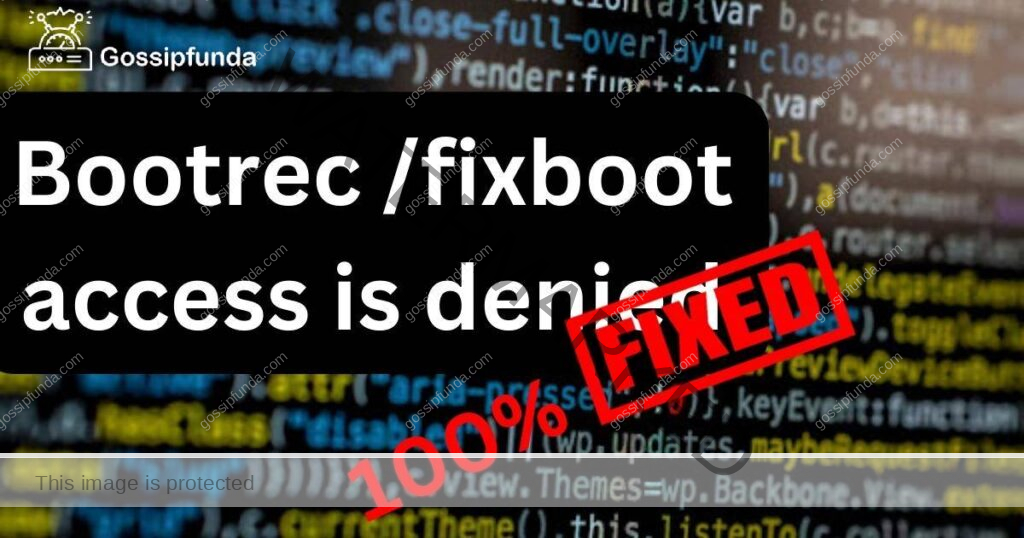
Now we are going to see the possible reasons for the “bootrec fixboot access is denied” error. Below are the possible reasons for the error:
- You will see the error message if you are actively trying to avoid certain settings but it got successfully processed by the boot manager. If you are not avoiding certain settings then this is not the cause of the error.
- The access denied error will be shown if the “Boot configuration Data” or the Windows file is corrupted or damaged.
- If you are using Windows 10 1707 or Windows 10 1709, then the cause is the version of Windows. (These specific versions of Windows face issue with bootrex/fitboot command.)
The error can come if you are trying to solve the startup problem by running bootrec/fixboot command in the CMD. Now the reason for this can be due to Boot Configuration Data, disk partition, boot manager problems, and more. If you do this then you will be a presenter with the “bootrex fixboot access is denied” error.
Solutions to help resolve: bootrec fixboot access is denied
- Name the Hidden Boot Partition on Your Drive
First, we need to check if there is no reserved partition on your HDD or SSD before we can move to any solution. This is important since if it exists then you will not be able to repair it due to lack of name.
NOTE: Reserved space on Windows system use this reserved space to store all the temporary files, caches, and more. This reserved space is automatically cleaned when your system is low on space.
The system may not allow you to access the Operating System or not booting up, then we got you covered, we are going to see how you can fix it with a few simple steps. These steps will help you in naming the hidden partition on your system.
- Open your browser and search for “Media Creation Tool” and download it. Or you can download it and open it once done.
- Once “Media Creation Tool” and choose “Create Installation Media (USB flash drive, DVD, or ISO file)”.
- After picking it, uncheck the option “Use the recommended options for this PC” and it will set the correct PC settings.
NOTE: This PC setting will depend upon your computer’s architecture, settings of bootable drive, language, and more. - Click on “Next” and then choose the storing location when prompted, pick USB drive or DVD.
- After picking storing location, click on “Next” again and select the USB or DVD drive from the list and pick the storage media that you connected.
- Click on “Next” once you are done with all the settings and the Media Creation Tool should begin downloading files for installation.
- We have the Recovery media on our system, now we can use the cmd (command prompt) from the recovery drive to solve the booting issue.
- The command prompt should have opened and now enter the entering each command.
NOTE: Enter one command at a time and wait for it to be completed. Do not enter all the commands at the same time in a single line.
diskpart
sel disk 0
list vol - Now we need to check if the EFI partition is using the FAT32 file system or not, and give a name to the drive.
NOTE: FAT32 is a filing system that is used to organize the files stored on any disk. It’s very popular and used on USB drives, external drives, flash memory cards, and more. - You need to use the following commands to give the drive letter to it but replace the <number of volumes> with the number of written and choose the driver letter according to you for <drive letter>.
set vol <number of volumes>
assign letter = <drive letter>
exit - Once you are done with the previous steps, open the boot folder with the following command
cd/d <drive letter>:\EFI\Microsoft\Boot\
NOTE: Replace the <drive letter> with the drive letter which you picked easier. - Now we need to rebuild the BCD with the following commands
Ren BCD BCD.old
bcdboot c:\Windows/ 1 en-us/ s <boot letter> : All
- Disable Fast Boot in BIOS
If the previous solution did not work then we can try to disable the Fast boot which can solve the access denied error. As the name suggests, a fast boot will increase the booting speeds/process on your system.
Follow the steps mentioned below to disable Fast Boot:
- Power on your system and enter into BIOS using the keys displayed at the time of boot up (usually F12 key and F1 or F2 for dell).
- Once you get inside BIOS, look for the “Boot tab” and then look for the “Advanced BIOS features tab”. Look for Boot, Quick Boot, or Self-test option from the list and disable it.
- Once done, we need to disable the Secure boot option with the help of the “right arrow key” select the “Secure menu” in the BIOS, and hit “Enter”. (If you want to use the Secure Boot Configuration menu, then you can use the down arrow key).
- If any warning popup, ignore it and press the F10 key and choose the “Secure Boot” with the help of the down arrow key and change it to the right arrow key.
- Modify the “boot mode” from the UEFI (Unified Extensible Firmware Interface) to legacy which can be under any tab (depending upon the PC’s manufacturer). You can change the value to legacy from the UEFT/BIOS boot mode, it should be visible in the options.
- And we are all done now, select “Exit Saving Changes” to save and exit the BIOS.
- Try “repair your computer”
If none of the previous solutions are working for you then you can try this solution and it works most of the time. We can use the Windows “Repair your computer” tool to fix the bootrec fixboot access is denied.
Follow the steps to handle the access denied error:
- Power up your system and use the Windows installation disk (use Windows 10 or 11) to boot, and press any key to continue.
- Once the installation menu open, look for “Repair your computer” option and select it. Now go into “Troubleshoot”, then into “Advanced Options”, and then finally open “Commadn prompt”.
- In the command prompt enter the following command. Hit enter after typing each command and wait for the cursor to appear bachk. (If it’s not visible then it means the command is running.)
diskpart
list disk
sel disk 0
list vol
sel vol 4
assign letter = “N”
exit
**type the drive letter you want to use in place of <N> and hit enter** - Now we need to format the EFI partition with the following command in cmd.
N: /FS: FAT32 - Now to repair the bootloader, we need to type the following command and hit “Enter”.
bcdboot C:\windows /s N: /f UEFI
How to Recover Data from the Computer when All Solutions Fail to Fix the Issue?
If you update your Windows 10 frequently then it may cause your Windows to become buggy. This is not always the case since Windows updates are relatively stable. But just in case, we are going to see how you can recover applications with the help of third-party applications. For the tutorial, we are going to use Recoverit Data Recovery but you can use any tool of your choosing.
NOTE: You can try to revert the update and see if it solved your problem.
Follow the steps mentioned below to recover deleted files/applications on Windows 11/10/8:
- You can download Recoverit Data Recovery from here and install it on your system.
- Once the tool is downloaded, run it and choose “Data recovery mode”. Now if Windows 10 is not booting then you can choose “Recover from crash computer” mode and hit the “Start” button.
- Now you can create a bootable drive from a USB bootable drive by choosing a mode.
NOTE: Back up all the data of your system and USB to avoid any type of data loss. If the process of formulating fails then you will lose USB data. - Once the process of formulating a bootable drive begins, do not remove the USB drive until the process is completed.
Before we can move forward, you need to keep a few things in mind.
- Change the boot sequence on your system before recovering data from unbootable Windows. You can learn more about it by visiting the official site.
- The recovery will automatically start once the booting system is done.
- Now you can recover and copy your data from the unbootable Windows 10 program. The process is very easy to understand and self-explanatory.
If Nothing Helps, Save Data, and Reinstall
If none of the solutions is working and you have tried everything, then you can reinstall Windows 10. However, doing this will remove all the data and settings from your system. Get all your important files with the help of “MiniTool Partition Wizard Pro”, but you can use any tool of your choice. You can download the MiniTool from official site.
NOTE: You can turn on the “Data Recovery” feature in MiniTool Partition Wizard Pro. It will save the system partitions and after Windows reinstallation, you will have the original system partition.
Follow the steps to copy the system disk with MiniTool when Windows is unbootable:
- Open MiniTool on the normally running system and create a MiniTool Partition Wizard bootable.
- Now connect an external drive, and all the data will be overwritten on the external disk.
- Now in the bootable, right-click on the system disk and select “Copy Disk” from the context menu.
- Follow the wizard and you will be able to complete the copy, after it’s done click on “Apply”.
Follow the steps mentioned below to recover files using MiniTool’s Data recovery feature:
- Similarly, create a bootable drive in MiniTool and boot your system up with it.
- Now select “Data Recovery” from the available options and click twice on the “Real system partition”.
- Once the Data Recovery scan is complete select the files you want to recover and click on “Save” to keep the selected files in a non-system disk.
- After the important files are saved, reinstall the Windows and you are all set.
Why Do So Many People Experience This Issue For Different Reasons?
This issue is faced by Windows 10 users and the cause can be several reasons. But for most of them, the cause can be due to Windows 10 installation media.
As we have seen before, Windows 10 (1701, 1709, and 1803) have issue in Media Cration Tool. Other than Windows 10 1703 installation media files bot working properly without demoting the version. BCD file can also cause the access denied error which we have already seen in the article.
Summary
In the article, we saw what is “bootrec /fixboot access is denied” and why it may be happening. We would suggest you back up all your data in case of any data loss.
If none of the solutions are working for you then you can reinstall Windows or try to change the Windows version. Since this error usually comes on Windows 10 1703, 1707, 1709, or 1803. But before trying anything, back up every important file. Many third-party tools make it very easy to work with data backups and recovery. But if you are stuck anywhere then feel free to drop your query in the comment section below. We are more than happy to help out our readers.

I am a Computer Science Engineer, have a passion for coding, sketching, and teaching. I took part in various college technical activities and was Mr. Fresher in the 1st year along with the college’s face. Spends most of the time learning new things and coding small codes for little fun and also as academic, keeping Python 3, Android as priority language for coding.
I love writing tech tips with 100% success and enjoying this new side of life. Finding a passion for new things and letting unlock my creativity and hoping to learn new scientific stuff on the journey of life and being grateful for smaller things.


