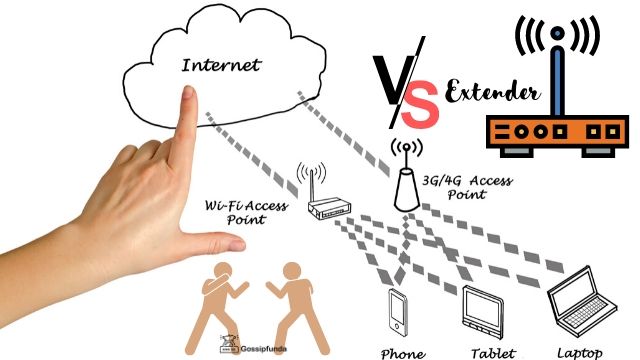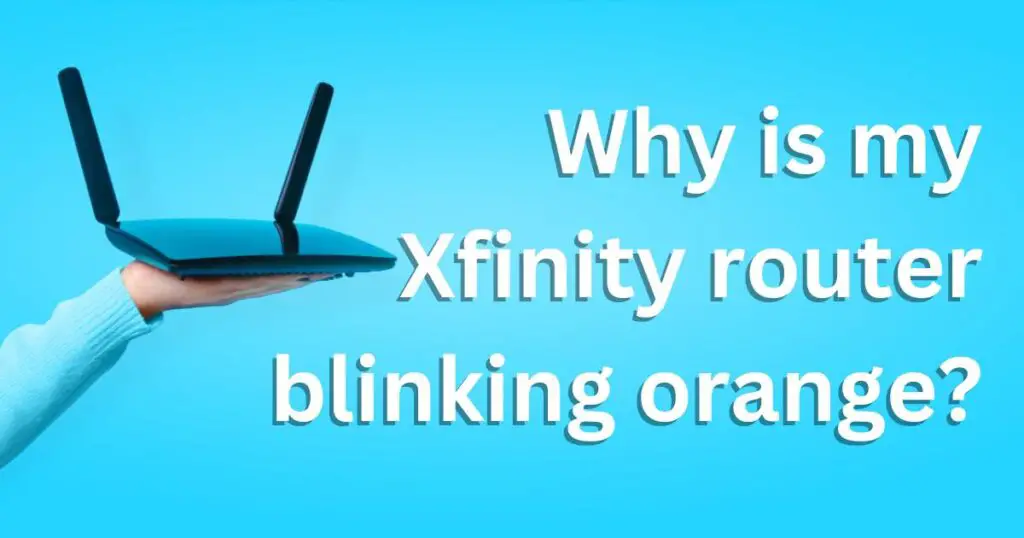Having a secure and stable internet connection is crucial in today’s digital world. Unfortunately, router login issues can throw a wrench into this necessity, leaving users frustrated and disconnected. If you’re experiencing the ‘router login net not working’ issue, don’t fret! We’ve got you covered with the top reasons for this problem and step-by-step instructions on how to fix it. Let’s dive in!

Common Reasons for Router Login Net Not Working
1: Incorrect IP Address or URL
One of the primary reasons behind router login net issues is entering the wrong IP address or URL. Every router has a specific IP address or a URL, which serves as a gateway to access the router’s settings. Make sure to double-check the correct IP or URL in your router’s manual or on the manufacturer’s website.
2: Connection Problems
Another common reason for ‘router login net not working’ is a weak or unstable connection between your device and the router. Your device needs to be connected to the router, either through Wi-Fi or an Ethernet cable, to access the router’s settings.
3: Outdated Router Firmware
Outdated router firmware can also cause login issues. Router manufacturers frequently release firmware updates to fix bugs and enhance security features. Keeping your router’s firmware up to date is essential for optimal performance and security.
How to Fix Router Login Net Not Working?
Fix 1: Restart Your Devices
Often, the simplest solution is the most effective. Restarting your devices, including your router, modem, and computer, can help resolve router login net issues. Follow these steps:
- Unplug the power cords from your router and modem.
- Wait for 30 seconds to allow the devices to power down completely.
- Plug the power cord back into your modem and wait for it to fully restart.
- Next, plug the power cord back into your router and wait for it to reboot.
- Restart your computer or other connected devices.
- Try accessing the router’s settings page again using the correct IP address or URL.
Fix 2: Disable Firewall and Antivirus Software Temporarily
Firewalls and antivirus software can sometimes interfere with accessing your router’s settings page. To disable them temporarily, follow these steps:
- Open your antivirus software or firewall application.
- Navigate to the settings or options menu.
- Look for an option to temporarily disable the software or firewall.
- Select the duration for which you want to disable the protection (e.g., 15 minutes).
- Confirm the action and try accessing the router’s settings page again.
- Once you’ve finished accessing the router’s settings, don’t forget to re-enable your antivirus software or firewall.
Fix 3: Change Your Browser
In some cases, your browser may be causing the ‘router login net not working’ issue. To resolve this, try using a different browser. Here’s how:
- Download and install an alternative browser, such as Google Chrome, Mozilla Firefox, or Microsoft Edge, if you don’t already have one installed.
- Open the new browser and clear its cache and cookies. This can be found in the browser’s settings or options menu.
- Type the correct IP address or URL for your router in the browser’s address bar and hit Enter.
- If successful, the router’s settings page should load, allowing you to log in and make any necessary changes.
Fix 4: Change Your Device’s Network Settings
Altering your device’s network settings can sometimes resolve router login net issues. Here’s how to do it:
For Windows users:
- a. Right-click on the network icon in the taskbar and select “Open Network & Internet settings.”
- b. Click on “Change adapter options.”
- c. Right-click on the connected network and choose “Properties.”
- d. Double-click on “Internet Protocol Version 4 (TCP/IPv4)” and ensure “Obtain an IP address automatically” and “Obtain DNS server address automatically” are selected.
- e. Click “OK” to save the settings and restart your device.
For macOS users:
- a. Click on the Apple menu and select “System Preferences.”
- b. Click on “Network.”
- c. Choose your connected network from the list and click on “Advanced.”
- d. Go to the “TCP/IP” tab and ensure “Using DHCP” is selected in the “Configure IPv4” dropdown.
- e. Click “OK” to save the settings and restart your device.
After restarting, try accessing the router’s settings page again.
Fix 5: Use a Different Device
Sometimes, the problem lies within the device you’re using to access the router’s settings. Trying a different device can help you identify and resolve the issue:
- Connect another device, such as a smartphone, tablet, or another computer, to your router via Wi-Fi or an Ethernet cable.
- Open a web browser on the new device and enter the correct IP address or URL for your router.
- If successful, the router’s settings page should load, allowing you to log in and make necessary changes.
Fix 6: Check Router Login Credentials
Incorrect login credentials can prevent you from accessing your router’s settings page. Ensure you are using the correct username and password by following these steps:
- Check the default login credentials for your router model. You can find this information in the user manual, on the manufacturer’s website, or printed on a label attached to the router.
- If you’ve previously changed your router’s login credentials and cannot remember them, reset your router to factory settings, as explained in Subheading 2.4. This will restore the default login credentials.
- Try accessing the router’s settings page again using the correct IP address or URL and login credentials.
Fix 7: Configure Static IP Address
Sometimes, IP conflicts can cause router login net issues. Configuring a static IP address on your device can help resolve this problem. Here’s how:
For Windows users:
- a. Right-click on the network icon in the taskbar and select “Open Network & Internet settings.”
- b. Click on “Change adapter options.”
- c. Right-click on the connected network and choose “Properties.”
- d. Double-click on “Internet Protocol Version 4 (TCP/IPv4).”
- e. Select “Use the following IP address” and enter an unused IP address from your router’s subnet, typically within the range of 192.168.x.2 to 192.168.x.254.
- f. Set the “Subnet mask” to 255.255.255.0 and enter your router’s IP address as the “Default gateway.”
- g. Click “OK” to save the settings and restart your device.
For macOS users:
- a. Click on the Apple menu and select “System Preferences.”
- b. Click on “Network.”
- c. Choose your connected network from the list and click on “Advanced.”
- d. Go to the “TCP/IP” tab and change “Configure IPv4” to “Manually.”
- e. Enter an unused IP address from your router’s subnet, typically within the range of 192.168.x.2 to 192.168.x.254.
- f. Set the “Subnet mask” to 255.255.255.0 and enter your router’s IP address as the “Router.”
- g. Click “OK” to save the settings and restart your device.
After restarting, try accessing the router’s settings page again.
Fix 8: Disable Proxy Settings
Proxy settings on your device can sometimes interfere with accessing the router’s settings page. Disabling these settings can help fix the issue:
For Windows users:
- a. Press the Windows key + R, type “inetcpl.cpl,” and hit Enter.
- b. In the “Internet Properties” window, click on the “Connections” tab.
- c. Click on “LAN settings” and uncheck the “Use a proxy server for your LAN” option.
- d. Click “OK” to save the settings and restart your device.
For macOS users:
- a. Click on the Apple menu and select “System Preferences.”
- b. Click on “Network.”
- c. Choose your connected network from the list and click on “Advanced.”
- d. Go to the “Proxies” tab and uncheck all the proxy protocols.
- e. Click “OK” to save the settings and restart your device.
Conclusion
Tackling router login net issues can be a breeze with the right guidance. By following the comprehensive solutions and steps outlined in this article, you can quickly regain control over your router’s settings, ensuring a reliable and secure internet connection. Keep these tips handy to troubleshoot and resolve any future router login challenges with confidence and ease.
FAQs
Common default IP addresses include 192.168.1.1, 192.168.0.1, 192.168.2.1, and 10.0.0.1, but consult your router’s manual for specifics.
Incorrect IP address or URL, weak connection, outdated firmware, and browser cache are some common reasons.
Download the latest firmware from the manufacturer’s website, then upload it via the router’s settings page.
Press and hold the reset button for 10-15 seconds, then release and wait for the router to reboot.
Reset your router to factory settings to restore the default username and password.
Yes, these programs can sometimes interfere with accessing the router’s settings page. Temporarily disable them to resolve the issue.
Yes, switching to another browser can often resolve router login net issues.
Manually assign an unused IP address from your router’s subnet in your device’s network settings.
Prachi Mishra is a talented Digital Marketer and Technical Content Writer with a passion for creating impactful content and optimizing it for online platforms. With a strong background in marketing and a deep understanding of SEO and digital marketing strategies, Prachi has helped several businesses increase their online visibility and drive more traffic to their websites.
As a technical content writer, Prachi has extensive experience in creating engaging and informative content for a range of industries, including technology, finance, healthcare, and more. Her ability to simplify complex concepts and present them in a clear and concise manner has made her a valuable asset to her clients.
Prachi is a self-motivated and goal-oriented professional who is committed to delivering high-quality work that exceeds her clients’ expectations. She has a keen eye for detail and is always willing to go the extra mile to ensure that her work is accurate, informative, and engaging.