The immersive world of Baldur’s Gate 3 (BG3) never fails to captivate gamers. Yet, nothing can disrupt this captivating experience more than a bug or glitch. One such bug many players report is with the ‘Hag’s Bane’ item. If you’re wondering why your Hag’s Bane is not working in BG3 and how to fix it, you’ve landed at the right place.
Possible Reasons Hag’s Bane Isn’t Working
- Game Version Mismatch: BG3 is an evolving game. Developers regularly release updates. Sometimes, older versions can cause item glitches.
- Corrupted Game Files: Damaged or missing files may cause certain game elements, like Hag’s Bane, not to function.
- Inventory Glitch: A common issue in many RPGs. Sometimes, items don’t work because of minor inventory bugs.
- Interactions with Other Mods: If you use game mods, they might interfere with Hag’s Bane’s functionalities.
How to fix Hags bane not working bg3?
Fix 1: Update and Verify Game File Integrity
Game updates are released to not only introduce new features but also to fix known glitches. Furthermore, corrupted game files could be a hidden culprit behind the Hag’s Bane malfunction.
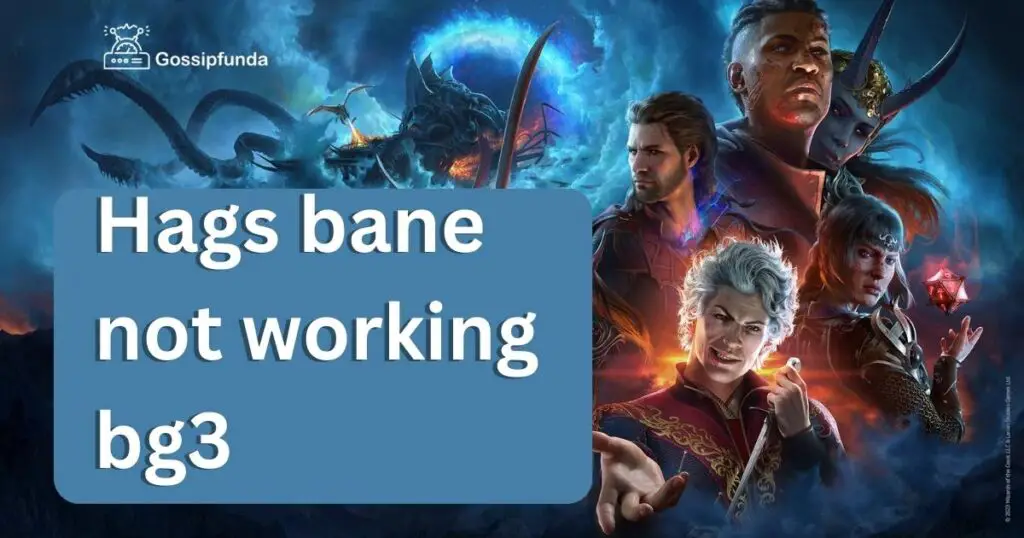
- Update Your Game:
- Depending on where you purchased BG3 (e.g., Steam, GOG), open the respective game platform.
- Navigate to BG3 in your game library.
- Look for any updates or patches available. If there is one, download and install.
- Once updated, relaunch the game and check the functionality of Hag’s Bane.
- Verify Game Files Integrity on Steam:
- Open the Steam client on your PC.
- In your library, right-click on Baldur’s Gate 3.
- From the drop-down menu, select ‘Properties’.
- In the new window, go to the ‘Local Files’ tab.
- Click on ‘Verify Integrity of Game Files’. This process might take a few minutes.
- Steam will now scan your BG3 game files. If it detects any corrupted or missing files, it will automatically replace them.
- Once the verification is complete, relaunch BG3 and test Hag’s Bane.
Note: If you purchased BG3 from a platform other than Steam, you would need to refer to that platform’s guidelines on verifying game file integrity.
Don’t miss: BG3 dice rolls not showing up
Fix 2: Resetting and Re-arranging Your Inventory
The inventory system in many role-playing games can sometimes experience minor hitches or bugs. An item might malfunction due to a temporary glitch within the inventory system itself. Resetting and re-arranging your inventory can be a simple and effective solution.
- Move Hag’s Bane to Another Character:
- Open your inventory.
- Locate Hag’s Bane.
- Drag and drop it into another character’s inventory within your party. This action essentially ‘resets’ the item’s position and associations.
- Save and Restart:
- After re-arranging your inventory, save your game progress.
- Exit Baldur’s Gate 3 completely. Ensure the game is not running in the background.
- Restart the game and load your saved progress.
- Return Hag’s Bane to Original Character:
- Once you’re back in the game, open your inventory.
- Move Hag’s Bane back to the original character’s inventory.
- Test the Item:
- Try using Hag’s Bane to see if the issue persists.
- If the item functions correctly, the inventory reset was successful.
If, after following these steps, the item is still malfunctioning, it might be beneficial to consider other fixes, like game updates or checking for mod conflicts.
Fix 3: Disabling Conflicting Mods
The beauty of BG3 lies in its mod-friendly nature. However, sometimes mods can interfere with core game elements, leading to unexpected behaviors. If Hag’s Bane is not functioning and you have mods installed, there’s a possibility that a mod might be the culprit.
- List Your Active Mods:
- Before starting, make a list of all active mods for easy reference.
- This ensures you can easily re-enable them later.
- Disable All Mods:
- Launch BG3 and go to the mod management section (this varies based on where you got BG3 from, like Steam’s workshop or other platforms).
- Disable all your active mods.
- Save any changes and exit the game.
- Test Hag’s Bane in Vanilla Game:
- Start the game without any mods enabled.
- Open your inventory and try using Hag’s Bane. If it works, a mod conflict is likely the issue.
- Identify the Problematic Mod:
- Start by re-enabling your mods one by one.
- After enabling each mod, test the functionality of Hag’s Bane.
- When the item stops working after enabling a specific mod, you’ve found the potential conflict.
- Research the Problematic Mod:
- Once identified, check the mod’s page or forum for any known issues related to Hag’s Bane or other items. The mod community is often quick to identify and resolve conflicts.
- Look for updates or patches for the mod in question. An update might already be available to fix the conflict.
- Report or Wait:
- If no solution is present, consider reporting the issue to the mod developer. They might not be aware of the conflict.
- Alternatively, if you can’t find a quick fix, you might need to wait for an update from the mod developer.
Remember, while mods enhance gameplay, they can occasionally cause conflicts. Keeping your mods updated and being aware of potential issues can ensure a smoother gaming experience.
Fix 4: Adjust Game Settings
Sometimes, in-game settings can have unexpected impacts on specific game elements. Adjusting certain game settings can potentially resolve issues like the malfunctioning Hag’s Bane.
- Backup Current Settings:
- Before making any changes, note down your current game settings so you can revert if necessary.
- Graphics Settings:
- Launch BG3 and navigate to the options or settings menu.
- Select the ‘Graphics’ tab.
- Set the graphics to ‘Low’ or ‘Medium’. Sometimes, high-end graphics settings can interfere with item interactions.
- Reset to Default:
- Still within the settings menu, look for an option labeled ‘Reset to Default’ or something similar.
- Click on it to revert all game settings to their original states.
- Test Hag’s Bane:
- Save the changes and return to the game.
- Access your inventory and try using Hag’s Bane to see if the issue has been resolved.
- Gradual Adjustment:
- If the problem is fixed, gradually adjust your settings back to your preferences, checking Hag’s Bane’s functionality with each change to identify any specific setting causing the issue.
Fix 5: Reinstall the Game
As a last resort, if none of the previous fixes work, reinstalling the game might clear any deep-seated issues causing Hag’s Bane to malfunction.
- Backup Your Save Files:
- Before uninstalling, navigate to the BG3 save file location on your system.
- Copy the save files to another location as a backup.
- Uninstall BG3:
- Depending on your platform (Steam, GOG, etc.), go to your game library.
- Right-click on Baldur’s Gate 3 and select ‘Uninstall’.
- Follow the prompts to completely remove the game from your system.
- Restart Your Computer:
- Once the game is uninstalled, restart your computer to clear any temporary files or cached data.
- Reinstall BG3:
- Navigate back to your game platform and reinstall Baldur’s Gate 3.
- Restore Save Files:
- Once the game is reinstalled, navigate to the BG3 save file location.
- Replace the new save files with your backup.
- Test Hag’s Bane:
- Launch the game, load your saved progress, and test the functionality of Hag’s Bane.
Reinstallation is a comprehensive approach, essentially refreshing the game on your system, and it can often resolve stubborn issues when other solutions fail.
Fix 6: Check for External Software Conflicts
External software, especially those that have overlay features, can sometimes interfere with game mechanics. This fix involves disabling potential interfering software.
- Identify Potential Software:
- Think about any software you’ve installed recently or which runs in the background when playing BG3, especially programs with overlay features like Discord, NVIDIA GeForce Experience, or certain antivirus programs.
- Disable Overlay Features:
- For applications with overlay features, go to their settings and turn off the overlay option. For instance, in Discord, navigate to ‘User Settings’, click on the ‘Overlay’ tab, and toggle off ‘Enable in-game overlay’.
- Temporarily Disable Antivirus:
- Some antivirus software can mistakenly interfere with game functionalities. Consider temporarily disabling it. Ensure you turn it back on after testing.
- Test Hag’s Bane:
- Launch BG3 without the external software running and see if Hag’s Bane functions correctly.
- Re-enable Softwares:
- Once done testing, remember to re-enable any software or features you’ve turned off.
Fix 7: Play on a New Save File
Sometimes, the save file itself might be the root of the issue. Starting a new game can help identify if this is the case.
- Start a New Game:
- Launch BG3 and start a new game instead of loading a previous save.
- Reach Hag’s Bane:
- Play until you obtain the Hag’s Bane item. This will help verify if the issue is save-specific.
- Test the Item:
- Use Hag’s Bane in the new game and observe if it works correctly.
Fix 8: Adjust Game Resolution
Oddly enough, resolution settings can occasionally interfere with specific in-game interactions, especially in complex RPGs like BG3.
- Navigate to Settings:
- Start BG3 and head to the game’s settings or options menu.
- Access Display or Graphics Settings:
- Look for the ‘Display’ or ‘Graphics’ tab.
- Change Resolution:
- Temporarily set the game’s resolution to a standard setting, like 1920×1080.
- Disable Fullscreen:
- While you’re in the settings, switch the game mode from ‘Fullscreen’ to ‘Windowed’ or ‘Borderless’.
- Save Settings and Test:
- Confirm and save any changes made.
- Return to the game and check the functionality of Hag’s Bane.
- Adjust Back:
- If the change resolves the issue, try reverting to your original settings and testing again to pinpoint the exact problem.
Remember, games are intricate software, and sometimes, even seemingly unrelated settings can create unexpected issues. The key is systematic troubleshooting to uncover the root cause.
Preventing Tips: Ensuring a Smooth BG3 Experience
While troubleshooting can remedy many in-game issues, prevention is always preferable. Here are some tips to help ensure you have a hassle-free experience with Baldur’s Gate 3 and avoid problems like the one with Hag’s Bane.
- Regularly Update the Game:
- Game developers frequently release patches and updates to address known bugs. Always keep your game updated to benefit from these fixes.
- Limit Concurrent Software:
- Running many applications simultaneously can strain your system and potentially interfere with the game. Try to limit the number of applications running in the background while playing BG3.
- Backup Save Files:
- Regularly backup your save files. This practice not only safeguards against data loss but allows you to revert to a previous state if a save file becomes corrupted.
- Install Mods with Caution:
- While mods can enhance gameplay, they can also introduce conflicts. Only install mods from trusted sources and check user reviews for any reported issues.
- Maintain System Health:
- Regularly update your system’s drivers, especially graphics drivers, to ensure compatibility. Also, consider performing periodic system cleanups to optimize performance.
- Avoid Abrupt Game Closures:
- Always exit the game properly using in-game menus. Abruptly closing the game or experiencing crashes can potentially corrupt save files or game data.
- Stay Engaged with the BG3 Community:
- Join BG3 forums or communities. Players often share their experiences, solutions, and preventative measures that can be incredibly helpful.
By being proactive and adopting these preventative measures, you can significantly reduce the likelihood of encountering issues in Baldur’s Gate 3. Remember, a little maintenance goes a long way in ensuring a smooth and immersive gaming experience.
Conclusion
Baldur’s Gate 3 offers a riveting gaming experience, and every bug or glitch can disrupt this immersion. The Hag’s Bane not working issue in BG3 is no exception. While it’s frustrating, most players find a solution using the methods outlined above. Always remember, when faced with a bug, patience and systematic troubleshooting often lead to resolution. Happy gaming!
FAQs
It’s a unique item used for specific quests and interactions.
Causes can range from bugs, mod conflicts, to game settings.
Surprisingly, yes. Sometimes resolution changes can impact item interactions.
Disable mods one by one. Test Hag’s Bane after each.
Prachi Mishra is a talented Digital Marketer and Technical Content Writer with a passion for creating impactful content and optimizing it for online platforms. With a strong background in marketing and a deep understanding of SEO and digital marketing strategies, Prachi has helped several businesses increase their online visibility and drive more traffic to their websites.
As a technical content writer, Prachi has extensive experience in creating engaging and informative content for a range of industries, including technology, finance, healthcare, and more. Her ability to simplify complex concepts and present them in a clear and concise manner has made her a valuable asset to her clients.
Prachi is a self-motivated and goal-oriented professional who is committed to delivering high-quality work that exceeds her clients’ expectations. She has a keen eye for detail and is always willing to go the extra mile to ensure that her work is accurate, informative, and engaging.



