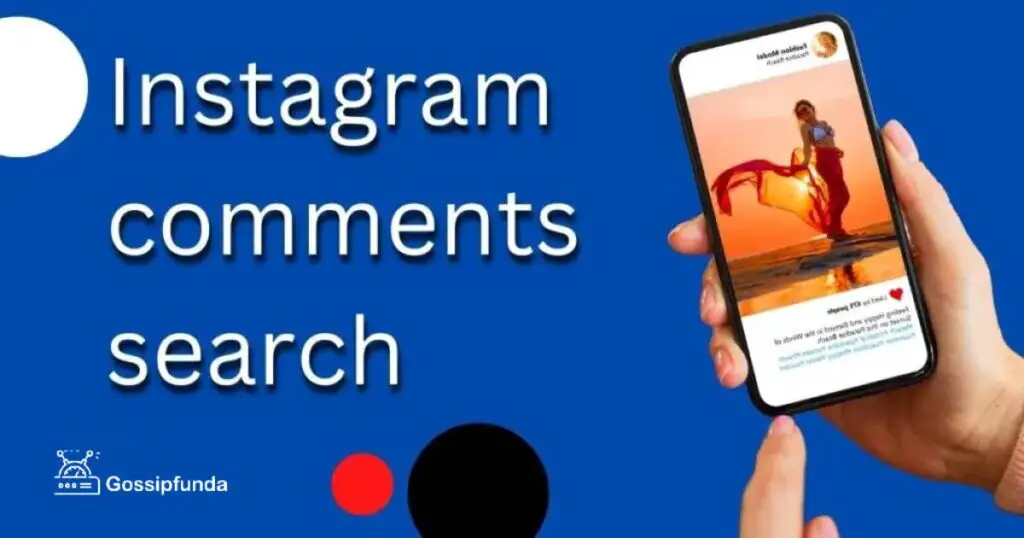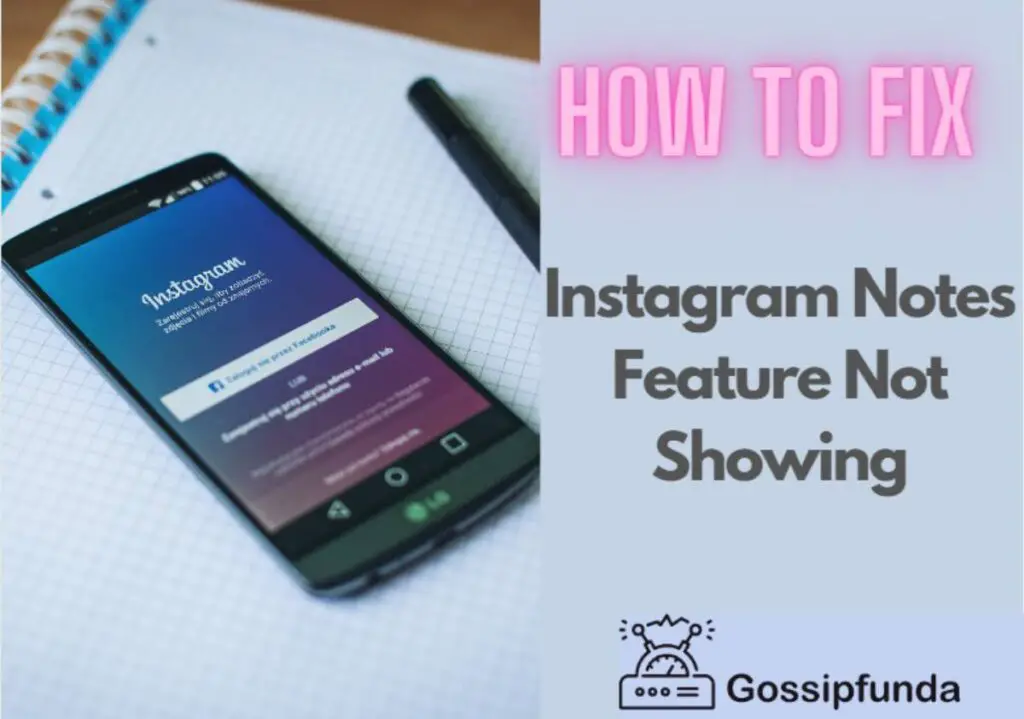Everyone’s been there. One moment, you’re eagerly waiting for a message on Instagram, and the next, your DMs vanish! It’s frustrating, especially when you need to get back to someone urgently. But why does this happen? More importantly, how can you fix it? Dive in to unravel this mystery.
Reasons Behind Instagram DMs Not Showing Up
- Software Bugs and Glitches: Instagram, like other apps, can have bugs affecting its functionality.
- Outdated App Version: An older version might lack the necessary patches to function correctly.
- Logged in Multiple Devices: Being signed into various gadgets can lead to synchronization issues.
- Poor Connectivity Issues: A weak or inconsistent internet connection can hinder message display.
- Archive Instead of Delete: Accidentally archiving a conversation can make it disappear from the main DM page.
- Cache and Data Storage: Overaccumulation of cache data might impact the app’s performance.
- Server-Side Issues: Occasionally, the problem arises from Instagram’s end due to server downtimes.
- Account Being Reported: Restrictions may arise if your account gets reported for violating guidelines.
How to Fix Instagram DMs Not Showing Up?
Fix 1: Addressing Software Bugs and Glitches
Instagram’s software glitches can sometimes disrupt your Direct Messages, causing them not to show up as expected. Here’s a comprehensive guide on how to deal with these bugs:
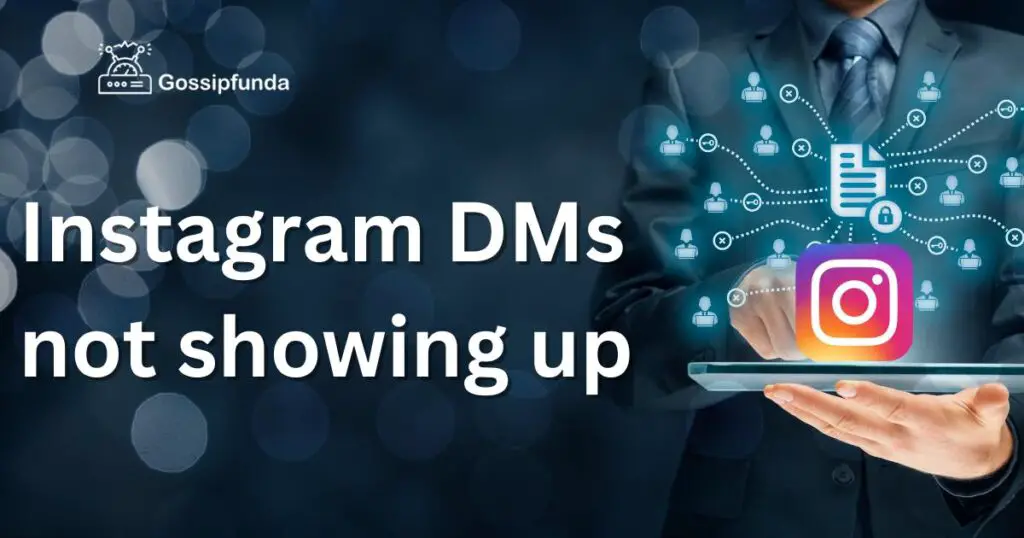
- Refresh the App: Before diving into advanced solutions, always try the simplest one. On your Instagram DM page, swipe down to refresh. This action often resolves minor glitches that might be affecting the display of messages.
- Restart the App:
- On Android: Access the recent apps menu (usually the square or recent button), find Instagram, and swipe it away to close. Relaunch the app afterward.
- On iPhone: Double-click the home button to access the app switcher, swipe left or right to find Instagram, swipe it up to close, and then reopen it. For iPhones with no home button, swipe up from the bottom edge and pause slightly in the middle of the screen to access the app switcher.
- Check for Updates: Outdated versions of apps can often carry bugs. Ensure you have the latest version installed.
- On Android: Open the Google Play Store, search for Instagram, and if there’s an ‘Update’ button, tap it.
- On iPhone: Go to the App Store, search for Instagram, and update if necessary.
- Reinstall the App: If the aforementioned methods don’t work, consider reinstalling.
- Uninstall: Press and hold the Instagram app icon until options appear. Choose ‘Uninstall’ or ‘Remove’.
- Reinstall: Head to your device’s app store, search for Instagram, and tap ‘Install’.
- Clear App Cache (primarily for Android users): Clearing cache can resolve performance issues.
- Go to Settings > Apps or Application Manager.
- Scroll to find Instagram.
- Tap on ‘Storage’ and then ‘Clear Cache’. Remember, this won’t delete your data.
By following these detailed steps, most software-related glitches affecting Instagram DMs should be resolved. If the issue persists, it might be connected to other factors beyond software glitches.
Fix 2: Ensuring an Updated App Version
Operating on an outdated version of Instagram can be the underlying reason for various functionality problems, including DMs not appearing. The app’s developers regularly roll out updates to rectify known issues and enhance user experience. Here’s a thorough walkthrough to ensure you’re using the latest version:
- Check Your Current Version:
- Open Instagram and go to your profile.
- Tap on the menu (three horizontal lines) and select Settings.
- Scroll down to the bottom. Your app version will be mentioned there.
- Update Instagram:
- On Android:
- Launch the Google Play Store.
- Tap on the menu (three horizontal lines) on the top left and select ‘My apps & games’.
- Find Instagram in the list. If an update is available, it will show the ‘Update’ option. Tap on it.
- On iPhone:
- Open the App Store.
- Tap on your profile icon on the top right.
- Scroll down to find Instagram. If there’s an update available, tap ‘Update’.
- On Android:
- Manually Download the Latest Version (advanced users):
- If for some reason, the official stores don’t reflect the latest version, you can download the latest APK (for Android) from a trusted source like APKMirror. Ensure the source is credible to avoid malicious software.
- Once downloaded, open the file to install the app. Ensure you’ve permitted your device to install from unknown sources (typically found in Settings > Security).
- Feedback and Reporting:
- If you’ve updated and still face issues, it might be a bug the developers aren’t aware of.
- Head to Settings in the Instagram app.
- Scroll to ‘Help’ and select ‘Report a Problem’. Choose ‘Something isn’t working’ and describe the DM issue.
By ensuring you’re on the most recent version of Instagram, you not only potentially solve the DM issue but also avail yourself of the latest features and security patches the platform has to offer.
Don’t miss: Instagram user not found but can see profile picture
Fix 3: Addressing Connectivity Concerns
Sometimes, the root of the problem lies in your internet connection. Connectivity issues can interrupt the seamless display and functioning of DMs. Here’s how to address this often overlooked but crucial factor:
- Check Your Connection:
- Ensure your Wi-Fi signal is strong or your mobile data is working efficiently. A weak connection can delay or prevent messages from loading.
- Switch Between Wi-Fi and Data:
- If you’re on Wi-Fi and DMs aren’t showing, try switching to mobile data (or vice versa). This can often resolve issues if one source of connection is laggy or down.
- Reconnect Your Network:
- Turn off your Wi-Fi or mobile data, wait for a few moments, and then turn it back on. This simple act can refresh your connection.
- Restart Your Device:
- Sometimes, the device itself needs a refresh. Powering off and restarting can help reset the network settings and resolve minor glitches.
- Forget and Reconnect to Wi-Fi (if using Wi-Fi):
- Go to your device’s Wi-Fi settings.
- Find the network you’re connected to, and select the ‘Forget’ option.
- Reconnect by selecting the network and entering the password again.
- Check Instagram’s Server Status:
- It’s possible that Instagram’s servers are down, which can affect various functionalities, including DMs.
- Websites like Down Detector or Is It Down Right Now can provide real-time insights on Instagram’s server status.
- Use a Different Network:
- If possible, try connecting to a different Wi-Fi network. Sometimes, certain networks might have restrictions or issues that prevent apps like Instagram from functioning optimally.
- Reset Network Settings:
- This is a more drastic step and should be used as a last resort. Resetting network settings will remove all saved Wi-Fi passwords and other network-related settings.
- On Android: Go to Settings > System > Reset options > Reset Wi-Fi, mobile & Bluetooth.
- On iPhone: Head to Settings > General > Reset > Reset Network Settings.
Ensuring a stable and robust internet connection is fundamental for apps like Instagram that rely heavily on real-time data exchange. Addressing connectivity issues can often resolve seemingly complex problems with simple solutions.
Fix 4: Handling Multiple Device Logins
Being logged into your Instagram account on multiple devices can sometimes cause synchronization hiccups, leading to issues like DMs not showing up. Addressing this requires you to regulate your logins. Here’s how to manage this:
- Check Active Sessions:
- Open Instagram and head to your profile.
- Tap on the menu (three horizontal lines) and go to Settings.
- Under Security, select ‘Login Activity’. This will show you all the devices where your account is currently logged in.
- Logout from Unfamiliar Devices:
- In ‘Login Activity’, if you spot any unfamiliar device or location, tap on it and choose ‘Log out’. This ensures that no unauthorized users have access to your account.
- Logout from All Devices:
- If you’re unsure about the devices you’re logged into or just want a fresh start, consider logging out from all of them.
- Go to Settings in the Instagram app.
- Scroll down and tap ‘Log out from all devices’. Confirm the action.
- Change Your Password:
- Switching up your password is a proactive measure. It not only ensures that you’re logged out from all devices but also enhances security.
- Go to Settings, tap on Security, and then select ‘Password’. Follow the prompts to change your password.
- Enable Two-Factor Authentication (2FA):
- For added security and to avoid future synchronization issues, consider enabling 2FA.
- In Settings, tap on Security, then ‘Two-Factor Authentication’, and follow the setup instructions.
- Re-login to Your Primary Device:
- Once you’ve logged out from other devices and maybe even changed your password, log back into your primary device. This should reset the synchronization and potentially fix DM issues.
Managing your account across multiple devices requires vigilance. Regularly checking your login activity and ensuring you’re only signed in where necessary can mitigate many synchronization-related problems, ensuring a smoother Instagram experience.
Fix 5: Reviewing Archived Conversations
An often overlooked aspect when DMs seem to be missing is the Archive feature. You might have unintentionally archived a conversation instead of deleting it, making it vanish from the main chat interface. Here’s how you can review and restore archived DMs:
- Accessing Archived DMs:
- Open Instagram and navigate to your profile.
- Tap on the menu (three horizontal lines) at the top right corner.
- From the dropdown, choose ‘Archived’.
- Review Your Archived Conversations:
- In the ‘Archived’ section, switch to the ‘Messages’ tab (if not selected by default).
- Browse through to check if the missing DMs are present here.
- Restoring Archived DMs:
- Tap on the specific conversation you wish to restore.
- Send a new message within this chat. This will automatically unarchive the conversation, making it visible in the main DM section again.
- Prevent Accidental Archiving:
- When trying to manage your DMs, always double-check the option you’re selecting. The archive option is typically beside the delete or mute option, making it easy to choose mistakenly.
- Regularly Review Your Archives:
- It’s a good habit to periodically review your archived conversations. This ensures that you’re aware of the chats stored there and can restore any essential ones back to the main interface.
By becoming familiar with the Archived section and understanding how it functions, you can quickly resolve issues related to disappearing DMs. It’s a simple fix but can save you from unnecessary worry about missing messages.
Fix 6: Clearing Cache and Data Storage
Over time, as you use Instagram, the app accumulates cache and data. This stored data, while speeding up certain processes, can occasionally lead to performance hitches, including DMs not displaying correctly. Clearing cache and data can offer a fresh start to the app. Here’s how to go about it:
- Clearing Cache:
- On Android:
- Go to Settings > Apps & notifications (or Application Manager depending on the version).
- Find and select Instagram from the list.
- Tap on Storage & cache.
- Choose Clear Cache.
- On iPhone: Unfortunately, iOS does not provide a direct method to clear an app’s cache. However, you can offload the app (removes the app but retains data) and then reinstall it. This usually clears cached data.
- On Android:
- Clear Data (Caution):
- On Android:
- Follow the steps mentioned above to reach Storage & cache for Instagram.
- Now, tap Clear Storage or Clear Data.
- Please note: This step will log you out and reset the app as if it was freshly installed. Ensure you know your login credentials before proceeding.
- On Android:
- Re-login to Instagram:
- Once you’ve cleared cache (and data if needed), open Instagram.
- Enter your login credentials to access your account again.
- Monitor Storage Regularly:
- Keep an eye on the amount of cache and data Instagram is accumulating over time. Regularly clearing the cache (maybe once a month) can prevent potential glitches.
- Limit Data Usage in Instagram:
- Inside the Instagram app, go to Settings.
- Tap on Account > Mobile Data Use.
- Toggle on “Use Less Data.” This can reduce the amount of cache and data the app stores.
- Review App Permissions:
- Ensure Instagram has necessary permissions, especially related to storage. In some cases, restricted permissions can hinder the app’s ability to function optimally.
By regularly managing your app’s cache and data, you can ensure smoother performance, possibly preventing issues like DMs not showing up. This method refreshes the app’s temporary storage, paving the way for a glitch-free experience.
Fix 7: Reinstalling the Instagram App
Sometimes, the most straightforward solutions are the most effective. If other methods don’t yield results, reinstalling Instagram might be the silver bullet you need. Here’s how to correctly uninstall and then reinstall the app:
- Back Up Essential Data:
- Before uninstalling, ensure that any important data like saved posts or profile edits are backed up. While DMs are server-side and won’t be lost, it’s always good to be cautious.
- Uninstall Instagram:
- On Android:
- Navigate to Settings > Apps & notifications.
- Find Instagram and tap on it.
- Click on the Uninstall button.
- On iPhone:
- Long-press the Instagram app icon on your home screen.
- Tap on Remove App in the dropdown menu and confirm the uninstallation.
- On Android:
- Restart Your Device:
- Before reinstalling, it’s a good idea to restart your device to clear any temporary data and ensure a fresh environment for the app.
- Reinstall Instagram:
- On Android:
- Go to the Google Play Store and search for Instagram.
- Click on Install.
- On iPhone:
- Open the App Store and search for Instagram.
- Tap the cloud icon or Get to reinstall.
- On Android:
- Log Back In:
- Once reinstalled, launch Instagram and enter your credentials to log back into your account.
- Check for DMs:
- Navigate to your DMs to see if the issue has been resolved. In most cases, a fresh install solves many lingering app problems.
- Set Up App Preferences Again:
- Reinstalling means the app is in its default state. So, you might need to adjust notifications, privacy settings, and other preferences based on your liking.
Reinstalling might seem like a drastic step, but it’s akin to giving the app a fresh start. It eliminates any corrupted files or data that might have been causing the DMs not to show up, ensuring a smoother user experience.
Fix 8: Updating the Instagram App
Outdated app versions might have unresolved bugs or compatibility issues with your device’s operating system. By simply updating Instagram, you can avail the latest features and bug fixes that could resolve the DMs not displaying issue. Here’s a guide on how to ensure your app is up-to-date:
- Check for Updates:
- On Android:
- Go to the Google Play Store.
- Click on the menu (three horizontal lines) and select ‘My apps & games’.
- Find Instagram in the list. If there’s an update available, it will be indicated here.
- On iPhone:
- Open the App Store.
- Tap on your profile icon at the top right.
- Scroll down to see the list of apps with available updates. Look for Instagram.
- On Android:
- Update the App:
- If an update is available, tap the ‘Update’ button next to Instagram. Wait for the process to complete.
- Open Instagram and Test:
- Once updated, launch Instagram and head over to your DMs to see if the issue persists.
- Check Update Release Notes:
- App updates often come with release notes detailing the changes, new features, and bug fixes. Review these to understand if any DM-related issues were addressed.
- Regularly Update the App:
- Keeping your apps updated ensures a smoother experience. Enable automatic updates if possible, so you always have the latest version.
- Update Your Device’s Operating System:
- Sometimes, app glitches can be a result of compatibility issues with your device’s OS. Ensure your phone’s software is updated to the latest version. Both Android and iPhone have regular system updates that address bugs and enhance performance.
- Seek Feedback:
- Online platforms, like Instagram’s official community forums or other social media channels, can provide insights. Users often discuss updates, potential bugs, and their fixes.
Ensuring that you’re running the latest version of Instagram is not just about accessing new features; it’s about ensuring stability and optimal performance. With developers regularly patching known issues, an update can be the simple fix you need for your DM woes.
Preventing Tips: Ensuring DMs Remain Accessible
A smooth Instagram experience requires not just reacting to problems as they arise, but also implementing proactive measures. To ensure your DMs consistently show up and the app runs without hitches, consider these preventive tips:
- Stay Updated:
- As mentioned earlier, regularly update Instagram. New versions often address bugs and improve performance. Staying updated minimizes the chance of encountering DM-related issues.
- Limit Third-party Apps:
- Be cautious when using third-party apps or services that require Instagram access. These can sometimes interfere with app functionality. Regularly review and revoke unnecessary app permissions.
- Avoid Frequent Account Switching:
- If you manage multiple accounts, frequent switching might cause synchronization issues. Try to limit rapid switches and give the app a few moments to sync data each time you change accounts.
- Maintain Strong Network Connectivity:
- A stable internet connection ensures DMs sync in real-time. Avoid unstable Wi-Fi networks and consider using mobile data if Wi-Fi is unreliable.
- Regularly Clear Cache:
- As discussed previously, cached data can build up and cause glitches. Clearing the cache monthly can help maintain the app’s optimal performance.
- Be Cautious with Beta Versions:
- While trying out beta versions of Instagram might be tempting to access new features, remember they can be unstable. If you prioritize stability, stick to the regular versions.
- Regularly Backup Data:
- Use Instagram’s data download feature to get a copy of your shared data, including DMs. Having backups ensures you don’t lose important information.
- Monitor Device Storage:
- If your device is running low on storage, apps can begin to malfunction. Ensure you have sufficient free space on your device.
- Engage with Official Channels:
- Follow Instagram’s official channels, like their community forum or help center. They often provide updates on known issues and guidance on best practices.
By adopting these preventive measures, you can minimize the risk of encountering issues with your Instagram DMs. Remember, regular maintenance and a proactive approach can offer a seamless social media experience.
Conclusion
Having Instagram DMs not showing up can be daunting. But, with a pinch of patience and the right troubleshooting steps, it’s often a simple fix. Whether it’s a software glitch, outdated app, or connectivity issue, there’s always a way to get back into the DM game. Stay updated, and keep enjoying those messages!
FAQs
There could be app glitches, outdated versions, or network issues causing this problem.
Try clearing the app’s cache or reinstalling Instagram for a fresh start.
Yes, some third-party apps can interfere with Instagram functionality. Use them with caution.
Absolutely! Check the archive section on Instagram to see any hidden conversations.
Prachi Mishra is a talented Digital Marketer and Technical Content Writer with a passion for creating impactful content and optimizing it for online platforms. With a strong background in marketing and a deep understanding of SEO and digital marketing strategies, Prachi has helped several businesses increase their online visibility and drive more traffic to their websites.
As a technical content writer, Prachi has extensive experience in creating engaging and informative content for a range of industries, including technology, finance, healthcare, and more. Her ability to simplify complex concepts and present them in a clear and concise manner has made her a valuable asset to her clients.
Prachi is a self-motivated and goal-oriented professional who is committed to delivering high-quality work that exceeds her clients’ expectations. She has a keen eye for detail and is always willing to go the extra mile to ensure that her work is accurate, informative, and engaging.