In the dynamic world of digital gaming, encountering error codes can be a frustrating experience for players. One such error that has caught the attention of many in the gaming community is the “EA Error Code EC 10000.” This article aims to shed light on what this error code signifies, its common causes, and effective troubleshooting steps to help gamers get back to their immersive experiences without hassle.
What is EA Error Code EC 10000?
EA Error Code EC 10000 is a specific error notification that users encounter while engaging with Electronic Arts (EA) games or services. This error often manifests when there is a connectivity issue, preventing players from accessing online features, game servers, or even hindering game launches.
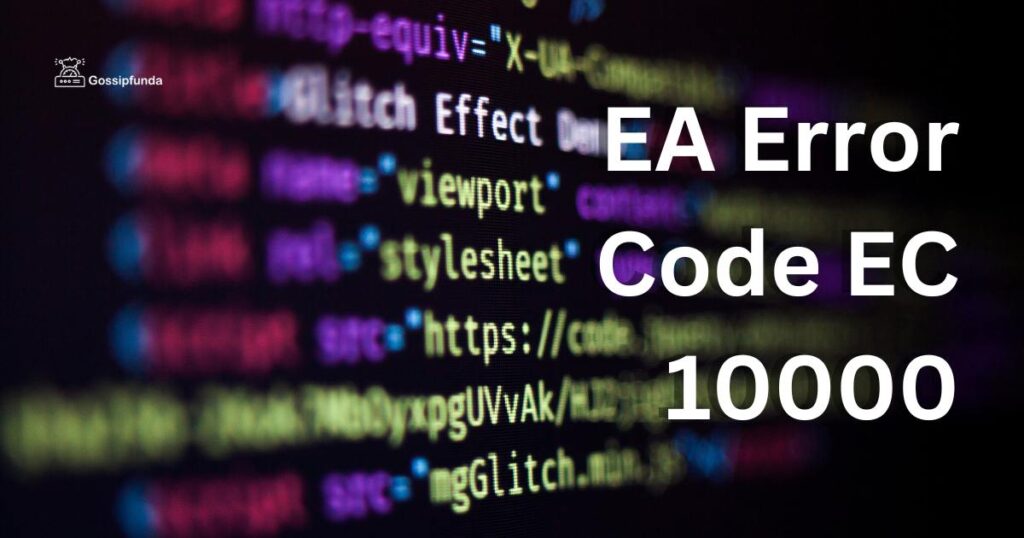
Common Causes of EA Error Code EC 10000
Understanding the root causes of this error is crucial for effective troubleshooting. The most common triggers include:
- Network Connectivity Issues: Weak or unstable internet connections can lead to this error.
- Server Outages: Occasionally, the EA servers themselves might be down or undergoing maintenance.
- Corrupted Game Files: Corrupted or incomplete game files can prevent the game from running smoothly.
- Outdated Game Versions: Running an outdated version of the game can cause compatibility issues.
How to Fix EA Error Code EC 10000?
Here are some tried and tested steps to resolve EA Error Code EC 10000:
Fix 1: Checking EA Server Status
One of the most common reasons for the EA Error Code EC 10000 is an issue with EA’s servers. It’s often your first step in resolving this issue. Let’s dive into the step-by-step guide on how to do this:
- Step 1: Visit a Server Status Website: Numerous websites track the live status of servers for various games. Downdetector is one of them. Go to Downdetector’s website and navigate to EA’s page to check if their servers are running smoothly.
- Step 2: Check EA’s Official Social Media Channels: EA usually announces maintenance or server issues on their official Twitter or Facebook page. Check these platforms for updates.
- Step 3: Check EA’s Official Website: EA’s official website may also provide information about server status or any ongoing maintenance activities.
- Step 4: Wait for Server Issues to be Resolved: If the EA servers are down, you can do little but wait. However, these issues are typically resolved quickly by the EA team. You can keep monitoring EA’s social media platforms or Downdetector for updates.
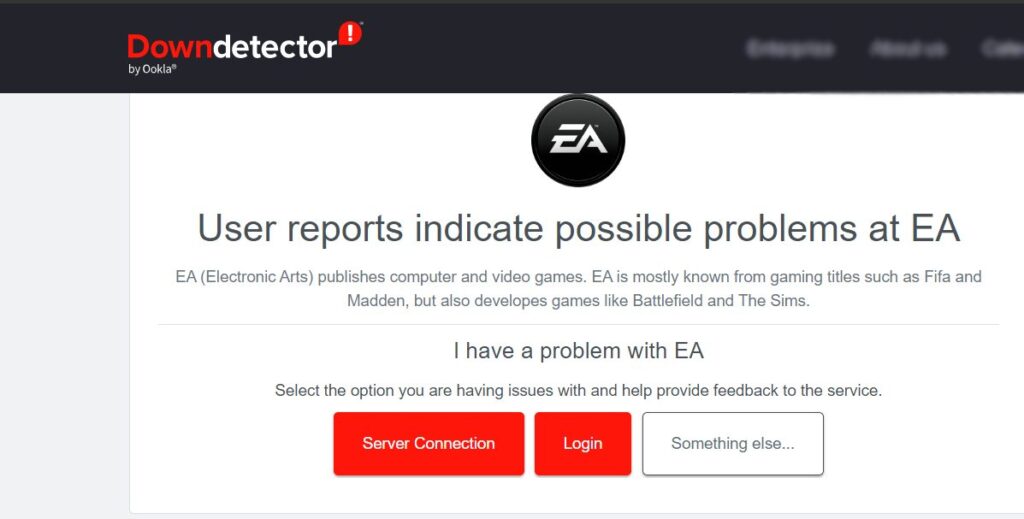
Fix 2: Testing and Improving Your Internet Connection
Internet connectivity plays a vital role in online gaming. A weak or unstable internet connection can trigger the EA Error Code EC 10000. Here’s an 8-step guide on how to test and possibly improve your internet connection:
- Step 1: Check Internet Speed: Use online tools like Speedtest to evaluate your internet speed. If the speed is significantly lower than your plan’s promised speed, there might be a problem.
- Step 2: Check for Internet Interruptions: Ensure no ongoing downloads or streaming services are hogging the bandwidth, as they can affect your gaming connection.
- Step 3: Restart Your Router: Sometimes, the simple act of turning off your router for a few minutes and turning it back on can improve your connection speed and stability.
- Step 4: Position Your Router Properly: Ensure your router is positioned for optimal signal strength. Keep it elevated and in a central location, away from other electronic devices to minimize interference.
- Step 5: Use Wired Connection if Possible: If possible, use a wired Ethernet connection instead of WiFi for gaming. Wired connections usually provide a more stable and faster internet connection.
- Step 6: Contact Your Internet Service Provider: If your internet speed continues to be slow, contact your ISP. There might be an issue from their end that needs to be fixed.
- Step 7: Update Your Router’s Firmware: Outdated router firmware can cause internet instability. Check your router manufacturer’s website for firmware updates.
- Step 8: Limit the Number of Connected Devices: Too many devices connected to the same network can slow down the internet speed. Limit the number of devices for a better gaming experience.
Improving your internet connectivity can often resolve issues like the EA Error Code EC 10000, ensuring you enjoy smooth and uninterrupted gaming sessions.
Fix 3: Adjusting Firewall and Antivirus Settings
Firewall restrictions or antivirus programs can sometimes block access to EA’s servers, resulting in the EA Error Code EC 10000. Here’s an 8-step guide on how to adjust your firewall and antivirus settings:
- Step 1: Identify Your Firewall and Antivirus Software: First, you need to identify what firewall and antivirus software you are using. It could be a part of your operating system, like Windows Firewall, or a third-party program.
- Step 2: Access the Firewall Settings: Navigate to the settings of your firewall. In Windows, you can access this by typing ‘Firewall’ in the search bar and selecting ‘Windows Defender Firewall’.
- Step 3: Check for Blocked Applications: Look for a list of applications that are either allowed or blocked by the firewall. In Windows Defender Firewall, you can find this under ‘Allow an app through the firewall’.
- Step 4: Allow Your Game through the Firewall: If your game is not on the list of allowed applications, add it. Make sure both private and public boxes are checked.
- Step 5: Check Antivirus Software Settings: Navigate to the settings of your antivirus software. Look for a section where you can add exceptions or trusted applications.
- Step 6: Add Your Game to the Exceptions List: If your game isn’t listed as an exception or trusted application, add it to ensure your antivirus software doesn’t block it.
- Step 7: Save Changes and Restart Your Device: Once you have made the necessary changes to the firewall and antivirus settings, save them. Then, restart your device to ensure the changes take effect.
- Step 8: Test Your Game: Finally, try launching your game to see if the EA Error Code EC 10000 is resolved. If not, you might need to explore other potential fixes.
By adjusting your firewall and antivirus settings, you can ensure they are not obstructing your gaming, thus possibly resolving the EA Error Code EC 10000. Remember to always keep your security software updated to protect your device while enjoying a seamless gaming experience.
Fix 4: Updating Game Software
Running an outdated version of a game can cause errors like the EA Error Code EC 10000. Let’s go through an 8-step guide to ensure your game software is up-to-date:
- Step 1: Open Your Game Launcher: Depending on the game, this could be the EA Desktop, Origin, or Steam. Locate the icon on your desktop or in your program files and open it.
- Step 2: Locate Your Game: Navigate to your game library within the launcher. From here, find the game that’s been experiencing the EC 10000 error.
- Step 3: Check for Updates: Most launchers will indicate if a game has an available update. If there’s an update waiting, it will typically show next to or near the game title.
- Step 4: Install Available Updates: If there’s an available update, follow the prompts to install it. The process may take some time, depending on the size of the update and your internet speed.
- Step 5: Restart Your Game Launcher: After the update is installed, close and restart your game launcher. This ensures all changes take effect properly.
- Step 6: Check the Game Version: Open the game and navigate to its settings or about page to check the game version. Make sure it matches with the latest version provided by the game developer.
- Step 7: Update Game Launcher: Sometimes, the game launcher itself might need an update. Check the launcher’s official website or its settings to see if there are any updates available.
- Step 8: Test the Game: Finally, launch your game and see if the EA Error Code EC 10000 still appears. If it does, consider exploring other solutions.
By keeping your game and launcher updated, you not only potentially fix the EC 10000 error, but also benefit from the latest features, improvements, and security patches. Game on!
Fix 5: Resetting Game Settings
Sometimes, specific in-game settings could cause the EA Error Code EC 10000. Modifying or resetting these settings can help resolve the issue. Here’s a detailed 8-step guide on how to do it:
- Step 1: Open the Game: Launch your game through the EA Desktop, Origin, or Steam, whichever is applicable to the game you’re playing.
- Step 2: Navigate to Settings: In the main menu of the game, locate the ‘Settings’ or ‘Options’ menu. It typically contains all the adjustable parameters of the game.
- Step 3: Find Network Settings: Look for a sub-category in the settings that deals with network or internet connection. This category usually handles the game’s interaction with your network.
- Step 4: Reset Network Settings: If the game has an option to reset network settings to their defaults, go ahead and do it. This action will erase any customized network settings that may be causing the EC 10000 error.
- Step 5: Save Changes and Restart the Game: Once you’ve reset the settings, save any changes made, and then exit the game.
- Step 6: Restart Your Device: To make sure the changes take effect, restart your device. This can often help clear temporary software glitches.
- Step 7: Launch the Game Again: After your device restarts, open your game again and navigate to the settings to ensure they have been reset.
- Step 8: Test Your Game: Finally, play your game to check if the EA Error Code EC 10000 is still occurring. If the issue persists, you may need to consider other possible solutions.
Resetting game settings to their defaults is a relatively simple fix that could solve the EC 10000 error, allowing you to get back to your gaming adventures. Remember, every game is different, so some steps may vary based on the game’s individual settings and options.
Fix 6: Reinstalling the EA App
For gaming enthusiasts, the EA Game App is a gateway to a world of interactive entertainment. However, like any software, it may sometimes require a fresh install to resolve issues or improve performance. This article provides a detailed guide on how to successfully reinstall the EA Game App, ensuring a smooth and optimized gaming experience.
Uninstalling the EA Game App
- Access Control Panel: On your PC, open the Control Panel.
- Navigate to Programs: Click on ‘Programs and Features’.
- Uninstall EA App: Find the EA Game App in the list, select it, and click on ‘Uninstall’.
Reinstalling the EA Game App
- Download the Latest Version: Visit the official EA website to download the latest version of the EA Game App.
- Run the Installer: Open the downloaded file and follow the installation prompts.
- Restart Your PC: This ensures that the installation is properly integrated with your system.
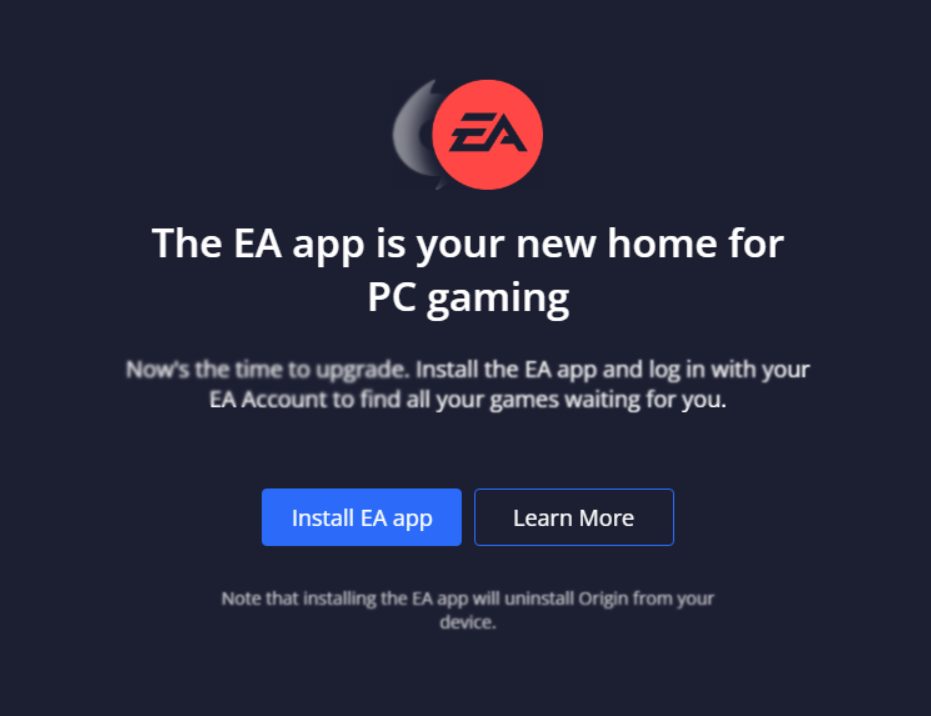
Fix 7: Update Graphics Card Drivers
Outdated or incompatible graphics card drivers can sometimes lead to the EA Error Code EC 10000. Updating your graphics card drivers can help resolve this issue. Follow these 8 steps to update your drivers:
- Step 1: Identify Your Graphics Card: Determine the make and model of your graphics card. You can do this by checking your computer’s specifications or using a system information tool.
- Step 2: Visit the Manufacturer’s Website: Go to the official website of your graphics card manufacturer, such as NVIDIA or AMD.
- Step 3: Locate the Drivers Section: Navigate to the “Drivers” or “Support” section of the website. Look for a section that allows you to download drivers.
- Step 4: Select Your Graphics Card Model: Choose the correct graphics card model from the available options. This ensures you download the appropriate drivers for your specific card.
- Step 5: Download the Latest Drivers: Download the latest drivers for your graphics card. Make sure to select the drivers compatible with your operating system.
- Step 6: Install the Drivers: Run the downloaded driver installation file and follow the on-screen instructions to install the latest drivers. It may require accepting terms, selecting installation options, and restarting your computer.
- Step 7: Verify Driver Installation: After the installation is complete, verify that the new drivers are successfully installed. You can do this by checking the device manager or using the graphics card control panel.
- Step 8: Test Your Game: Launch your game and check if the EA Error Code EC 10000 still occurs. If the issue persists, you may need to explore other potential solutions.
By updating your graphics card drivers, you ensure compatibility with the game and resolve any known issues that could trigger the EC 10000 error. Enjoy a smoother gaming experience with updated graphics drivers!
Fix 8: Contacting EA Support
Contacting EA Support is straightforward and user-friendly. Gamers can seek help through the EA Help website for specific issues, engage in live chats for direct assistance, or explore solutions in the community forums. Additionally, EA’s social media channels offer real-time support and updates, ensuring a comprehensive support experience.
Conclusion
In this comprehensive guide, we delved into the perplexing world of the EA Error Code EC 10000. By understanding its causes and following the step-by-step solutions, you can bid farewell to frustrating gaming interruptions. From checking server status to optimizing internet connectivity, adjusting firewall settings, updating software, and seeking assistance from EA support, we covered it all. Remember, prevention is key. By maintaining a stable connection, keeping your game and software updated, and optimizing your system, you can minimize the chances of encountering this error. Embrace the joy of uninterrupted gaming and dive into your favorite titles with confidence. Leave behind the perplexity and burstiness of the EC 10000 error, and embark on seamless gaming adventures. Happy gaming!
FAQs
Unfortunately, if the servers are down, you’ll have to wait until EA resolves the issue.
Make sure you have a stable and secure internet connection, position your router properly, and limit connected devices.
Prachi Mishra is a talented Digital Marketer and Technical Content Writer with a passion for creating impactful content and optimizing it for online platforms. With a strong background in marketing and a deep understanding of SEO and digital marketing strategies, Prachi has helped several businesses increase their online visibility and drive more traffic to their websites.
As a technical content writer, Prachi has extensive experience in creating engaging and informative content for a range of industries, including technology, finance, healthcare, and more. Her ability to simplify complex concepts and present them in a clear and concise manner has made her a valuable asset to her clients.
Prachi is a self-motivated and goal-oriented professional who is committed to delivering high-quality work that exceeds her clients’ expectations. She has a keen eye for detail and is always willing to go the extra mile to ensure that her work is accurate, informative, and engaging.


