Want to download your favorite movies and songs on your iPhone and do not know how to? Want to download files on Safari and manage your downloads? Click to find the step-by-step guide on how to access downloads on iPhone.
Who doesn’t like to store their favorite stuff on their mobiles? Whether it be movies that they like and want to rewatch or songs that they want to play at the get-go. Storing their multimedia is a very big thing among the masses. People tend to download their favorite movies and songs from the internet for free.
Before iOS 14, Safari didn’t allow users to download any kind of file on iPhones. This made downloading files on your iPhones a frustrating problem. People tend to dislike Safari and tend to use other third-party apps like Chrome and Opera to download their favorite movies and songs on their iPhones. Apple knew this was a problem and wanted to promote people to use Safari. So, in iOS 13, they added a download manager feature in Safari.
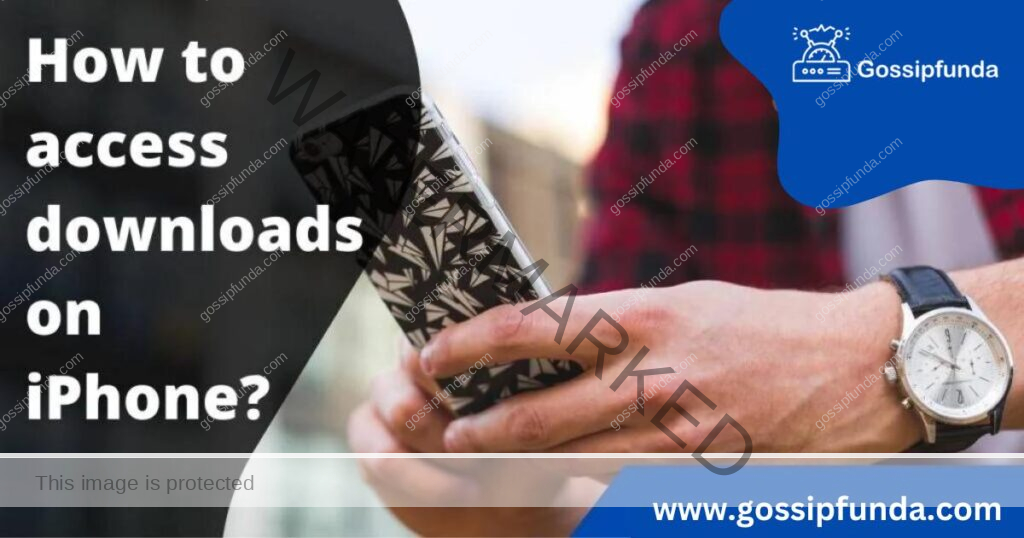
If you own a Mac, this feature was already present in the desktop version of Safari. But for iPhone users, it was added in iOS 13. With this amazing new feature iPhone, users can download their favorite movies, songs, files, and even other iOS apps on their iPhones. But where do all these files are stored? You may ask how do we access them. Well, in this article we will show you how you can access your downloads and also manage on iPhone. Let’s see the details.
How do I find the download’s location on Safari?
So, you have downloaded the files that you want from Safari but do not know where to find them or access them? Do not worry. Follow the steps given below to find the location of downloaded files stored on your iPhone directly from the Safari app.
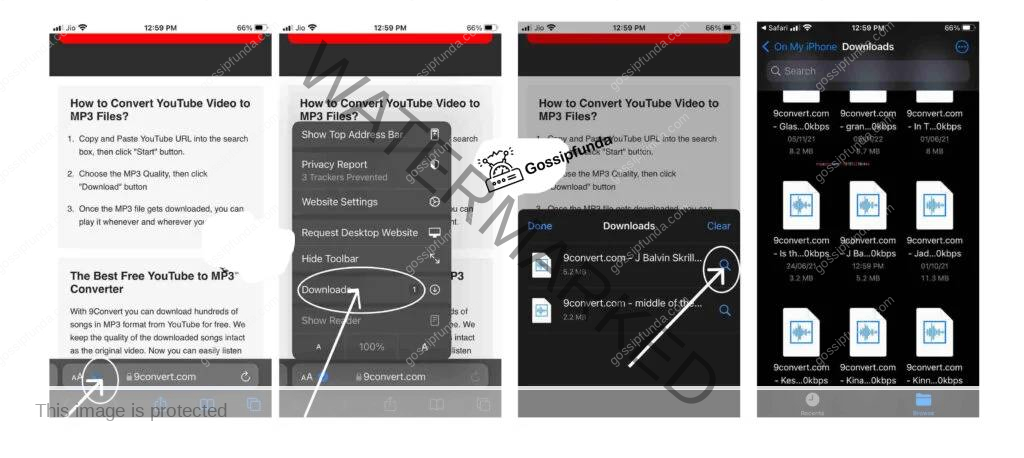
Steps:
- In the Safari app, find the search bar.
- After your downloading, you should find a blue arrow icon appearing on the left side of the search bar.
- Click on this arrow icon, and you will see the list of downloads.
- To find the location of the downloaded file, simply click on the magnifying glass icon on the right of your downloaded file.
- It will take you to the location of your downloaded file in the Files App.
Where are my downloaded files stored on my iPhone?
If it is by default, the downloaded files of your Safari app are stored in the Downloads folder on your iPhone. But if you have made any changes or stored it in some other apps then it can vary. Different types of data files are stored in different places. Let us see how you can access the different places where your files can have been downloaded.
1) Accessing downloaded files in Files App:
If you download any type of file or download resources then they are automatically saved in the Files app of your iPhone. If you save any type of file, whether they are documents, apps, images, or audio all can be kept in the Files app on your iPhone. Let us see the conditions when you should be searching for your downloaded files in the Files app:
Conditions:
- If the downloaded file was a PDF, document, or ppt file.
- If you have stored the file after downloading it by pressing the “Save to File” button. In this case, your files can have any data type, they can be image or audio files too.
- If you have the default setting of storing location of “On my iPhone”.
- If you have the default setting of storing location of “iCloud Drive”.
- If you have the default setting of storing location to any other cloud devices that you have set up.
Let us see the steps to access these downloaded files in the Files App
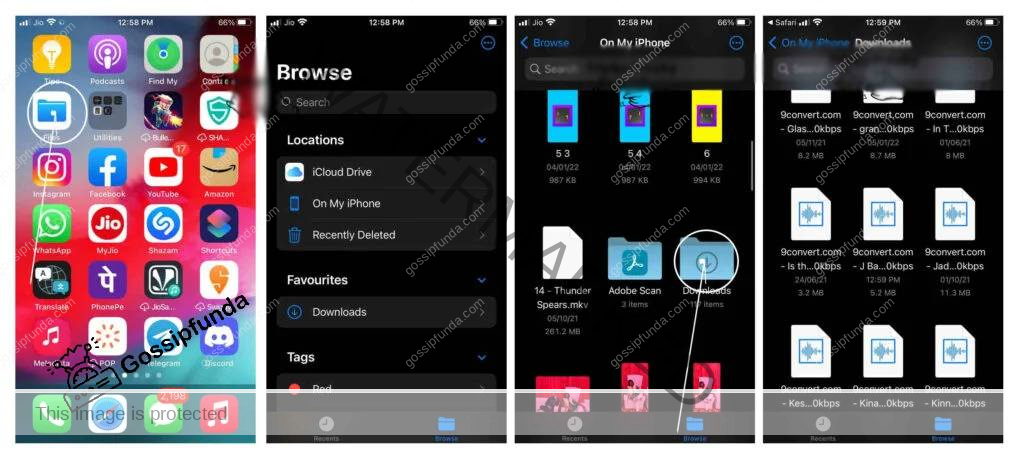
Steps:
Slower Method
- Go to the Files app on your Home Screen. It is a white app with a blue color file icon made on it.
- If you are having trouble finding the app on your home screen, slide your finger down from the middle of your screen and a quick menu should open, at the top of the menu you will find a search bar, find the Files app in there.
- Inside the Files app, go to the “On My iPhone” tab from the browse menu. If you have selected it as your default location.
- Go to the Downloads folder in the “On My iPhone” tab and find the file that you are looking for in there.
- If you have selected “iCloud Drive” as your default storage location. Then after entering the Files app, you should open the “iCloud Drive” tab and find the file that you are looking for there.
- If you have selected any other cloud drive as your default storage location. Then after entering the Files app, you should open the respective cloud drive tab that you have set up and find the file that you are looking for in there.
Faster Method
- Navigate to the Files app on your Home Screen. It is a white app with a blue colored file icon made on it.
- If you are having trouble finding the app slide your finger down from the middle of your screen and a quick menu should open, at the top of the menu you will find a search bar, find the Files app in there.
- Inside the Files app, go to the topmost place on the menu inside the app. You should see a search bar under the “Browse” heading.
- Type the name of the file or just type the initials of the file name and it should automatically be searched and will be presented on your screen.
By following these above steps, you should successfully be able to access the downloaded files in the Files App
2) Accessing downloaded files in Music App:
If you download any type of audio or music files then they are automatically saved in the Files app of your iPhone and can be accessed by the Music app. If you have shared the downloaded file to any other music app like for example Melodista then it will appear at their respective folder in the Files app and might not appear in the default Apple Music App. Let us see the conditions when you should be searching for your downloaded files in the Music app:
Conditions:
- If the downloaded file was an mp3, avc, or of any other audio data type
- If you have stored the file after downloading it by pressing the “Save to File” button.
- If you have transferred the downloaded file to any other music app on your iPhone while saving for example Melodista.
Let us see the steps to access these downloaded files in the Music App
Steps:
Slower Method
- Go to the Apple Music app or any other music app where you may have saved the music file on your Home Screen and click on it.
- If you are having trouble finding the app on your home screen, slide your finger down from the middle of your screen and a quick menu should open, at the top of the menu you will find a search bar, find the Apple Music app or any other music app where you may have saved the music file.
- Inside the Music app, go to the “Library” tab from the access bar given below.
- Go to the Downloaded music or music on iPhone.
- Browse through the different songs. Your downloaded music should appear there and be ready to be played.
- You can even browse through different Artists or Albums in the Browse tab.
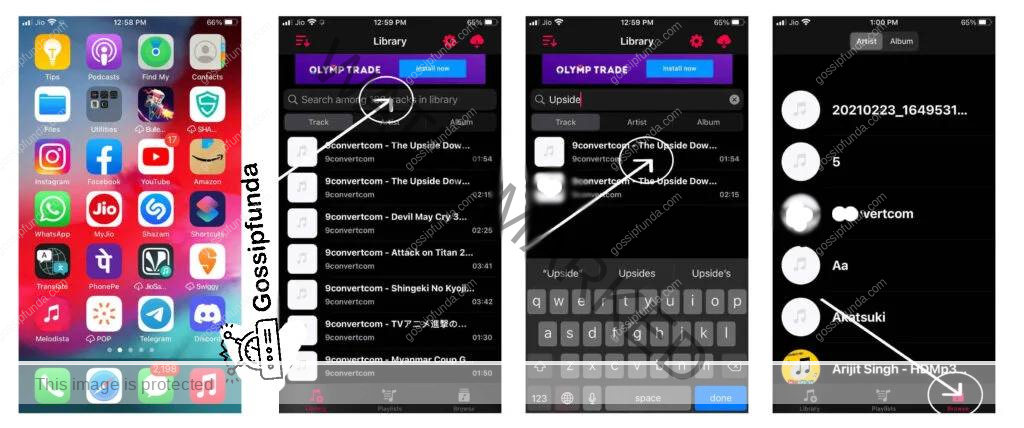
Faster Method
- Navigate to the Apple Music app or any other music app where you may have saved the music file on your Home Screen and click on it.
- If you are having trouble finding the app slide your finger down from the middle of your screen and a quick menu should open, at the top of the menu you will find a search bar, find the Apple Music app or any other music app where you may have saved the music file.
- Inside the Music app, go to the topmost place on the menu inside the app. You should see a search bar under the “Library” heading.
- Type the name of the music file or just type the initials of the file name and it should automatically be searched and will be presented on your screen.
By following these above steps, you should successfully be able to access the downloaded files in the Music App
3) Accessing downloaded files in Photos App:
If you download any type of image files then they are automatically saved in the Photos app of your iPhone. If you saved an image file by saving the photo directly from the Safari browser by clicking to add to photos it will be added in there. Let us see the conditions when you should be searching for your downloaded files in the Music app:
Conditions:
- If the downloaded file was a jpg, png, or of any other image data type
- If you have stored the image after downloading by long pressing on it and clicking on the “Add to photos” button.
- If you have downloaded the images from any other third-party apps like Telegram, WhatsApp, or Instagram.
Let us see the steps to access these downloaded files in the Photos App
Steps:
Slower Method
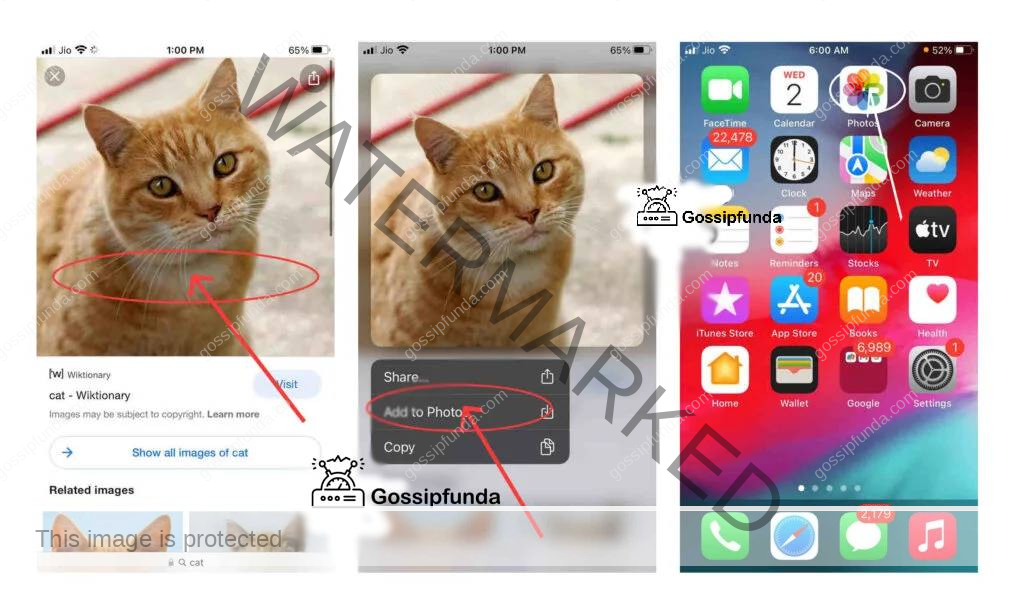
- Go to the Photos App from your home screen. It is a rainbow-colored app with a flower-like icon made on it.
- If you are having trouble finding the app slide your finger down from the middle of your screen and a quick menu should open, at the top of the menu you will find a search bar, find the Photos App.
- Inside the Photos app, go to the “Albums” tab from the access bar given below.
- Go to the “Recents” album given in the list of different albums.
- Browse through the different photos. Your downloaded photo should appear in the app.
- You can browse through other Albums if it helps you to find the image.
Faster Method
- Go to the Photos app from the home screen. It is a rainbow-colored app with a flower-like icon.
- If you can’t find the app, slide your finger down from the center of the screen to open the quick menu. There is a search bar at the top of the menu to find the Photos app.
- Inside the Photos app, go to the “Search” tab from the access bar given below.
- Inside the “Search” tab, go to the topmost place on the menu inside the app. You should see a search bar under the “Search” heading.
- Type the date you downloaded or saved the file or the serial number of the photo and it should automatically be searched and will be presented on your screen.
By following these above steps, you should successfully be able to access the downloaded files in the Photos App
Conclusion:
I hope this article showed you the ways you can find and access the downloaded files of your Safari app. You can use these ways to find any type of files that you have saved on your iPhone very easily. If you still have more issues related to the topic then feel free to check out the Frequently asked questions (FAQs) that are given below to find some solutions.
FAQ:
Yes, you can save downloaded apps directly from the Safari app, by clicking on the share button and transferring the file to the app you want.
Yes, you can save image files on the Files app in high quality by pressing the “Save to Files” button.


