Formatting the USB or an external Hard Drive on macOS isn’t a herculean task, but there’s always something with Mac that sets it apart, at least for me. So here we’ll discuss a quick method (pun intended) of formatting USB on Mac. Initially, you need to know that formatting the drive is gonna wipe off any of the data stored in it, so if it contains any important piece of information, take your time and perform a full backup of the data stored. If you are holding a brand new USB or Hard Drive, then you are good to go for how to format USB on macOS.
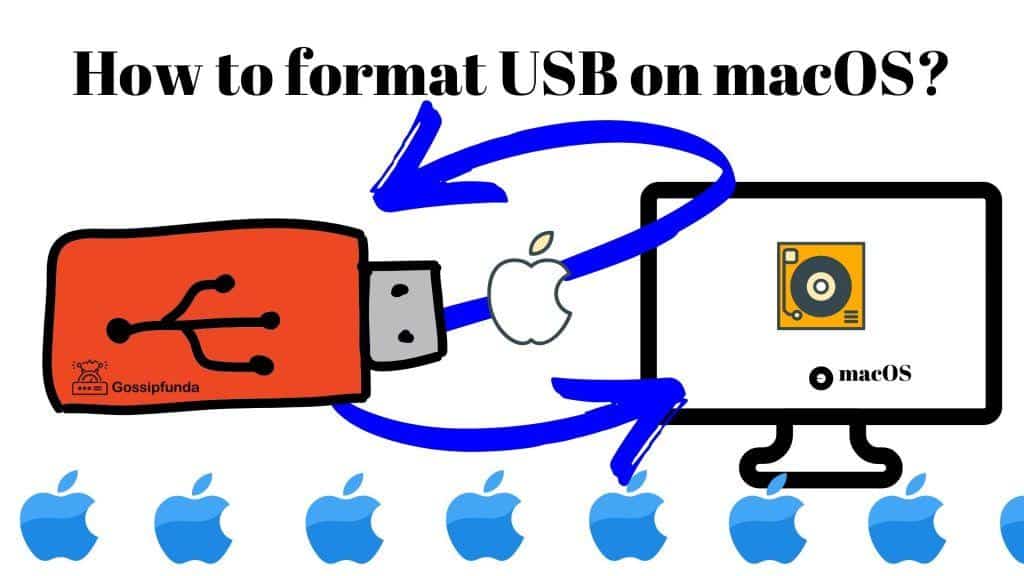
How to format USB on macOS?
Where to begin?
First of all, you need to know whether the USB or external hard drive being used is compatible with Mac or not. USBs and Hard drives of nearly all the electronic giants in the market are compatible with macOS unless pre-formatted in FAT32 or exFAT. Mac does not support NTFS format. Explaining differences between the first two and the latter one would make me dive into the content of a whole new article, so in simple words, FAT32 is an old wine, and NTFS is a younger subordinate to it, used in Windows by default. It is renowned that Mac has to do things differently than Windows, pun intended. However, you can find a brief description of various available formats used by storage media after the conclusion of the procedure of formatting.
Watch the video on our Gossipfunda YouTube channel and do not forget to subscribe:
So the question arising over here is, “How do you tell which format your brand new USB has?”
Of course, it isn’t gonna speak up, “Hey pal, I am FAT32 preformatted.” Apologies for having a poor sense of humor.
Just pick up the drive and hook it to the port on your machine, and launch the Disk Utility app, located in your Utilities folder (which is in Applications). Your new drive should appear in the left-hand column, and clicking the “Partition” tab will bring up info on the drive, which includes its current format.
In other words, Follow the actions in chronology:
- Applications > Utilities > Disk Utility App
- Select your Disk
- Click Partitions Tab
If the Disk is exFAT/FAT32 preformatted, then it’s time for bidding adieu, as the disk would bear you no problems. But if you still need to format it or if the disk is NTFS by default, then the real task begins hereafter.
Don’t miss: Rainmeter Mac
The Real Game:
Since you have reached this far, it’s either your disk is of undesired format or you hate the data stored in so you gotta wash it, just figuratively.
The steps described in the beginning are to be followed, follow the set of events.
- Applications > Utilities > Disk Utility App
- Select your Disk
Rise to the Next Level:
Driving forward, you need to click on the ERASE tab on the panel at the top. A new dialogue box would pop-up giving a warning message,
“Erasing [name of disk] would erase all data stored in it….”
The window would include two inputs:
- A text box containing the name of the drive, only if you wish to rename it.
- A drop down consisting of the different formats (FAT32, exFAT, MacOS Extended Journaled)
Choose MacOS Extended Journaled format. If you want to specifically format the USB or hard drive for Mac as most of the USBs are pre-formatted for windows, you can even select FAT32 or exFAT. It would make no harm. Could you give it the desired name? Finally, click on the ERASE button on the bottom right of the dialog box. A new pop-up would flash, stating the completion of the formatting process. Click on Done.
So the task ends here, and I tried to keep it as simple and interesting as possible, and it’s time to discuss the different formats.
Selecting the correct format macOS Extended (Journaled):
This format is specifically designed to work efficiently on MacOS. The format was used by default by all Mac Computers in between 1998 and 2017, being succeeded by APFS. The Extended Journaled format is optimal for mechanical drives and computers working on older versions of Mac. Still, it is the format widely popular among users. It can be read on windows as well but by use of third-party applications.
APFS or Apple File System:
Another accessible Mac-specific format is the APFS or Apple File System, which is among the new features in Apple High Sierra. The APFS format is best in class for solid-state drives and flash memory. The only drawback of using this format is that if you are using an older version of Mac, then you won’t be able to write on the disk formatted in APFS format. Apart from this, I see no excuse for avoiding the APFS format.
So if you are a dedicated Mac user, then the above two formats is optimum for you. But what if you sail in between Windows and Mac as most of us do, in that case, you need a cross-compatible format, for instance, the exFAT format.
FAT32:
This format is one of the oldest formats available on Windows, and back in the days, this used to be the default formatting option. Even today, the memory cards used on android are FAT32 formatted. FAT32 format has a limit on the file size is not more than 4GB
exFAT:
The best-known cross-platform format. Computers working on both Mac and Windows can be used to read and write data on an exFAT formatted drive. It has another advantage over FAT32, having no limitations on the size of files.
NTFS:
Most of the storage media out there in the market are NTFS formatted by default. Due to the format being Windows-specific and a large number of Windows users out there. Though macOS can read NTFS formatted drives, but it cannot write data onto the disks using this format.
I think that by now, you must have got an idea of what format you should select while formatting your drive according to your needs and usage.
See also: MacBook Pro: 13-inch 2020 Latest Version
Some facts to be kept in mind:
- Selecting a macOS Extended (Journaled) format would make the USB or hard drive specific to macOS. So if you are a geek working on different Operating Systems, then it is recommended to use exFAT or FAT32.
- Choosing the MacOS Extended (Journaled) would even allow you to use the USB or Hard disk to set up an OS X startup drives (if you got the right files).
- Windows can only read the drives formatted in the type stated above but cannot write into it.
- Formatting would erase all the data stored in the drive.
- exFAT is the best format to go for if you need a drive with cross-platform compatibility.
Let’s Dive Deeper into Disk Utility:
Disk Utility on macOS is the default software provided by Apple, for disk management operations. It comes with all the essential functions like disk management, disk cleanup, disk partitioning, and formatting. Disk Utility can be used to perform disk operations on both internal and external drives (including Hard drives, solid-state drives, and flash memory). I have already discussed in this article. It is also used for backing up archives.
Some Other Players:
Much third-party software in the market can serve as an alternative to using Disk utility for the formatting procedure. Some of which are even better than it. For instance, DoYourData: Super Eraser is one of the key players out there. Others are Disk Wiper for Mac and MacClean 360.
A question that comes into play here is why to use third-party apps for the formatting procedure when you got Disk Utility by default. The response to this is that third-party applications provide some interesting add on features that overtake the features provided by default software of macOS. For instance, Disk Wiper for Mac provides features like selective deletion of files and wiping of the deleted or lost data. The latter one comes in handy while disposing of your storage media entirely.
Conclusion:
With that, I conclude the write-up “How to format USB on macOS?“. I think that probably every aspect of formatting and issues related to it have been covered up. We have discussed here a number of ways by which you can perform the task of formatting your USB or hard drive on macOS. In the end, I advise you to take a full backup of the data on disk. And use the appropriate format according to your use of the operating system and hardware.

Myself Utkarsh Sharma, I am an Engineer by my education and aspire to be an entrepreneur by profession in the near future. Enthusiastic in learning about Science, Technology, and Marketing. I try my best to be a problem creator as well as a solution provider to guide others regarding the same cause I get enthralled by the feeling of being praised by others. A programmer and technical writer under the name Logan, cause that is the best character I have met so far in the two decades of my life. Perhaps I am someone with lesser knowledge but definitely more curiosity than others that sets me apart from others. I create YouTube content and as a part of my recreational activities and am working on my skills as a web developer
Technical writing is one of my hobbies, which would now be turned into a profession. My words have a touch of wit and tend to strike the bull’s eye.



