Is your closed captioning not working on Max? This issue can leave you frustrated, especially if you rely on subtitles for understanding dialogue. However, worry not! We’re here to help. This comprehensive guide will help you troubleshoot the problem effectively.
Why is my closed captioning not working on Max?
Understanding the reasons behind the issue is the first step to fixing it. Here are a few common culprits:
- Incorrect Settings: One common reason is that you might have accidentally toggled off the closed captions. They could also be configured incorrectly in your Max app settings or your device’s settings.
- Faulty Application: Sometimes, the problem may lie with the app itself. Bugs or glitches within the Max app can prevent closed captioning from working as intended.
- Network Issues: Believe it or not, network issues can also cause problems with your closed captioning. Poor connection speeds may hinder the subtitles from syncing correctly.
How to fix the closed captioning not working on Max issue?
Let’s delve into the methods of fixing this nagging issue. Here are step-by-step procedures:
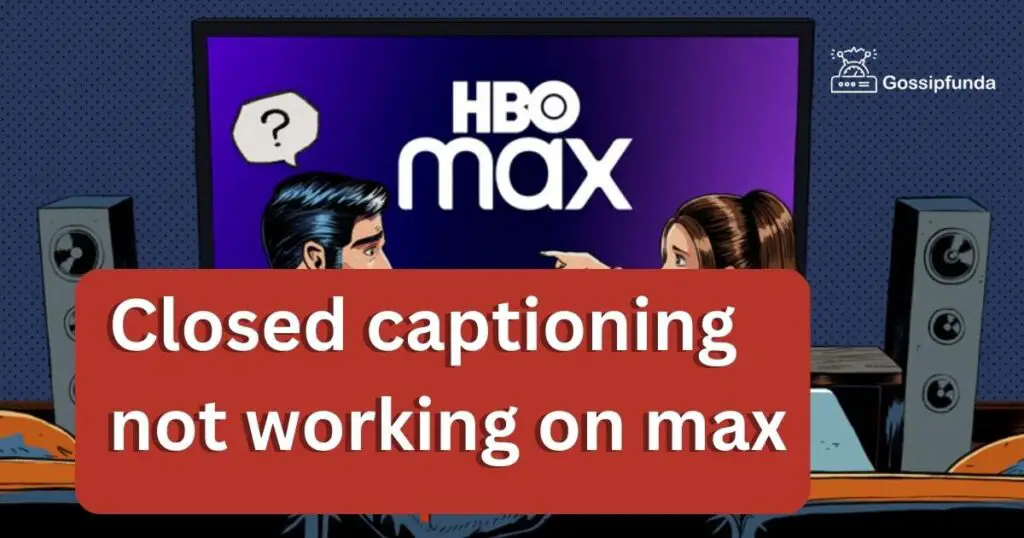
Fix 1: Adjust Your Max Settings
When your closed captioning is not working on Max, one of the first things you should do is check your settings on the platform. Follow these steps:
- Step 1: Access Your Account Settings: Log into your Max account. After signing in, click on your profile icon located in the top right corner of the screen. A drop-down menu will appear. Select “Account Settings.”
- Step 2: Navigate to the Accessibility Section: In your account settings, locate and click on the “Accessibility” section. This is where you’ll find the options for closed captioning.
- Step 3: Enable Closed Captioning: Look for the “Closed Captioning” option. If it’s off, turn it on. Max typically offers customization options such as font style, color, and size. Adjust these to your preference.
- Step 4: Save Your Settings: After making the necessary adjustments, don’t forget to save your changes. An “Apply” or “Save” button should be visible in the settings.
- Step 5: Test the Changes: Finally, go back to your show or movie and check if the closed captioning is working. Remember to refresh or reload the page for the changes to take effect.
By following these steps, you should be able to resolve the closed captioning not working on Max issue if it’s due to incorrect settings. If you’re still facing the problem, don’t worry! We have more solutions up our sleeve.
Fix 2: Ensure Device Compatibility
Sometimes, the closed captioning not working on Max issue may be due to device compatibility problems. Here’s a step-by-step guide to resolving such issues:
- Step 1: Check Max’s Device Compatibility List: Max has a list of devices that are compatible with its platform. You can find this list on their official website. Make sure your device is on it.
- Step 2: Update Your Device Software: If your device is on the list but you’re still facing issues, your software might be outdated. Check for updates and install them.
- Step 3: Check Application Updates: Just like your device’s software, the Max app also needs to be up-to-date. Check for updates on your device’s app store, and install if available.
- Step 4: Clear Cache: Another potential solution is to clear the cache of your Max application. This option is usually found in your device settings under “Apps” or “Application Management.”
- Step 5: Restart Your Device: After you’ve made these changes, restart your device. This action often resolves minor issues and bugs.
- Step 6: Test the Changes: Open Max again and check if the closed captioning is working. If not, you may need to uninstall and reinstall the app.
These steps should help you address any device compatibility issues that might be causing your closed captioning not working on Max problem. If it persists, there are still other solutions to try.
Fix 3: Boost Your Internet Connection
A weak or unstable internet connection might be the reason why your closed captioning is not working on Max. Follow these steps to improve your connection:
- Step 1: Check Your Internet Speed: Use an online tool to measure your internet speed. Max recommends a minimum of 5 Mbps for HD quality streaming.
- Step 2: Close Unused Applications: Having many applications running simultaneously can slow down your connection. Close any apps you aren’t currently using.
- Step 3: Restart Your Modem or Router: If your speed is low, try restarting your modem or router. Unplug it, wait for about a minute, and then plug it back in.
- Step 4: Limit Number of Connected Devices: The more devices using your network, the slower your internet speed. If possible, disconnect other devices while you’re using Max.
- Step 5: Consider a Wired Connection: If the problem persists, consider switching to a wired connection. Ethernet cables can provide a more stable connection than Wi-Fi.
- Step 6: Contact Your Internet Service Provider: If your internet is still slow after following these steps, contact your internet service provider. They may be able to help resolve the issue.
Improving your internet connection can often fix the problem if your closed captioning is not working on Max. If not, it might be time to reach out to Max Support.
Fix 4: Clear Your Browser’s Cache and Cookies
If you are using Max through a web browser and experiencing closed captioning not working, clearing your browser’s cache and cookies might help. Here’s how to do it:
- Step 1: Access Your Browser’s Settings: Open your web browser and click on the three dots (for Chrome) or the hamburger menu (three horizontal lines for Firefox) in the top-right corner of the window.
- Step 2: Navigate to Settings: From the dropdown menu, select “Settings” or “Options.”
- Step 3: Clear Browsing Data: In the settings, locate the “Privacy and security” or “Privacy & Security” section. Look for an option like “Clear browsing data,” “Clear data,” or “Clear history.”
- Step 4: Choose What to Clear: Select the items you want to clear, including “Cached images and files” and “Cookies and other site data.” You can also choose the time range for which you want to clear the data (e.g., last hour, last 24 hours, all time).
- Step 5: Clear Browsing Data: Once you’ve made your selections, click on the “Clear data” or “Clear browsing data” button. Depending on the amount of data, this process may take a few seconds to complete.
- Step 6: Restart Your Browser: After clearing the cache and cookies, close and reopen your browser. Then, log back into your Max account and check if the closed captioning is working.
Clearing your browser’s cache and cookies can often resolve issues related to loading problems, including closed captioning not working on Max. If the problem persists, you may want to try using a different browser or contact Max Support for further assistance.
Fix 5: Update Max App or Web Browser
If your closed captioning is not working on Max, it could be due to an outdated Max app or web browser. Here’s how to ensure you’re using the latest version:
- Step 1: Check for App Updates: If you’re using the Max app on your mobile device or smart TV, go to the app store or system settings and check for updates. If an update is available, install it.
- Step 2: Update Your Web Browser: For users accessing Max through a web browser, keeping the browser up to date is crucial. Check for updates by clicking on the three dots (for Chrome) or the hamburger menu (for Firefox) in the top-right corner. Look for the “Help” or “About” option, where you can check for updates.
- Step 3: Install Updates: If there are updates available for your browser, follow the prompts to install them. Restart the browser after the update is complete.
- Step 4: Test the Closed Captioning: Once the app or browser is updated, log back into your Max account and test the closed captioning feature again. Hopefully, the issue will be resolved.
Regularly updating your Max app or web browser ensures that you have the latest features and bug fixes, which can significantly improve your streaming experience and resolve issues like closed captioning not working. If the problem persists, you may need to try other solutions or contact Max Support for further assistance.
Fix 6: Disable Ad Blockers and Browser Extensions
Certain ad blockers and browser extensions can interfere with the functionality of streaming platforms like Max, leading to issues like closed captioning not working. To address this, consider disabling or adjusting these extensions:
- Step 1: Identify Ad Blockers and Extensions: Check your web browser’s extensions or add-ons to identify any ad blockers, script blockers, or other extensions that might be affecting Max.
- Step 2: Disable the Extensions Temporarily: Once you’ve identified the extensions that might be causing the problem, temporarily disable them one by one. To disable an extension, click on the extension icon in your browser and select “Disable” or “Turn off.”
- Step 3: Test Closed Captioning: After disabling each extension, log back into your Max account and check if the closed captioning is now functioning correctly. If it is, you’ve likely found the culprit.
- Step 4: Adjust Extension Settings: If you need the extension but it’s still causing issues, try adjusting its settings. Some extensions offer specific settings for certain websites. Look for options related to Max or streaming services.
- Step 5: Enable Extensions One by One: If disabling an extension fixes the problem, but you still want to use it, re-enable it and proceed to disable the next extension. Continue this process until you identify the specific extension causing the issue.
By disabling or adjusting problematic ad blockers and browser extensions, you can often resolve issues with closed captioning not working on Max. Remember to test the closed captioning after each change to find the best configuration for your streaming experience. If the problem persists, consider reaching out to Max Support for further assistance.
Fix 7: Check for System Updates
If you’ve exhausted all other options and are still experiencing the issue of closed captioning not working on Max, it’s time to check for system updates. Both your device’s operating system and Max app may need updating. Here’s how to do it:
- Step 1: Update Your Device’s Operating System: For smartphones, tablets, smart TVs, and streaming devices, check for available updates in your device’s settings. Look for “System Updates” or “Software Update” options. If updates are available, install them.
- Step 2: Update Max App: After updating your device’s operating system, visit your app store and check if there’s an update available for the Max app. If yes, install the latest version.
- Step 3: Restart Your Device: After updating the operating system and the Max app, restart your device. This helps ensure all changes take effect properly.
- Step 4: Test Closed Captioning on Max: Log back into your Max account and test the closed captioning feature again. Hopefully, the problem has been resolved with the system updates.
Regularly updating your device’s operating system and apps, including Max, is essential for smooth functioning and compatibility. Often, issues like closed captioning not working can be resolved by staying up-to-date with the latest software versions. If the problem persists, it might be time to contact Max Support for further assistance.
Fix 8: Reach Out to Max Support
If you’ve tried all the previous fixes and are still facing the issue of closed captioning not working on Max, it’s time to get in touch with Max Support. Here’s what you should do:
- Step 1: Locate the Support Option: Go to the Max website or app and find the “Support” or “Help” option. This is usually located in the menu or at the bottom of the page.
- Step 2: Describe the Problem: Click on the Support option and describe the issue you’re facing with closed captioning. Be as specific as possible, mentioning the device you’re using, any error messages, and the troubleshooting steps you’ve already taken.
- Step 3: Check for Live Chat or Phone Support: Many streaming platforms offer live chat or phone support. If available, use this option as it allows for real-time communication and faster resolutions.
- Step 4: Submit a Ticket: If live chat or phone support isn’t available, you may need to submit a support ticket. Provide all the necessary details in the ticket, and Max’s support team will get back to you.
- Step 5: Be Patient: Once you’ve contacted Max Support, it might take some time to receive a response. Be patient and check your email or account regularly for updates.
Max’s support team is well-equipped to handle a variety of issues, including closed captioning problems. They will work diligently to help you resolve the issue and get back to enjoying your favorite shows with captions.
Tips to Prevent closed captioning not working on Max
Preventing the problem of closed captioning not working on Max can save you from interruptions during your favorite shows. Here are some helpful tips to ensure a smooth viewing experience:
- 1. Keep Your Max App and Devices Updated: Regularly check for updates for both the Max app and your devices’ operating systems. Updating to the latest versions ensures compatibility and resolves potential bugs.
- 2. Check Internet Connectivity: Maintain a strong and stable internet connection to avoid streaming issues. Consider using a wired connection for the best experience.
- 3. Disable Ad Blockers and Extensions: Ad blockers and browser extensions can interfere with Max’s functionality. Temporarily disable or adjust them while using Max.
- 4. Clear Browser Cache and Cookies: Clearing your browser’s cache and cookies can resolve loading problems and improve performance.
- 5. Customize Closed Captioning Settings: Adjust your closed captioning settings to your preference. Max allows you to change font style, color, and size for better readability.
- 6. Test Closed Captioning Before Watching: Before diving into a show or movie, check if the closed captioning is working on the selected content to avoid surprises later.
- 7. Optimize Device Compatibility: Ensure your device is on Max’s compatibility list. If you encounter issues, try switching to a different device or updating the software.
- 8. Restart Devices Periodically: Restart your devices regularly to clear temporary glitches and ensure smoother streaming.
- 9. Use Trusted Devices and Apps: Avoid using unauthorized apps or third-party platforms to access Max. Stick to the official app and trusted devices.
- 10. Contact Max Support for Persistent Issues: If you’ve tried all preventive measures and still face problems, don’t hesitate to reach out to Max Support for professional assistance.
By following these preventive tips, you can significantly reduce the likelihood of experiencing issues with closed captioning not working on Max. Enjoy uninterrupted streaming with captions and have an enhanced viewing experience on Max!
Conclusion
Resolving ‘Closed Captioning Not Working on Max’ is achievable with simple fixes. Adjust settings, update devices, clear cache, and contact support if needed. Follow these tips for an uninterrupted streaming experience. Stay updated, optimize connectivity, and ensure device compatibility for an enjoyable Max experience. Preventive measures can save you from potential disruptions. Happy streaming!
FAQs
Check settings, device compatibility, and internet connection for possible issues.
Adjust settings, update devices, and clear cache. Contact Max Support if needed.
Weak or unstable internet can prevent captions from loading properly.
Go to Account Settings, then Accessibility, and enable closed captioning with customizations.
Update device software or consider using a different compatible device.
Prachi Mishra is a talented Digital Marketer and Technical Content Writer with a passion for creating impactful content and optimizing it for online platforms. With a strong background in marketing and a deep understanding of SEO and digital marketing strategies, Prachi has helped several businesses increase their online visibility and drive more traffic to their websites.
As a technical content writer, Prachi has extensive experience in creating engaging and informative content for a range of industries, including technology, finance, healthcare, and more. Her ability to simplify complex concepts and present them in a clear and concise manner has made her a valuable asset to her clients.
Prachi is a self-motivated and goal-oriented professional who is committed to delivering high-quality work that exceeds her clients’ expectations. She has a keen eye for detail and is always willing to go the extra mile to ensure that her work is accurate, informative, and engaging.



