If you’re a devoted gamer, chances are you’ve encountered the frustration of encountering login issues on the Battle.net desktop app. There’s nothing more disheartening than being unable to access your favorite games due to login difficulties. Fear not! In this article, we will explore the reasons behind the “Login to the Battle.net desktop app is currently unavailable” error and guide you on how to fix it. Moreover, we’ll show you how to continue using Battle.net in offline mode so you can still launch and enjoy your games, even during login downtimes. Let’s dive in!
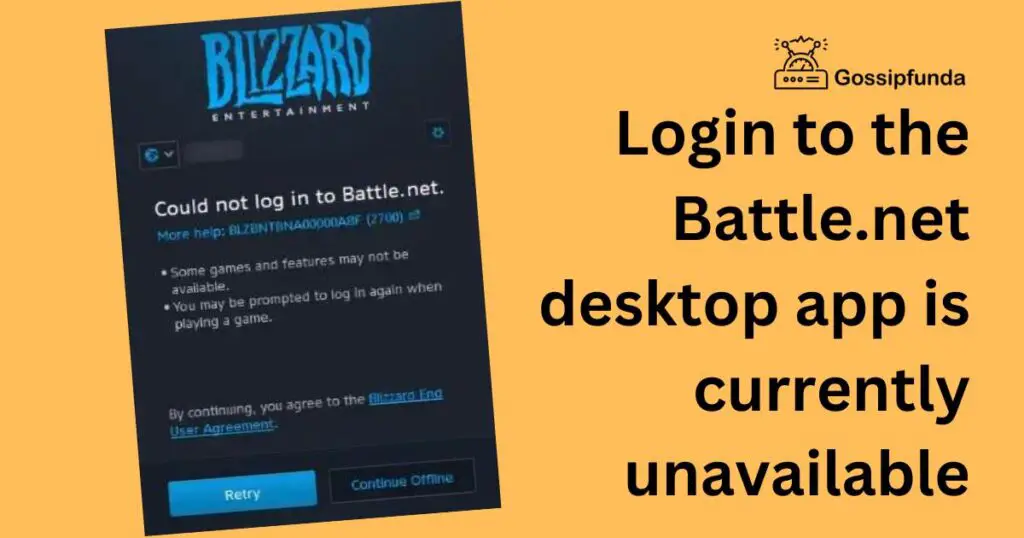
Reasons Behind the Battle.net Login Unavailability
- Server Maintenance and Outages: Regular server maintenance and unexpected outages can temporarily disable Battle.net logins.
- Internet Connectivity Problems: Unstable internet connections, slow speeds, or misconfigured routers can hinder login attempts.
- Firewall or Antivirus Interference: Overly restrictive firewall or aggressive antivirus settings may block Battle.net’s server communication, causing login issues.
- Outdated App or Operating System: Using outdated versions of the Battle.net app or the operating system can lead to compatibility problems and login failures.
- Corrupted Cache or Configuration Files: Corrupted cache or configuration files within the app can disrupt the login process.
How to fix Login to the Battle.net desktop app is currently unavailable?
Fix 1: Verify Battle.net Server Status
One of the first steps to address the “Login to the Battle.net desktop app is currently unavailable” issue is to check the status of the Battle.net servers. Follow these detailed steps:
- Open a Web Browser: Launch your preferred web browser on your computer.
- Visit the Official Battle.net Website: Type “battle.net” in the address bar and press Enter to access the official Battle.net website.
- Check Server Status: Look for a dedicated section or a server status page on the website. This section typically provides real-time information about the status of Battle.net servers.
- Server Status Indicators: The server status page usually displays different indicators like “Online,” “Offline,” or “Maintenance.” Make sure the status for the game you’re trying to play shows “Online.”
- Check Official Social Media Channels: If the server status page is not readily available on the website, you can check Battle.net’s official social media channels (such as Twitter) for server status updates.
- Stay Informed: If the servers are undergoing maintenance or experiencing outages, you may need to wait until the issue is resolved before attempting to log in again.
- Seek Additional Information: In case of extended downtime or recurring issues, keep an eye on official announcements for updates and estimated time of resolution.
By verifying the Battle.net server status, you can determine if the login problem is related to server issues or if further troubleshooting is required.
Read more: Destiny 2 voice chat not working
Fix 2: Test Internet Connection
Another crucial aspect to address login issues is to ensure your internet connection is stable. Follow these steps to test your internet connection:
- Connect to the Internet: Make sure your computer is connected to the internet via a wired or wireless connection.
- Open Web Browser: Launch your web browser to perform the test.
- Access a Speed Testing Website: Search for “internet speed test” in your preferred search engine and choose one of the reputable speed testing websites.
- Start the Test: Click on the “Start” or “Go” button on the speed testing website to begin the test. The tool will measure your download and upload speeds, as well as ping or latency.
- Check Results: After the test is complete, the website will display the results showing your internet speed in Mbps (megabits per second).
- Compare with Required Speed: Compare your internet speed with the minimum requirements specified by Battle.net. A stable and reasonably fast internet connection is necessary for smooth login and gaming experiences.
- Contact Your Internet Service Provider (ISP): If your internet speed is significantly below the required threshold, reach out to your ISP to troubleshoot and resolve any connection issues.
By testing your internet connection, you can identify if slow or unstable internet is the cause of the login problem and take appropriate measures to resolve it.
Fix 3: Temporarily Disable Firewall and Antivirus
Firewalls and antivirus software are essential for security, but sometimes they can interfere with the Battle.net app’s communication, leading to login issues. Here’s how to temporarily disable them:
- Open Firewall Settings: Press the Windows key + R on your keyboard to open the Run dialog box. Type “control firewall.cpl” and press Enter.
- Turn Off Firewall: In the Windows Firewall window, select “Turn Windows Defender Firewall on or off” from the left sidebar.
- Disable Firewall: Choose the “Turn off Windows Defender Firewall” option for both private and public networks. Click “OK” to apply the changes.
- Disable Antivirus: Depending on the antivirus software you’re using, locate its icon in the system tray or open the application from the Start menu.
- Disable Real-Time Protection: Look for an option to disable real-time protection or antivirus temporarily. This option may vary based on your antivirus software.
- Confirm Disabling: Follow any on-screen prompts to confirm disabling the firewall and antivirus temporarily.
- Attempt Login: After disabling the firewall and antivirus, try logging in to the Battle.net app. If the login issue is resolved, make sure to re-enable your firewall and antivirus after gaming.
Remember, disabling your firewall and antivirus temporarily should be done with caution, and always re-enable them once the issue is resolved or when you’re done gaming.
Fix 4: Update Battle.net App and Operating System
Outdated software can lead to compatibility problems, including login issues on the Battle.net app. To fix this, follow these steps to update the app and your operating system:
- Update Battle.net App: Launch the Battle.net app on your computer.
- Navigate to Settings: Click on the Blizzard logo at the top-left corner of the app and select “Settings” from the drop-down menu.
- Check for Updates: In the Settings window, click on the “Check for Updates” button. The app will now check for any available updates.
- Download and Install Updates: If updates are available, the app will prompt you to download and install them. Follow the on-screen instructions to complete the process.
- Update Operating System: To update your operating system, follow the appropriate steps based on your OS:
- a. Windows: Click on the Start button, go to “Settings,” select “Update & Security,” and click on “Check for updates.”
- b. Mac: Click on the Apple logo, go to “System Preferences,” select “Software Update,” and follow the instructions to update your macOS.
- Restart the App and System: After updating, restart the Battle.net app and your computer to apply the changes.
By keeping your Battle.net app and operating system up-to-date, you can resolve potential compatibility issues and improve login success rates.
Fix 5: Clear Cache and Configuration Files
Corrupted cache and configuration files can hinder the Battle.net app’s proper functioning, leading to login problems. Here’s how to clear these files:
- Open the Battle.net App: Launch the Battle.net app on your computer.
- Navigate to Settings: Click on the Blizzard logo at the top-left corner of the app and select “Settings” from the drop-down menu.
- Locate Game Install/Region: In the Settings window, click on the “Game Install/Update” or “Game Install/Region” tab, depending on the app version.
- Clear Cache: Look for the option to “Clear Cache” or “Clear” in the “Game Install/Region” section. Click on it to initiate the process.
- Confirm Clearing Cache: A confirmation prompt will appear. Click “OK” or “Confirm” to proceed.
- Restart Battle.net App: After clearing the cache, close the Battle.net app completely and restart it.
- Attempt Login: Try logging in again to see if the login issue has been resolved.
Clearing cache and configuration files can often fix login issues arising from corrupted data within the app.
Fix 6: Check System Date and Time
Believe it or not, an incorrect system date and time can cause login issues on the Battle.net desktop app. Here’s how to check and adjust your system date and time:
- Access Date and Time Settings: Depending on your operating system, the steps to access date and time settings may vary:
- a. Windows: Right-click on the date and time in the bottom-right corner of your taskbar. Select “Adjust date/time” from the context menu.
- b. Mac: Click on the Apple logo, go to “System Preferences,” and select “Date & Time.”
- Ensure Automatic Date and Time is Enabled: In the date and time settings window, make sure that the option for “Set time automatically” or “Set date and time automatically” is enabled.
- Select Correct Time Zone: If your system’s date and time are correct, but the time zone is not, adjust it to the appropriate time zone based on your location.
- Manually Set Date and Time (Optional): If your system doesn’t have the option to set time automatically or if it’s incorrect, you can manually set the date and time. Ensure both the date and time are accurate.
- Restart Battle.net App: Close the Battle.net app completely and restart it.
- Attempt Login: Try logging in again to see if the issue has been resolved. Correcting the system date and time can sometimes fix login problems caused by authentication issues.
Fix 7: Check Battle.net Account Status
Sometimes, login issues on the Battle.net desktop app may be related to your account status. It’s essential to ensure that your account is in good standing and not locked or suspended. Here’s how to check your Battle.net account status:
- Open a Web Browser: Launch your preferred web browser on your computer.
- Visit the Battle.net Website: Type “battle.net” in the address bar and press Enter to access the official Battle.net website.
- Log In to Your Account: Click on the “Log In” button at the top-right corner of the website. Enter your Battle.net account credentials to log in.
- Navigate to Account Settings: After logging in, click on your profile name or account icon, then select “Account Settings” from the dropdown menu.
- Check Account Status: In the Account Settings page, look for any notifications or messages indicating an account issue. Ensure that your account is not locked, suspended, or flagged for any reason.
- Resolve Account Issues: If you notice any account-related problems, follow the instructions provided to resolve them. This may involve verifying your email, providing additional information, or contacting Battle.net support.
- Restart the Battle.net App: After verifying your account status and resolving any issues, close the Battle.net app completely and restart it.
- Attempt Login: Try logging in again to see if the login issue has been resolved.
By checking your Battle.net account status and ensuring that it is in good standing, you can prevent login problems related to account-related issues and regain access to the app and your games.
Fix 8: Check Third-Party Software Interference
Certain third-party software running on your computer might conflict with the Battle.net app, leading to login unavailability. To ensure a smooth login process, follow these steps to check for and address third-party software interference:
- Identify Recently Installed Software: Think about any new software or applications you’ve installed recently on your computer, especially those that run in the background or interact with system processes.
- Close Unnecessary Programs: Close any unnecessary applications running in the background to minimize potential interference during the login process.
- Disable Overlay Software: If you use overlay software like Discord, Steam, or GeForce Experience, temporarily disable them while attempting to log in to Battle.net.
- Disable Virtual Private Network (VPN): If you have an active VPN connection, consider disabling it temporarily, as VPNs can sometimes cause connectivity issues with gaming platforms.
- Exit Antivirus/Security Suites: Temporarily exit or disable any third-party antivirus or security suites that may be actively monitoring or scanning network traffic.
- Disable Network Optimization Software: Certain network optimization tools or gaming enhancers might interfere with Battle.net’s login process. Turn them off temporarily.
- Restart the Battle.net App: After disabling or closing any potentially interfering third-party software, close the Battle.net app entirely and restart it.
- Attempt Login: Try logging in again to see if the login issue has been resolved. If successful, you can narrow down the cause of interference to the recently closed third-party software.
- Enable Software One-by-One: If the login problem is fixed, enable each third-party software one-by-one and attempt to log in to Battle.net after enabling each one. This way, you can identify the specific software causing the interference.
By identifying and addressing third-party software interference, you can significantly improve the chances of a successful login on the Battle.net app and enjoy uninterrupted gaming sessions.
Preventing Battle.net Login Unavailability
Dealing with login unavailability on the Battle.net desktop app can be frustrating, but you can take proactive steps to prevent such issues from occurring in the future. Here are some tips and best practices to keep your Battle.net login experience smooth and hassle-free:
Keep Your Battle.net Account Secure
- Use Strong Passwords: Create a strong and unique password for your Battle.net account, combining uppercase and lowercase letters, numbers, and special characters.
- Enable Two-Factor Authentication (2FA): Activate 2FA for an extra layer of security, reducing the risk of unauthorized access to your account.
- Verify Your Email: Ensure that your email address associated with the Battle.net account is valid and up-to-date. Verify it to expedite account recovery if needed.
Regularly Update the Battle.net App and OS
- Check for Updates: Regularly check for updates for the Battle.net app to ensure you have the latest features and bug fixes.
- Keep Your OS Updated: Keep your operating system up-to-date to maintain compatibility with the latest app versions and security patches.
Maintain a Stable Internet Connection
- Use a Reliable Internet Service Provider (ISP): Choose a reputable ISP that provides stable and consistent internet speeds.
- Ethernet Connection: Whenever possible, connect your computer to the internet via an Ethernet cable for a more stable and reliable connection.
- Monitor Network Traffic: Ensure that no other devices on your network are consuming excessive bandwidth, which can impact your gaming experience.
Configure Firewall and Antivirus Settings
- Add Exceptions for Battle.net: Configure your firewall and antivirus software to allow Battle.net through their security settings.
- Avoid Aggressive Settings: Avoid using overly aggressive firewall or antivirus settings that might interfere with the app’s communication.
Regularly Clear Cache and Configuration Files
- Periodically Clear Cache: Clear the Battle.net app’s cache and configuration files at regular intervals to prevent potential corruption.
Check Third-Party Software Compatibility
- Research Before Installing: Before installing new third-party software, check for potential conflicts with the Battle.net app.
- Disable Problematic Software: If any software causes interference, disable it temporarily while using Battle.net.
Monitor Battle.net Server Status
- Check Server Status: Before attempting to log in, verify the current status of Battle.net servers to ensure they are operational.
- Stay Informed: Stay informed about scheduled maintenance or outages through official channels.
By implementing these preventive measures, you can significantly reduce the likelihood of encountering login unavailability on the Battle.net desktop app. A secure and well-maintained gaming environment will allow you to focus on what truly matters: enjoying your favorite games without interruption. Happy gaming!
Conclusion
In conclusion, by following these preventive tips and troubleshooting steps, Battle.net login issues can be minimized, ensuring uninterrupted gaming experiences. Stay informed, secure your account, and enjoy a smooth gaming journey. Happy gaming!
FAQs
Login issues can arise due to server maintenance, internet connectivity problems, or firewall interference.
Verify server status, check internet connection, update the app, and clear cache to resolve issues.
Wait for maintenance to end and stay informed through official channels for updates.
Yes, some software may interfere. Disable unnecessary programs or overlays and try again.
Use strong passwords, enable 2FA, and verify your email for added security.
Yes, keep Battle.net and the operating system up-to-date to prevent compatibility issues.
Add Battle.net as an exception or temporarily disable firewall/antivirus to check.
Prachi Mishra is a talented Digital Marketer and Technical Content Writer with a passion for creating impactful content and optimizing it for online platforms. With a strong background in marketing and a deep understanding of SEO and digital marketing strategies, Prachi has helped several businesses increase their online visibility and drive more traffic to their websites.
As a technical content writer, Prachi has extensive experience in creating engaging and informative content for a range of industries, including technology, finance, healthcare, and more. Her ability to simplify complex concepts and present them in a clear and concise manner has made her a valuable asset to her clients.
Prachi is a self-motivated and goal-oriented professional who is committed to delivering high-quality work that exceeds her clients’ expectations. She has a keen eye for detail and is always willing to go the extra mile to ensure that her work is accurate, informative, and engaging.


