In the fast-paced world of modern technology, mobile apps have become an integral part of our daily lives. One such app is the Kroger app, which offers convenient shopping, digital coupons, and personalized offers. However, like any other app, the Kroger app may encounter occasional glitches and issues, leaving users frustrated and inconvenienced. If you’re facing the problem of the ‘Kroger app not working,’ you’ve come to the right place. In this article, we’ll explore the common reasons behind the app’s malfunction and provide step-by-step procedures to fix it.
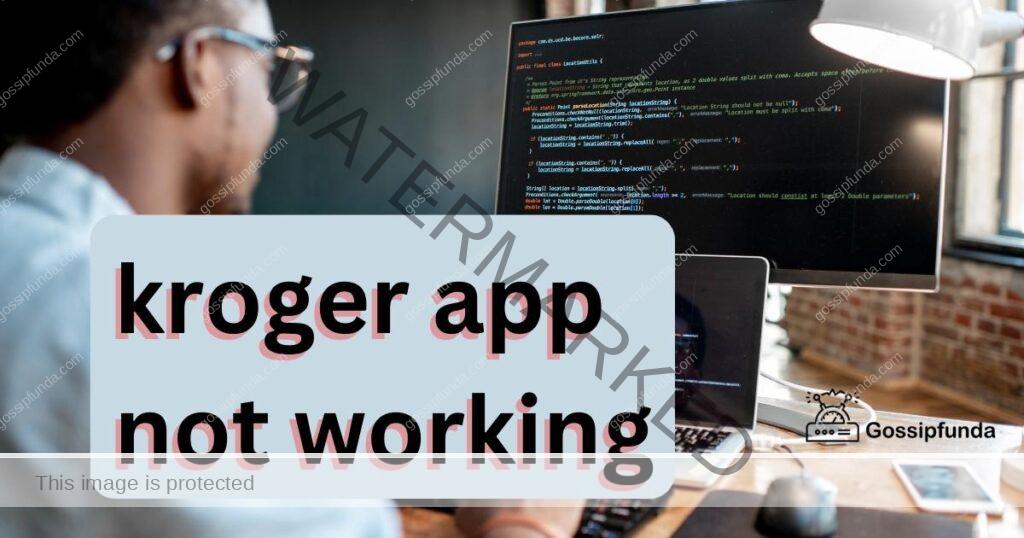
Why is the kroger App not working?
There can be several reasons why the Kroger app might not function correctly. Here are some of the most common culprits:
- Server Overload: One of the primary reasons for app outages is when the server experiences excessive traffic, leading to overload and unresponsive behavior.
- Connectivity Issues: Poor internet connection or no connection at all can prevent the app from functioning correctly.
- App Updates: Sometimes, new updates may introduce bugs that affect the app’s performance.
- Device Compatibility: Older devices or devices with outdated operating systems may not support the latest app updates, leading to malfunction.
- Cache and Data Buildup: Accumulated cache and data can cause the app to slow down or crash.
How to fix the Kroger App not working?
Let’s delve into the steps you can take to resolve the issue and get your Kroger app back on track.
Fix 1: Check Your Internet Connection
A stable internet connection is essential for the proper functioning of the Kroger app. If you’re facing issues with the app, the first step is to ensure that your device is connected to the internet. Follow these detailed steps to check and fix your internet connection:
- Turn Wi-Fi Off and On: Swipe down from the top of your device’s screen (Android) or swipe up from the bottom (iOS) to access the quick settings panel. Tap on the Wi-Fi icon to turn it off, wait for a few seconds, and then tap it again to turn it back on. This action can refresh your connection and resolve any temporary glitches.
- Switch to Mobile Data (if applicable): If you’re using mobile data, ensure that your data plan is active and there’s sufficient data left. If Wi-Fi isn’t working correctly, try switching to mobile data to see if the app functions properly.
- Move Closer to the Router: If you’re using Wi-Fi, move closer to the router to ensure a stronger and more stable signal. Sometimes, distance from the router can lead to a weak connection.
- Restart Your Router: Unplug your router from the power source, wait for about 10-15 seconds, and then plug it back in. Allow the router to reboot and establish a fresh connection.
- Check Other Devices: If other devices connected to the same Wi-Fi network are experiencing internet-related issues, the problem might be with the network itself. Contact your internet service provider for assistance.
- Reset Network Settings (iOS): For iOS users, if the problem persists, you can try resetting the network settings. Go to Settings > General > Reset > Reset Network Settings. Keep in mind that this action will remove saved Wi-Fi passwords and other network-related settings.
- Forget and Reconnect to Wi-Fi (Android): For Android users, you can try forgetting the Wi-Fi network and then reconnecting to it. Go to Settings > Wi-Fi, tap and hold the network name, and select “Forget.” Afterward, reconnect to the network by entering the password.
- Check Mobile Data Settings (Android): If you’re using mobile data, verify that your device’s mobile data is turned on. Go to Settings > Network & internet > Mobile network > Mobile data.
Once you’ve followed these steps and ensured a stable internet connection, check if the Kroger app is now functioning correctly. If the problem persists, move on to the next fix.
Remember, a strong internet connection is crucial for accessing the app’s features and ensuring a smooth shopping experience.
Fix 2: Update the Kroger App
Updating the Kroger app to the latest version can resolve known bugs and compatibility issues, ensuring optimal performance. Follow these detailed steps to update the app on your device:
- Open App Store (iOS) or Play Store (Android): Depending on your device, open the App Store (iOS) or Play Store (Android). These are the platforms from which you can update apps.
- Search for Kroger: In the search bar of the respective store, type “Kroger” and search for the app.
- Check for Updates (iOS): If you’re using an iOS device, tap on the “Kroger” app icon to open its store page. If an update is available, you will see an “Update” button. Tap on it to initiate the update process.
- Check for Updates (Android): For Android users, on the Kroger app’s store page, look for an “Update” button. If the app requires an update, tap on it to start the process.
- Wait for the Update to Complete: The app update process might take a few moments, depending on your internet connection speed and the size of the update. Make sure not to interrupt the download or installation.
- Restart the App: Once the update is complete, close the App Store or Play Store, and then reopen the Kroger app. The latest version should now be running on your device.
- Enable Automatic Updates: To avoid similar issues in the future, consider enabling automatic app updates on your device. This way, you won’t have to manually update apps as new versions become available.
For iOS users, go to Settings > [Your Name] > iTunes & App Store. Under the “Automatic Downloads” section, toggle on “App Updates.”
For Android users, open the Play Store, tap on the three horizontal lines at the top-left corner to open the menu, go to Settings > Auto-update apps, and choose either “Over any network” or “Over Wi-Fi only.”
By updating the Kroger app to the latest version, you can enjoy enhanced features, bug fixes, and an improved overall shopping experience.
Read more: MetaTrader 4 trading terminal (mt4) common error
Fix 3: Clear App Cache and Data
Accumulated cache and data can slow down the Kroger app or cause it to malfunction. Clearing the app’s cache and data can help resolve performance-related issues. Follow these detailed steps to clear the cache and data for the Kroger app:
- Access App Settings: On your device, go to the Settings app. You can usually find it on your home screen or in the app drawer.
- Navigate to App Management: In the Settings menu, scroll down or search for “Apps” or “Application Manager,” depending on your device.
- Find the Kroger App: In the list of installed apps, locate and tap on the “Kroger” app.
- Clear Cache: On the app’s info page, you’ll see options like “Storage” or “Storage & cache.” Tap on it to access the storage settings.
- Clear App Cache: In the storage settings, you should see the option to “Clear Cache.” Tap on it to remove the cached data.
- Clear App Data: To clear the app’s data, tap on the “Clear Data” or “Manage Space” option. This action will delete all locally stored data, including login credentials and preferences.
- Confirm the Action: A confirmation prompt will appear. Confirm your action by tapping “OK” or “Clear.”
- Restart the Kroger App: After clearing the cache and data, close the app completely and reopen it. The app should now function with a fresh start.
Keep in mind that clearing app data will reset any personalized settings within the Kroger app. You might need to log in again and set up your preferences after performing this step. However, this action can often resolve persistent issues with the app.
Fix 4: Reinstall the Kroger App
If the previous fixes didn’t resolve the issues with the Kroger app, a fresh installation might be the solution. Reinstalling the app can address any deep-seated problems or corrupted files. Follow these detailed steps to uninstall and reinstall the Kroger app:
- Uninstall the Kroger App: On your device’s home screen or app drawer, find the Kroger app icon. Press and hold the app icon until a menu appears with options related to the app.
- Select Uninstall: Tap on the “Uninstall” or “Remove” option in the menu. A confirmation message will appear asking if you want to uninstall the app.
- Confirm Uninstallation: Tap “OK” or “Confirm” to proceed with the uninstallation. The app will be removed from your device.
- Visit the App Store or Play Store: Open the App Store (iOS) or Play Store (Android) on your device.
- Search for Kroger: In the search bar, type “Kroger” and search for the app.
- Install the Kroger App: Tap on the “Install” or “Get” button next to the Kroger app in the search results.
- Wait for Installation to Complete: The app will begin downloading and installing on your device. The time it takes depends on your internet connection speed.
- Open the Kroger App: Once the installation is complete, tap on the app icon to open the Kroger app.
- Log In: If required, log in to your Kroger account using your username and password.
By reinstalling the Kroger app, you’ll have a fresh installation without any lingering issues from the previous version. This can often resolve persistent problems and ensure optimal troubleshooting steps, you’ll be back to enjoying a seamless shopping experience with the Kroger app. Happy shopping!
Fix 5: Check App Permissions
Incorrect app permissions can lead to various issues with the Kroger app. Ensure that the app has access to necessary features such as location, camera, and storage. Follow these steps to check app permissions:
- Open Device Settings: Go to your device’s settings menu.
- Find App Permissions: Look for “App Permissions,” “Permissions,” or a similar option.
- Locate the Kroger App: Scroll through the list of installed apps and find the Kroger app.
- Review Permissions: Check if the app has access to necessary features like location, camera, and storage.
- Adjust Permissions: If any permissions are missing or disabled, enable them to ensure proper app functionality.
By verifying and adjusting app permissions, you can avoid potential issues and make the most of the Kroger app’s features.
Fix 6: Check Social Media and Forums
Sometimes, issues with the Kroger app might be widespread, and other users might have encountered similar problems. Social media platforms and online forums can be valuable resources to check for official statements from Kroger or user-generated fixes. Follow these steps to explore social media and forums for potential solutions:
- Social Media Platforms: Open your preferred social media platforms, such as Facebook, Twitter, or Instagram.
- Search for Kroger: In the search bar, type “Kroger” and look for official accounts or pages related to Kroger.
- Check for Updates: Browse through recent posts or tweets from Kroger. They may provide updates about ongoing app issues and their efforts to resolve them.
- Look for User-Generated Solutions: Check comments or replies on Kroger’s posts for user-generated solutions. Other users might have shared their experiences and tips for overcoming app-related problems.
- Explore Online Forums: Visit online forums, such as Reddit or dedicated tech forums, and search for discussions related to the Kroger app.
- Read Discussions: Look for threads where users have discussed issues with the Kroger app. Read through the conversations to see if anyone has shared effective fixes.
- Participate and Ask for Help: If you can’t find a solution in existing discussions, consider posting your own thread describing the problem you’re facing. Other users might offer helpful insights or workarounds.
- Follow Official Announcements: If Kroger has a community forum or an official support page, consider following it for the latest announcements and updates.
By exploring social media and online forums, you can tap into the collective knowledge of the Kroger app user community and find potential solutions or workarounds for your specific issue.
Fix 7: Verify Device Compatibility
If you have tried all the previous fixes and are still experiencing issues with the Kroger app, it’s essential to ensure that your device meets the app’s minimum requirements. Older devices or outdated operating systems might not support the latest app updates, leading to compatibility issues. Follow these steps to verify your device’s compatibility:
- Check System Requirements: Visit the official Kroger app page on the App Store (iOS) or Play Store (Android). Look for the app’s system requirements in the description or additional information section.
- Review Device Specifications: Compare your device’s specifications with the app’s system requirements. Pay attention to factors like the operating system version, RAM, and available storage.
- Update Your Operating System: If your device’s operating system is outdated, go to your device settings and check for any available updates. Keeping your OS up to date can improve app compatibility.
- Check App Store Settings (iOS): For iOS users, ensure that you haven’t restricted app downloads based on age or specific criteria. Go to Settings > Screen Time > Content & Privacy Restrictions > iTunes & App Store Purchases.
- Free Up Storage Space: If your device is running low on storage, consider deleting unnecessary apps, photos, or videos to create space for the Kroger app.
- Restart Your Device : After making any changes to your device’s settings, restart your device to apply the changes effectively.
- Reinstall the Kroger App: If you’ve updated your device’s operating system and freed up storage, uninstall and reinstall the Kroger app to ensure a clean installation.
By verifying your device’s compatibility with the Kroger app and making any necessary updates or adjustments, you can enhance the app’s performance and potentially resolve any compatibility-related issues.
Fix 8: Check for Device-Specific Issues
If you have exhausted all the previous fixes and the Kroger app is still not working as expected, it’s possible that there might be device-specific issues affecting its performance. Follow these steps to check for device-specific problems and troubleshoot them:
- Restart Your Device: Sometimes, a simple device restart can resolve temporary glitches and improve overall performance.
- Check for Software Updates: Ensure that your device’s operating system and apps are up to date. Check for any pending system updates and app updates, including the Kroger app.
- Run a Device Health Check: Some devices come with built-in diagnostic tools to check for hardware issues. Run a device health check to identify any potential hardware problems.
- Test Other Apps: Verify if other apps on your device are working correctly. If multiple apps are malfunctioning, the issue might be with the device itself.
- Clear Device Cache: Clearing the device’s system cache can resolve issues related to slow performance and unresponsiveness.
- Check for Overheating: Overheating can impact device performance. Ensure that your device is not overheating during app usage.
- Perform a Factory Reset: As a last resort, consider performing a factory reset on your device. This will erase all data and settings, so make sure to back up important information before proceeding.
- Seek Professional Help: If the issues persist despite trying all the above fixes, it might be time to seek professional help. Contact the manufacturer or an authorized service center to diagnose and repair any hardware-related problems.
By following these steps, you can identify and address device-specific issues that might be impacting the Kroger app’s performance.
Fix 9: Contact Kroger Support
If you have followed all the previous fixes and are still experiencing issues with the Kroger app, it’s time to seek direct assistance from Kroger’s customer support. They have a dedicated team that can help you diagnose the problem and provide personalized solutions. Follow these steps to contact Kroger support:
- Open the Kroger App: Make sure you have the latest version of the Kroger app installed on your device.
- Go to the Support Section: In the app, navigate to the support section. This can usually be found in the settings or account-related options.
- Select Contact Us: Look for the “Contact Us” or “Help” button within the support section and tap on it.
- Choose the App Issue: From the list of common issues, select the one that best describes the problem you are facing, such as “App not working” or “Login issues.”
- Describe the Problem: In the provided text box, describe the issue you are experiencing in detail. Be specific and include any error messages you’ve encountered.
- Attach Screenshots: If you have encountered any error messages or unusual behavior, take screenshots and attach them to your message. This will help the support team better understand the problem.
- Submit the Support Request: Once you’ve provided all the necessary information, tap on the “Submit” or “Send” button to send your support request.
- Wait for a Response: Kroger’s customer support team will review your request and respond to you as soon as possible. Response times may vary, but they typically aim to assist you promptly.
Remember that the more information you provide in your support request, the easier it will be for the support team to identify and resolve the issue. Be patient while waiting for a response, as they work diligently to help all users with their app-related concerns.
Preventing Tips to Avoid Kroger App Issues
To ensure a smooth and hassle-free shopping experience with the Kroger app, here are some preventive tips to avoid common app issues and glitches:
- Keep Your App Updated: Regularly check for updates in the App Store (iOS) or Play Store (Android) and install the latest version of the Kroger app. Updates often include bug fixes and improvements.
- Maintain a Stable Internet Connection: Use a reliable Wi-Fi connection or ensure that you have a strong mobile data signal to avoid connectivity-related issues.
- Clear Cache and Data Periodically: Regularly clear the app’s cache and data to prevent the buildup of unnecessary files that can slow down the app.
- Check Device Compatibility: Before installing the app, ensure that your device meets the minimum requirements to support the Kroger app.
- Restart Your Device: Occasionally restart your device to refresh its system and clear temporary glitches.
- Avoid Unofficial App Versions: Download the Kroger app only from official app stores to ensure security and access to the latest updates.
- Enable Automatic App Updates: Consider enabling automatic app updates to ensure you have the latest version of the Kroger app without manual intervention.
- Keep Your Device Updated: Regularly check for and install system updates on your device to improve performance and compatibility.
- Check for Known Issues: Before reporting a problem, check Kroger’s official website or social media for any announcements about known app issues.
- Avoid Multitasking During App Use: Closing unnecessary background apps while using the Kroger app can help improve its performance.
By following these preventive tips, you can minimize the chances of encountering issues with the Kroger app and enjoy a seamless shopping experience on your mobile device. Happy and convenient shopping with Kroger!
Conclusion
By following the troubleshooting steps and preventive tips, you can resolve Kroger app issues and ensure a seamless shopping experience. Stay updated, check compatibility, and seek support if needed. With a stable device and internet connection, you can enjoy the convenience of the Kroger app hassle-free. Happy shopping!
FAQs
Server overload, connectivity issues, app updates, and device compatibility could be reasons.
Check your internet connection and switch between Wi-Fi and mobile data.
Restart the app and your device to resolve temporary glitches.
Visit the App Store or Play Store and tap “Update” next to the app.
Go to your device settings, find the Kroger app, and clear its cache.
Ensure your device meets the app’s minimum requirements for compatibility.
Prachi Mishra is a talented Digital Marketer and Technical Content Writer with a passion for creating impactful content and optimizing it for online platforms. With a strong background in marketing and a deep understanding of SEO and digital marketing strategies, Prachi has helped several businesses increase their online visibility and drive more traffic to their websites.
As a technical content writer, Prachi has extensive experience in creating engaging and informative content for a range of industries, including technology, finance, healthcare, and more. Her ability to simplify complex concepts and present them in a clear and concise manner has made her a valuable asset to her clients.
Prachi is a self-motivated and goal-oriented professional who is committed to delivering high-quality work that exceeds her clients’ expectations. She has a keen eye for detail and is always willing to go the extra mile to ensure that her work is accurate, informative, and engaging.



