Has the Max App stopped working on your PS4, interrupting your streaming spree? You’re not alone! Many users face this hiccup, turning their leisure time into a frustrating ordeal. But don’t worry, we’ve got you covered. Our comprehensive guide is packed with detailed fixes, ranging from basic troubleshooting to more advanced solutions. Each fix has step-by-step instructions, simplifying the process for you.
Additionally, we provide preventative tips to ensure a smoother Max App experience in the future. By the end of this guide, you’ll be equipped to tackle any Max App issue that comes your way. So, let’s dive in and bring your Max App back to life! Your uninterrupted streaming adventure awaits!
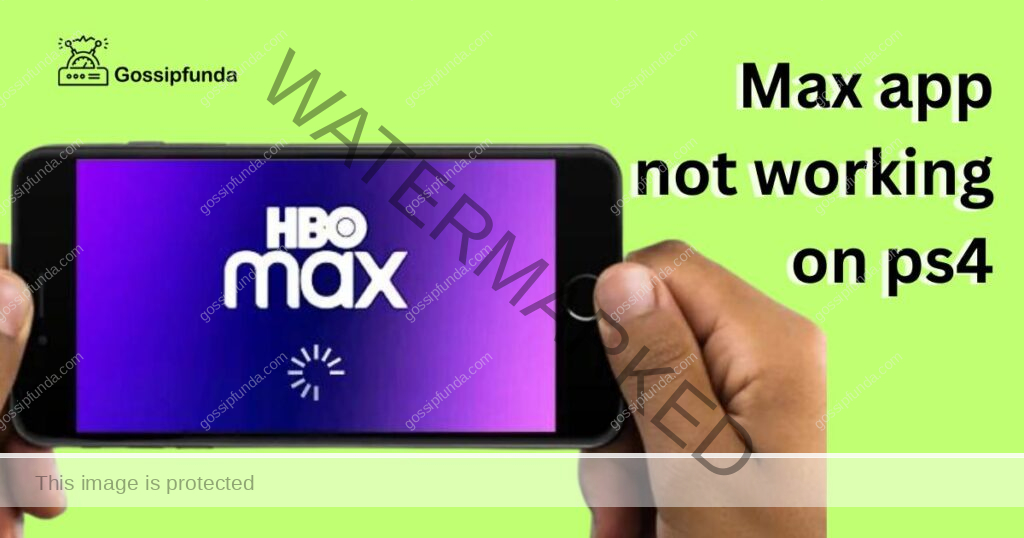
Understanding Why Your Max App is Not Working on PS4
Before we dive into the solution, let’s explore why this might be happening. There could be several reasons, from internet connection problems to PS4 system issues, app glitches, or Max server issues.
- Internet Connection Problems: Internet connection issues are often to blame. PS4 requires a stable, high-speed internet connection for smooth operation. If the connection is poor or unstable, it can cause apps to fail.
- PS4 System Issues: Sometimes the issue lies within your PS4 system. This could be due to corrupted data, firmware bugs, or even outdated system software.
- Max App Glitches: Apps are not perfect and they too can encounter glitches. These glitches can cause the app to malfunction or stop working entirely.
- Max Server Issues: Lastly, if Max’s servers are down, it could affect your ability to stream content.
How to Fix the Max App on PS4?
Now that we’ve identified potential causes, let’s move on to solutions. Here’s a step-by-step guide on how to fix your Max app.
Fix 1: Check and Improve Your Internet Connection
Your PS4 requires a reliable and fast internet connection to function optimally. If your Max App isn’t working, the first thing you should do is check your internet connection.
- Test your internet speed: Use online tools like Speedtest by Ookla to check your internet speed. This tool will tell you your download and upload speeds, as well as your ping. For streaming content, you’ll need a download speed of at least 3 Mbps.
- Reset your router: If your speed is less than required, try resetting your router. Unplug your router, wait for about 30 seconds, then plug it back in. Allow it a few minutes to reset, then check if the app is working.
- Contact your internet service provider (ISP): If resetting the router doesn’t help, the problem might be with your ISP. In this case, contact them for assistance. They can check for network issues and guide you to improve your connection.
Fix 2: Restart Your PS4
Restarting your PS4 can help clear any temporary data or glitches that might be causing the Max App to malfunction.
- Power off your PS4: Press the power button on the front panel of your PS4 to turn it off.
- Unplug your PS4: Once the power indicator is off, unplug the power cord from the back of the console.
- Wait for a few minutes: Let your console sit unplugged for at least 2-3 minutes. This allows the PS4’s capacitors to fully drain, effectively resetting the console’s hardware.
- Plug your PS4 back in and turn it on: After waiting, plug your console back in and press the power button to turn it on.
- Check the Max App: Once the PS4 has booted up, launch the Max App to see if the problem has been resolved.
We’ll continue with more detailed fixes in the next section. Stay tuned! Sure, let’s dive deeper into more troubleshooting steps for your Max App on PS4.
Fix 3: Update Your PS4 System Software
Having outdated PS4 system software might be the cause of your Max App issues. Follow these steps to update your system software:
- Navigate to your PS4 settings: From the main PS4 screen, navigate to the top menu and select Settings.
- Select System Software Update: Scroll down to System Software Update and select it. Your PS4 will check for updates.
- Follow the prompts: If an update is available, you’ll be prompted to download and install it. Follow the on-screen instructions to do so.
- Check the Max App: Once the system software has been updated, launch the Max App to see if it’s working properly.
Fix 4: Reinstall the Max App
At times, the Max App itself could have issues that could be resolved by a simple uninstall and reinstall process.
- Delete the Max App: From the main PS4 screen, navigate to the Max App. Press the Options button on your controller, and select Delete in the side menu that appears.
- Reinstall the Max App: Navigate to the PlayStation Store from the main screen, search for the Max App, and select Download.
- Launch the Max App: Once the app has been downloaded and installed, launch it to check if it’s working correctly.
Fix 5: Check Max’s Server Status
If the Max App is still not working after trying all these fixes, it’s possible that the issue is on Max’s end.
- Visit Max’s official website or social media channels: Regular updates about outages or maintenance are usually posted here.
- Check third-party outage detection websites: Websites like DownDetector provide real-time status and outage information.
Remember, if you’re still having trouble after trying all these fixes, it’s best to contact Max’s customer support or PlayStation support for further assistance. They have the tools and information necessary to help resolve your issue.
Fix 6: Clear PS4 Cache
Clearing your PS4’s cache can eliminate minor bugs that might be causing your Max App to malfunction. Follow these steps:
- Turn off your PS4: Completely power off your PS4 console. Ensure it’s not in Rest Mode, but completely turned off.
- Unplug your PS4: Disconnect the power cord from the back of your console.
- Wait for a while: Let your console stay unplugged for at least 5 minutes. This will allow the cache to be fully cleared.
- Plug in your PS4 and turn it on: After waiting, reconnect your console, turn it on, and check if the Max App is working.
Fix 7: Restore PS4 Default Settings
Restoring your PS4 to its default settings can also resolve potential issues. Note that this will not delete any data from your system.
- Go to Settings: On the PS4 home screen, navigate to the top menu and select Settings.
- Select Initialization: Scroll down and select the Initialization option.
- Restore Default Settings: Choose Restore Default Settings and follow the on-screen instructions.
- Check the Max App: Once your PS4 has been restored to its default settings, launch the Max App and see if it’s working properly.
Fix 8: Try a Different PS4 Account
Sometimes, account-specific settings or issues can interfere with app performance. Try logging into a different PS4 account to see if the Max App works there.
- Log out of your PS4 account: On the PS4 home screen, press the PS button to open the quick menu, then select Power > Switch User.
- Log into a different account: If you have another account, log into it. If not, you can create a new one.
- Check the Max App: Launch the Max App from the different account and check if it works.
Remember, if none of these fixes work, reaching out to PlayStation’s or Max’s customer support should be your next step. They can provide more specific assistance based on your situation.
Read more: HBO Max App Not Working– How to Fix It?
Fix 9: Enter PS4 Safe Mode and Rebuild Database
Safe Mode allows you to start your PS4 system with only the most basic functions active. The “Rebuild Database” option is a helpful fix for system performance issues.
- Turn off your PS4: Make sure your console is off. If it’s in rest mode, turn it off completely.
- Enter Safe Mode: Hold down the power button until you hear two beeps: one when you initially press and another about 7 seconds later. Release the power button after the second beep.
- Connect your controller: Connect your DualShock 4 controller to the console using a USB cable and press the PS button.
- Select Rebuild Database: Scroll down the options list and select the Rebuild Database option. This process can take several hours, depending on the amount of data on your PS4.
- Check the Max App: After the process is finished, your PS4 will restart. Launch the Max App and check if it’s functioning properly.
Fix 10: Initialize PS4
If none of the above methods work, you might consider initializing your PS4. This process will restore your PS4 to its factory settings. Please note, this step will delete all data on your PS4, so ensure you have backups of any important data before proceeding.
- Navigate to Settings: On the PS4 home screen, go to the top menu and select Settings.
- Select Initialization: Scroll down and select Initialization.
- Choose Initialize PS4: You’ll have two options: Quick and Full. A full initialization is more thorough and recommended when troubleshooting persistent issues.
- Confirm your decision: Confirm you want to proceed. The PS4 will restart and begin initializing. This process could take several hours.
- Reinstall the Max App: Once the process is complete, reinstall the Max App from the PlayStation Store and check if it is working properly.
While these steps should resolve the Max App not working issue on PS4, if you’re still facing problems, it’s advisable to contact PlayStation or Max App customer support for further assistance.
Preventing Future Max App Issues on PS4
While troubleshooting can often fix the immediate issue, taking proactive steps can help prevent these problems from happening in the first place. Here are some useful tips to avoid future issues with the Max App on your PS4.
Maintain a Stable and High-Speed Internet Connection
A reliable internet connection is crucial for smooth streaming. Make sure your internet speed meets the requirements of streaming apps. Regularly test your connection and consider investing in better internet service if necessary.
Regularly Update Your PS4 System Software
Outdated software can cause a variety of issues. Regularly check if any new system software updates are available for your PS4, and install them promptly.
Keep Your Max App Updated
Just like system software, the Max App itself also receives updates. Always ensure your app is updated to the latest version to enjoy new features and bug fixes.
Avoid Overloading Your PS4 Storage
Overloading your PS4’s storage can cause performance issues. Regularly delete unnecessary files and uninstall unused apps to free up space.
Reboot Your PS4
Regularly rebooting your PS4 can help maintain its performance by clearing temporary files and resolving minor software glitches.
Use a Wired Connection if Possible
A wired connection is often more stable and faster than a wireless one. If possible, consider connecting your PS4 to your router using an Ethernet cable.
By incorporating these tips into your regular PS4 usage, you can mitigate many potential issues, leading to a smoother, hassle-free Max App experience. Remember, prevention is always better than cure!
Conclusion
Running into issues with the Max App on your PS4 can be a frustrating experience. But fret not, the detailed fixes we’ve discussed can help resolve most problems.From checking your internet connection to more advanced steps like rebuilding your PS4’s database, these solutions can get your app back in shape. But remember, the key is patience and systematic troubleshooting. Each issue could have a different underlying cause.
Also, keeping preventative measures in mind can help ensure a seamless streaming experience. Regular updates, maintaining adequate storage, and rebooting your PS4 are just a few proactive steps to consider. The aim is to enjoy uninterrupted entertainment on your Max App. If all else fails, don’t hesitate to reach out to PlayStation or Max App customer support. They’re there to help. Remember, your gaming and streaming experiences should be fun, relaxing, and trouble-free. With these tips and tricks, you’re well equipped to keep it that way. Happy gaming and streaming!
FAQs
There could be several reasons, including network issues, system software problems, or problems with the Max App itself.
Use online tools like Speedtest by Ookla to measure your internet speed. For streaming, you need at least 3 Mbps download speed.
Go to Settings > System Software Update on your PS4. If an update is available, follow the prompts to download and install it.
Try to clear your PS4 cache, check for system software updates, or reinstall the Max App. If all else fails, contact customer support.
Check Max’s official website, social media channels, or use third-party outage detection websites like DownDetector for real-time status updates.
Yes, initializing your PS4 will delete all data and restore your system to factory settings. Make sure to backup any important data beforehand.
Keep your internet connection stable, regularly update your PS4 and Max App, manage your PS4 storage, and consider using a wired connection for more stability.
Prachi Mishra is a talented Digital Marketer and Technical Content Writer with a passion for creating impactful content and optimizing it for online platforms. With a strong background in marketing and a deep understanding of SEO and digital marketing strategies, Prachi has helped several businesses increase their online visibility and drive more traffic to their websites.
As a technical content writer, Prachi has extensive experience in creating engaging and informative content for a range of industries, including technology, finance, healthcare, and more. Her ability to simplify complex concepts and present them in a clear and concise manner has made her a valuable asset to her clients.
Prachi is a self-motivated and goal-oriented professional who is committed to delivering high-quality work that exceeds her clients’ expectations. She has a keen eye for detail and is always willing to go the extra mile to ensure that her work is accurate, informative, and engaging.


