We’ve all been there. One minute, you’re jamming out to your favorite tunes, the next, deafening silence. Your MacBook speakers refuse to cooperate, leaving you wondering, “What on earth happened?” This sudden change can feel like falling into a pit of frustration, especially if you’re not a tech whiz. But don’t worry! This isn’t a doom sentence for your MacBook, nor does it signify the end of your music enjoyment. Instead, consider it a speed bump on your MacBook’s journey, one that we can help you navigate.
This article is your essential guide, your secret weapon to troubleshoot and fix those pesky MacBook speaker issues. We’ll walk you through the potential causes and their corresponding solutions, so you can crank up the volume again in no time. So sit tight, relax, and let’s turn the silence into sound together!
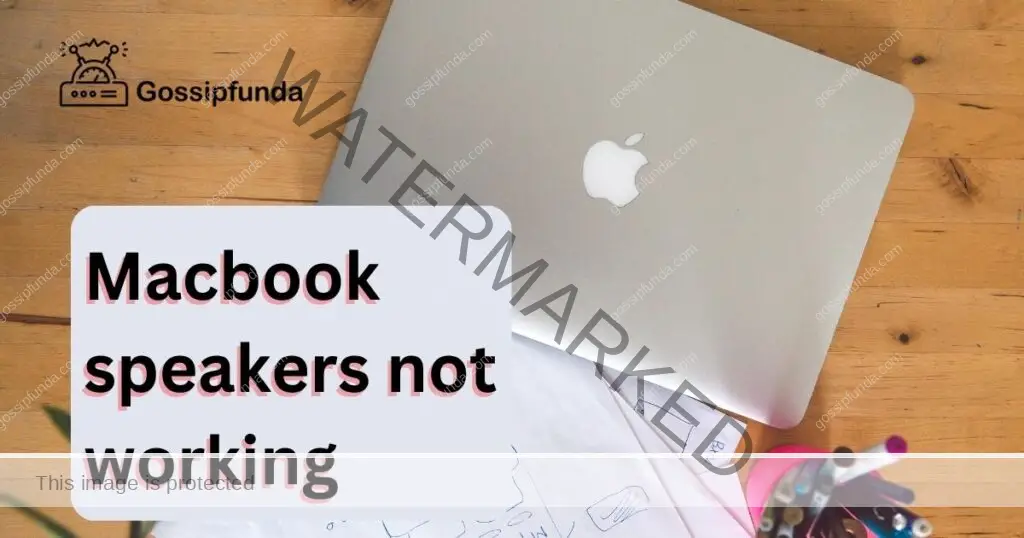
Causes Behind MacBook Speakers Not Working
It’s crucial to first identify the root causes behind your MacBook speakers not working. Here are a few potential culprits:
- Muted Volume: Sometimes, the problem lies in a simple oversight – your MacBook volume might be muted or too low to hear.
- Incorrect Sound Settings: If the output is set to a different device instead of MacBook speakers, you will not hear any sound.
- Outdated Software: An outdated macOS might be the reason behind the malfunctioning speakers.
- Temporary Glitches: Temporary software glitches can also hinder the performance of MacBook speakers.
- Hardware Problems: In rare cases, your MacBook speakers might not be working due to physical damage or internal hardware issues.
These are the usual suspects behind the silence. The good news? Most of them can be fixed at home, without needing expert assistance. Now, let’s tackle each of these in turn.
How to fix Macbook speakers not working?
Fix 1: Check Your Volume
At times, the simplest solutions are the most effective. Here’s how to ensure that your MacBook volume isn’t unintentionally muted or too low:
- Locate the volume icon on the menu bar at the top of your screen. It resembles a speaker.
- Click on the volume icon. A slider should appear.
- Drag the slider towards the right to increase the volume. If it’s already on the right or the middle, try dragging it further to the right.
- Ensure that the Mute option is unchecked. If the Mute box is ticked, simply click on it to untick.
- Play some audio to test if the problem is resolved.
If you’re still facing an issue, don’t worry. We have more solutions up our sleeves. Let’s move on to Fix 2.
Fix 2: Check Sound Settings
If the volume settings check out, the next step is to verify your sound settings:
- Open System Preferences. You can do this by clicking on the Apple logo at the top-left of your screen, then selecting ‘System Preferences’.
- Navigate to the Sound section. This will open a new window.
- Select the Output tab. Here, you will see a list of devices that can output sound.
- Choose Internal Speakers. If another device is selected, the sound might be getting channelled there, making your MacBook speakers silent.
- Adjust the output volume. Try dragging the slider to the right to increase the volume.
If this doesn’t work either, it might be a software issue.
Fix 3: Update Software
A buggy or outdated macOS could cause your speakers to malfunction. Here’s how to update your software:
- Go to System Preferences. You can find this under the Apple logo at the top-left of your screen.
- Select Software Update. Your MacBook will start checking for updates.
- If an update is available, click on Update Now. Your MacBook will download and install the update.
Make sure your MacBook is connected to the internet and has enough power to complete the update.
After following these steps, your MacBook speakers should hopefully be back in action. If not, don’t worry. There’s more to try!
Read more: Difference between Macbook pro and air
Fix 4: Restart Your MacBook
Sometimes, your MacBook might just need a simple reboot to get back on track. Here’s how you can restart your MacBook:
- Click on the Apple logo located at the top-left corner of your screen.
- Select the Restart option from the drop-down menu.
- Wait for your MacBook to shut down. It will automatically restart after a few moments.
Restarting your MacBook can help clear temporary glitches that might be causing the speakers to malfunction. After your MacBook restarts, check your speakers again.
Remember, if these solutions don’t resolve the issue, it’s always a good idea to consult with a professional or contact Apple Support. It could be a sign of a deeper hardware problem that needs a closer look.
Fix 5: Reset PRAM/NVRAM
If none of the previous fixes have worked, it’s time to try something more technical. PRAM (Parameter Random Access Memory) and NVRAM (Non-Volatile Random Access Memory) store certain settings on your MacBook. Resetting them might solve your speaker problems.
Here’s how to reset your PRAM/NVRAM:
- Shut down your MacBook. Click on the Apple logo at the top-left of your screen, and select ‘Shut Down’.
- Turn your MacBook back on and immediately press and hold these four keys: Option, Command, P, and R.
- Release the keys after about 20 seconds. You can release them after the Apple logo appears and disappears for the second time, or after you hear the startup chime for the second time.
- Wait for your MacBook to restart. Once it’s back on, check your speakers again.
This process won’t erase any of your data, but it might change some system settings. If your speakers still aren’t working, the issue could be hardware-related. Seek help from Apple Support or a trusted professional.
Fix 6: Reset the SMC
If your MacBook speakers are still not working, resetting the System Management Controller (SMC) might help. The SMC controls a variety of low-level functions on your MacBook, including the operation of the speakers.
Here’s how to reset the SMC:
- Shut down your MacBook by clicking on the Apple logo at the top-left corner and selecting ‘Shut Down’.
- Press and hold the power button for 10 seconds, then release it.
- Wait for a few seconds, then press the power button again to turn on your MacBook.
If you’re using a MacBook with Apple Silicon, the process is slightly different:
- Shut down your MacBook.
- Press and hold the power button for 10 seconds, then release it.
- Wait for a few seconds, then press the power button again to turn on your MacBook.
After resetting the SMC, check if your speakers are working. If they’re still silent, it might be time to contact Apple Support or take your MacBook to a service center for professional assistance. This could indicate a more serious hardware issue that requires professional attention.
Fix 7: Safe Mode Boot
Booting your MacBook in Safe Mode can help identify whether the issues with the speakers are related to installed software. Here’s how to boot in Safe Mode:
- Shut down your MacBook by clicking on the Apple logo at the top-left corner and selecting ‘Shut Down’.
- Turn on your MacBook and immediately press and hold the Shift key.
- Release the Shift key when the login window appears. You might need to log in more than once, depending on your system settings.
- Check if your speakers are working. If they are, the problem might be caused by a software conflict. Restart your MacBook normally to exit Safe Mode and check the speakers again.
If the speakers still aren’t working, it might be time to consult Apple Support or a trusted professional. This could indicate a more serious hardware issue. Remember, dealing with such problems on your own might end up causing more harm than good, so when in doubt, it’s always best to seek professional help.
Fix 8: External Audio Devices
If you’ve exhausted the previous solutions and your MacBook speakers are still not working, try connecting an external audio device. This could help determine if it’s a software issue or a hardware problem with the speakers themselves.
- Connect headphones or external speakers to your MacBook using the audio jack or via Bluetooth.
- Play some audio. If the sound works fine through the external device, the issue might be with your MacBook’s internal speakers.
- Disconnect the headphones or external speakers. Play the audio again to see if your MacBook’s speakers have started working.
Remember, if you’re still facing issues, it’s essential to reach out to Apple Support or a certified technician. It could be a hardware problem that needs professional attention. While software fixes are often easy to handle on your own, hardware repairs require specific tools and expertise. Don’t risk further damage by attempting them on your own.
Prevention Tips: Keeping Your MacBook Speakers in Top Shape
It’s always better to prevent problems than to fix them. Here are some tips to keep your MacBook speakers working perfectly:
- Regularly Update Your Software: Keeping your MacBook updated can prevent many software-related issues, including those that affect the speakers. Regular updates enhance overall performance and fix known bugs.
- Avoid Physical Damage: Keep liquids away from your MacBook to prevent damage to the speakers. Also, avoid dropping your MacBook or subjecting it to heavy impacts.
- Clean Carefully: Dust and debris can get into the speakers and affect the sound quality. Clean your MacBook regularly, but do so gently with appropriate cleaning tools.
- Manage Volume Levels: Extremely high volumes can damage the speakers over time. Try to keep the volume at moderate levels.
- Limit Use of External Devices: Frequent use of headphones or external speakers can sometimes cause issues with the internal speakers. Use them in moderation.
- Restart Regularly: Regular restarts can prevent many issues, including those with the speakers. It gives your MacBook a fresh start and can clear temporary glitches.
Remember, even with these preventive measures, occasional problems can still arise. When they do, don’t hesitate to seek professional help if necessary.
Conclusion
Navigating a silent MacBook can be a daunting task, but it doesn’t have to be a solo journey. We’ve got you covered! With these handy fixes, you’re well-equipped to restore harmony to your MacBook’s audio. Remember, from checking volume settings to resetting PRAM/NVRAM, each step is crucial in this sound recovery mission.
But don’t forget, prevention is key! By adopting mindful habits, you can maintain your MacBook’s audio health and ward off potential speaker issues. And remember, if your MacBook speakers decide to play the silent game, never hesitate to call for professional reinforcements. Your beloved MacBook and its melodious tunes deserve the best care!
Now, crank up your favorite song and let the music play! Your MacBook’s sound troubles are just a bump in the road, and with this guide, you’re in the driver’s seat. So, here’s to seamless sound and happy computing!
FAQs
Your MacBook speakers might be silent due to muted volume, incorrect sound settings, outdated software, temporary glitches, or hardware issues.
Check your volume settings. Ensure that the volume isn’t muted and that it’s set at an audible level.
Navigate to ‘System Preferences’, then ‘Sound’, and select the ‘Output’ tab. Make sure ‘Internal Speakers’ is selected.
Go to ‘System Preferences’ and select ‘Software Update’. If an update is available, click ‘Update Now’.
If none of these solutions resolve the issue, consider contacting Apple Support or a certified technician.
If the speaker issues persist after trying the suggested fixes, it’s best to consult a professional or contact Apple Support.
Prachi Mishra is a talented Digital Marketer and Technical Content Writer with a passion for creating impactful content and optimizing it for online platforms. With a strong background in marketing and a deep understanding of SEO and digital marketing strategies, Prachi has helped several businesses increase their online visibility and drive more traffic to their websites.
As a technical content writer, Prachi has extensive experience in creating engaging and informative content for a range of industries, including technology, finance, healthcare, and more. Her ability to simplify complex concepts and present them in a clear and concise manner has made her a valuable asset to her clients.
Prachi is a self-motivated and goal-oriented professional who is committed to delivering high-quality work that exceeds her clients’ expectations. She has a keen eye for detail and is always willing to go the extra mile to ensure that her work is accurate, informative, and engaging.


