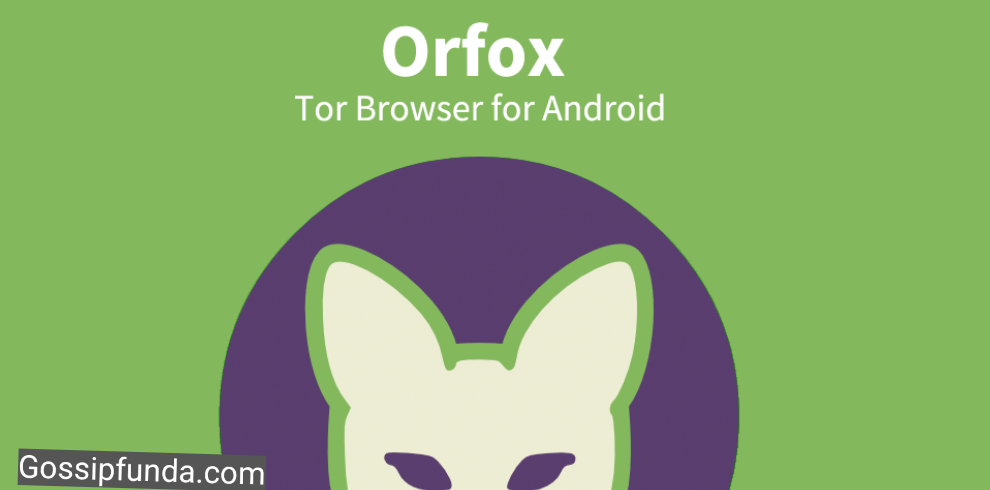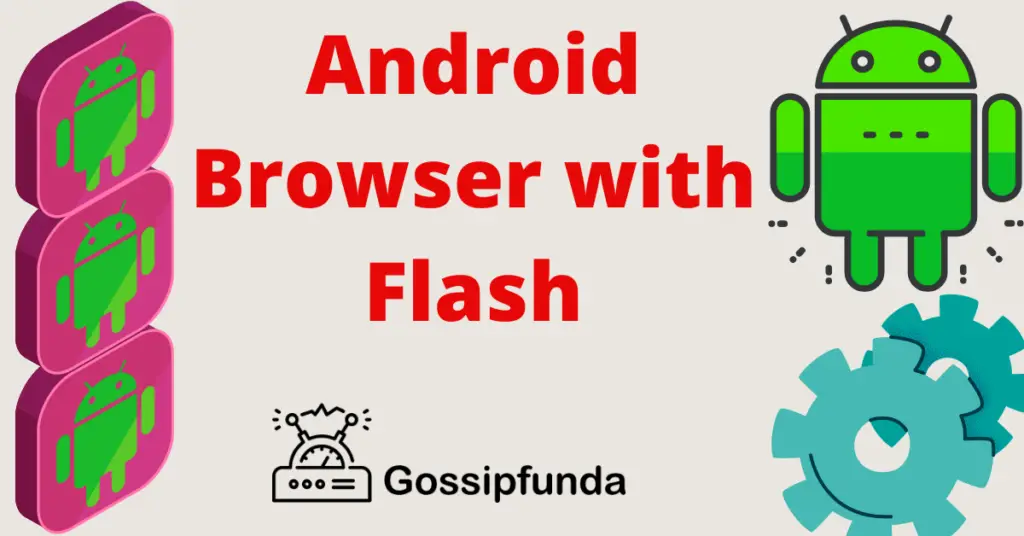If you are here chances are that you might have encountered a browser error. You might be unable to access a web browser. In today’s digital age, it is almost impossible to imagine our lives without the Internet. Evening booking your flight tickets, watching movies, bingeing on your favorite anime, paying your pending bills, and writing an article for your school assignment. Anything that could be named is done through the Internet. We are completely dependent and rather not too offensive to say we are enslaved by modern world technology. Thus the importance of web browsers cannot be out shadowed.
We all are very well aware of the fact that Browsers are a gateway to access the internet service. It is the medium allowing us to access information, communicate with others, and engage in a wide range of online activities. So when faced with such a scenario then most reliable and popular browsers like Chrome, Mozilla Firefox, opera, etc., can sometimes encounter errors such as errors that can be frustrating and disruptive to users. It could prove to be one hell of a burden.
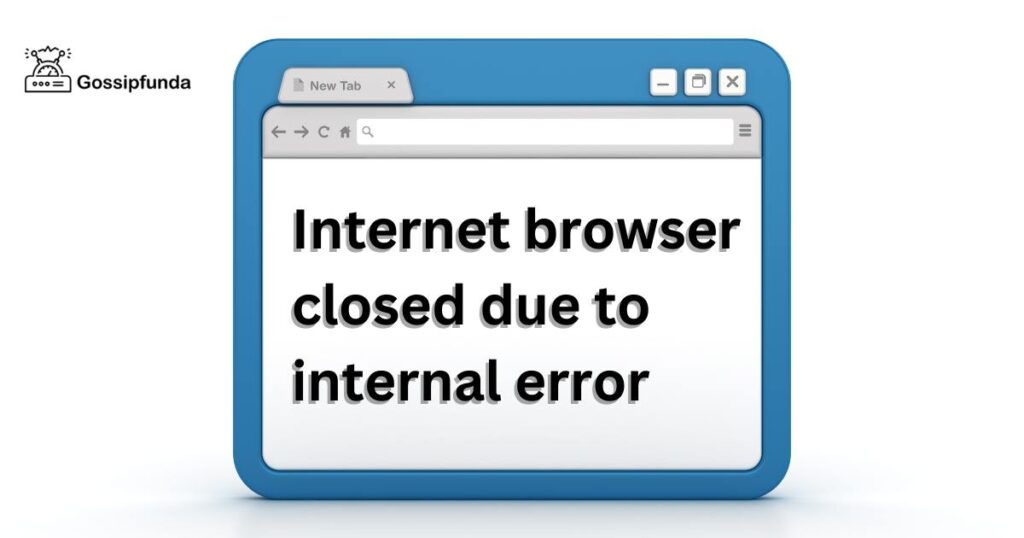
One such error that we are going to talk about is the “browser closed due to internal error” message, which can occur unexpectedly and without warning. Don’t worry if you have encountered one such problem. In this article, we will explore what this error means, why it occurs, and give you all the possible quick fixes to your worry. Stay tuned till the very end.
What is an Internal Error?
If it was to be explored in terms of browser the internal error cannot be left out. To make you aware of fact An internal error is a software problem that occurs within the browser itself. It is an error that is not caused by external factors such as a slow internet connection, hardware issues, or problems with the operating system.
Instead, it is an error that is caused by a bug or glitch in the browser’s code, which can cause the program to crash or shut down unexpectedly without giving any prior information. When the browser tends to encounter one such internal error, it may display a message such as a browser closed due to internal error an error occurred while processing your request. These messages are designed to alert the user that there has been a problem with the browser and that it has shut down as a result.
Why Do Internal Errors Occur?
There are many possible reasons that could contribute to the reason why internal errors can occur in a browser. Some of the most common causes have been enlisted below.
Software Bugs
It’s typically an unknown bug that arises due to external interference to the software. Quite a lot of the time the reason remains undefined. As with any software, browsers are not immune to bugs and glitches. Even the most popular browsers such as Google Chrome, Mozilla Firefox, and Microsoft Edge can encounter bugs that cause internal problems.
Memory Issues
Browsers use a significant amount of memory when running, and if there are issues with the memory allotment. A memory leak is a problem in the page that causes the page to consume more and more memory. This is possibly a symptom of memory fatigue. Memory bloat is when a page uses more memory than is necessary for optimal page speed.
Add-Ons or Extensions
Browsers typically allow their users to install add-ons. These add on are basically extensions that provide additional functionality. However, some of these add-ons or extensions can cause a crossover with the browser’s code leading up to an internal error.
Outdated Browser Version
Browsers are updated on regular intervals to fix bugs and improve performance. If the user is using an outdated version of the browser, it may be more vulnerable to internal errors.
Malware or Viruses
You are well aware of the possible damage Malware or viruses can have on a system. It can infect a user’s computer and cause a wide range of issues, internal errors in the browser is one of them.
How to Troubleshoot Internal Errors?
So the very needed quick fixes apply. When a user encounters an internal error in their browser, there are several steps they can take to troubleshoot the issue. Some of the most common solutions include:
1. Restart the Browser
The first step in troubleshooting an internal error is to restart the browser. This can help clear any temporary files or memory issues that may be causing the problem
For mac users
- Step 1. Go to the search menu.
- Step 2: Search for Chrome in the top Menu Bar.
- Step 3: Open google chrome.
- Step 4: Select Quit Google Chrome from the list of options.
- Step 5: Click on the google chrome icon again.
For Windows users
- Step 1. Search for Google Chrome from your search bar.
- Step 2: Go to the top right corner of your Chrome Browser.
- Step 3: Click on the drop-down menu.
- Step 4: From there onwards You would be able to see an “Exit” option.
- Step 5: Click on “Exit” to quit Chrome.
After you have been done with these steps.
- Now go to reopen Chrome tabs
- Go to the Start menu
- Click on the Google Chrome browser icon.
2. Disable Add-Ons or Extensions
If the error occurs after installing an add-on or extension, disabling them may resolve the issue.
For Chrome users do these steps:
- Step 1. Launch Chrome on your machine.
- Step 2. Click More More > More tools > Extensions at the top right.
- Step 3. Click Remove next to the extension you want to remove.
- Step 4.Click Remove to confirm.
For Safari users
If you haven’t already, launch the Safari app on your Mac.
- Step 1. Select “Preferences” from the “Safari” menu.
- Step 2. Navigate to the “Security” tab.
- Step 3. Uncheck the box next to “Internet plug-ins” so that “Allow Plug-ins” is unchecked.
- Step 4. Exit Preferences and use Safari.
For those who use Firefox
- Step 1. Select Fx57 Addons-icon Add-ons from the Fx57 Menu menu. The Add-ons Manager window will appear.
- Step 2. Select the Plugins panel from the Add-ons Manager tab.
- Step 3. Choose the plugin you want to disable.
- Step 4. Choose Never Activate from the drop-down menu.
- Step 5. To re-enable the plugin, locate it in the Plugins list and select Always Activate from the drop-down option.
3. Clear Browser Cache and Cookies
Clearing the browser’s cache and cookies can help resolve issues with memory allocation and other temporary files that may be causing the error.
For Chrome users do these steps.
- Step 1. Launch Chrome on your machine.
- Step 2. Click More More in the upper right corner.
- Step 3. Click More tools, then go to Clear browsing data.
- Step 4. Select All Time to erase everything.
- Step 5. Check the boxes next to
- Step 6. Click on cookies and other site data” and “Cached images and files.”
- Step 7. Select Clear data.
Hence you have cleared cookies.
4. Update the Browser
Updating the browser to the latest version can help fix bugs and improve performance, which may resolve the internal error.
To update your browser do these steps.
- Step 1. Launch your browser’s menu.
- Step 2. Locate and open your browser’s About page.
- Step 3. Press the update button.
- Step 4. Close and reopen your browser.
5. Scan for Malware or Viruses
Running a malware or virus scan can help identify any issues that may be causing the internal error.
To scan for viruses.
- Open the Google Chrome browser
- Click on three dots and look for Settings.
- Go down to the bottom of the Settings page and click on Advanced Option
- Again scroll down and under Reset and Clean up proceed to click on Clean Up computer
- Click on Find and uncheck option the.
Conclusion
Internal problems are an unavoidable consequence of using internet browsers. While they can be annoying and disruptive, they are rarely a reason for alarm. Users can continue to enjoy the many benefits of browsing the web with confidence by knowing the reasons for internal issues and taking action to troubleshoot them.
Frequently asked questions
To fix issues with Chrome, try clearing cache and cookies, disabling extensions, updating the browser, or reinstalling it altogether.
No your passwords are not deleted. They are safe if you have saved passwords in your browser so you could automatically log in to certain sites, clearing your cache can clear your passwords as well.
Naman Raj is a talented and experienced technology professional with expertise in technical content writing, proofreading, research, and digital marketing. Naman has helped numerous businesses to improve their online presence and engage their audiences through effective content creation and digital marketing strategies.
As a technical content writer, Naman has a deep understanding of the technology industry and is skilled in creating high-quality content that is both informative and engaging. He has written articles, blog posts, whitepapers, and other types of content on a wide range of topics, including software development, cybersecurity, cloud computing, and artificial intelligence.
Naman is also a skilled proofreader, with an eye for detail and a commitment to ensuring that all content is error-free and well-written. He has a keen understanding of grammar, punctuation, and spelling, and is skilled in using a variety of proofreading tools and techniques.