Apex Legends is a popular online multiplayer battle royale game enjoyed by millions of players worldwide. However, like any complex software, it is not immune to occasional errors and glitches. One such error that players may encounter is the “[Apex Legends fs_checkasyncrequest returned error for model]” issue. This error can prevent players from launching the game or cause unexpected crashes during gameplay, leading to frustration and disappointment. In this article, we will explore the reasons behind this error and provide a step-by-step guide to fix it, ensuring a seamless gaming experience for Apex Legends enthusiasts.
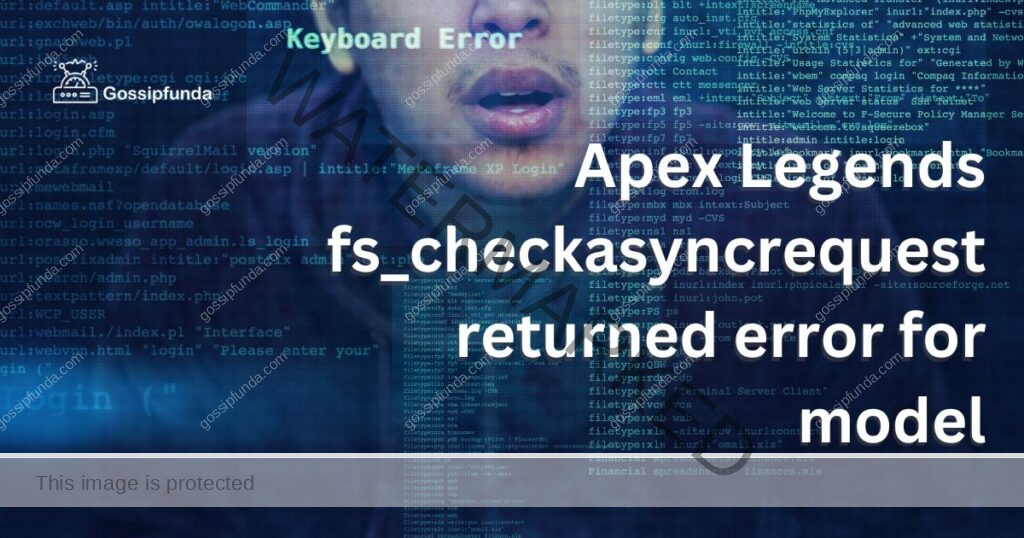
Understanding the Apex Legends fs_checkasyncrequest returned error for model Issue
The “[Apex Legends fs_checkasyncrequest returned error for model]” error is often triggered by a problem with the game’s files or a conflict between the game’s assets and the player’s hardware or software configuration. When this error occurs, players may receive an error message or experience sudden crashes, hindering their ability to play Apex Legends.
To effectively troubleshoot and resolve this issue, it is crucial to identify the underlying causes. By understanding the reasons behind the error, players can take appropriate actions to rectify the problem and enjoy a smooth gaming experience once again.
Possible Causes of the error
Several factors can contribute to the occurrence of the “[Apex Legends fs_checkasyncrequest returned error for model]” issue. Here are some common causes to consider:
- Corrupted Game Files: If certain game files have become corrupted or are missing, it can trigger the error. This can happen due to incomplete downloads, interrupted installations, or issues with game updates.
- Outdated Graphics Drivers: Outdated or incompatible graphics drivers can lead to conflicts with Apex Legends, resulting in the error. It is essential to keep the graphics drivers up to date to ensure compatibility and optimal performance.
- Hardware Incompatibility: In some cases, certain hardware components in a player’s system may not be compatible with Apex Legends, causing the error. This can include outdated processors, insufficient RAM, or unsupported graphics cards.
How to Fix Apex Legends fs_checkasyncrequest returned error for model Issue?
Fix 1: Verify Game Files Integrity
To begin resolving the “[Apex Legends fs_checkasyncrequest returned error for model]” issue, follow these steps to verify the integrity of the game files:
- Step 1: Launch the Game Launcher or Platform: Open the game launcher or platform through which you access Apex Legends, such as Steam or Origin.
- Step 2: Locate Apex Legends: Navigate to your game library and locate Apex Legends in the list of installed games. Right-click on Apex Legends and select “Properties” or “Game Properties.”
- Step 3: Open Game Properties: In the properties window, look for an option that allows you to verify the integrity of game files. The wording may differ depending on the platform, but it is usually something similar to “Verify Integrity of Game Files” or “Verify Game Cache.”
- Step 4: Initiate File Verification: Click on the option to verify the game files, and the process will begin. The launcher will compare the files on your system with the official game files. If any discrepancies or corrupted files are detected, the launcher will automatically replace them.
- Step 5: Wait for the Verification to Complete: Depending on the size of the game and the speed of your system, the verification process may take some time. Be patient and allow the process to complete without interruption.
- Step 6: Launch Apex Legends: Once the verification is finished, close the properties window and launch Apex Legends to see if the error still persists. If the issue has been resolved, you can now enjoy the game without encountering the error message.
Verifying the integrity of game files is an essential step as it ensures that all the necessary game files are intact and free from corruption. It can effectively fix issues caused by missing or damaged files, including the “[Apex Legends fs_checkasyncrequest returned error for model]” error.
However, if the error still persists after verifying the game files, proceed to the next fix to further troubleshoot and resolve the issue.
Fix 2: Update Graphics Drivers
Outdated or incompatible graphics drivers can often contribute to the “[Apex Legends fs_checkasyncrequest returned error for model]” issue. To address this, follow the steps below to update your graphics drivers:
- Step 1: Identify Your Graphics Card: First, you need to determine the manufacturer and model of your graphics card. You can do this by right-clicking on the Windows Start button, selecting “Device Manager,” and expanding the “Display adapters” category. Note down the name of your graphics card.
- Step 2: Visit the Manufacturer’s Website: Next, open a web browser and visit the official website of your graphics card manufacturer. Examples include NVIDIA, AMD, or Intel. Look for the “Drivers” or “Support” section of the website.
- Step 3: Find the Correct Drivers: Within the drivers or support section, locate the option to download drivers. Enter the necessary information, such as the model and operating system of your graphics card, to find the appropriate drivers for your system.
- Step 4: Download and Install the Drivers: Once you have identified the correct drivers, download them to your computer. Make sure to save the downloaded file in a location you can easily access. After the download is complete, run the installer file and follow the on-screen instructions to install the updated drivers.
- Step 5: Restart Your Computer: Once the installation is finished, restart your computer to apply the changes. This allows the updated graphics drivers to take effect.
- Step 6: Launch Apex Legends: After restarting, launch Apex Legends to see if the “[Apex Legends fs_checkasyncrequest returned error for model]” issue has been resolved. If the error no longer occurs, you can continue playing the game without interruptions.
Updating your graphics drivers is crucial as it ensures compatibility between your graphics card and Apex Legends. Outdated drivers can lead to conflicts and errors, impacting the game’s performance. By keeping your drivers up to date, you can mitigate these issues and enjoy a smoother gaming experience.
If updating the graphics drivers does not resolve the error, proceed to the next fix for further troubleshooting and resolution of the issue.
Fix 3: Check Hardware Compatibility
In some cases, the “[Apex Legends fs_checkasyncrequest returned error for model]” issue may arise due to hardware incompatibility. To address this, follow the steps below to ensure that your hardware meets the game’s requirements:
- Step 1: Check Minimum System Requirements: Visit the official Apex Legends website or forums to find the minimum system requirements for the game. Take note of the processor, RAM, and graphics card specifications.
- Step 2: Compare Specifications: Compare the minimum system requirements with the specifications of your computer. Pay close attention to the processor, amount of RAM, and graphics card model.
- Step 3: Upgrade Outdated Components: If your hardware falls short of the minimum requirements, you may need to upgrade certain components. Consider the following options:
- Processor: If your processor is outdated or does not meet the game’s requirements, consider upgrading to a more powerful model that is compatible with your motherboard.
- RAM: If you have insufficient RAM, consider adding more memory modules to meet or exceed the minimum requirement. Check your motherboard’s specifications to ensure compatibility.
- Graphics Card: If your graphics card is not supported by Apex Legends or is below the minimum requirement, consider upgrading to a more capable model.
- Step 4: Consult Manufacturer Recommendations: Check the Apex Legends website or forums for any recommended hardware configurations. While meeting the minimum requirements is essential, following the recommended specifications can provide an optimal gaming experience.
- Step 5: Test Apex Legends: Once you have upgraded your hardware components, launch Apex Legends and see if the “[Apex Legends fs_checkasyncrequest returned error for model]” issue persists. If the error no longer occurs, you have successfully resolved the problem.
Ensuring hardware compatibility is crucial for seamless gameplay. Incompatible hardware can lead to errors and performance issues in Apex Legends. By upgrading your components to meet the game’s requirements, you can enjoy the game without encountering the frustrating error message.
If the issue persists even after checking hardware compatibility, proceed to the next fix for further troubleshooting and resolution of the “[Apex Legends fs_checkasyncrequest returned error for model]” issue.
Fix 4: Disable Overclocking
Overclocking is a process where computer components, such as the CPU or GPU, are run at higher speeds than their default settings. While overclocking can enhance performance in some cases, it can also lead to instability and compatibility issues, including the “[Apex Legends fs_checkasyncrequest returned error for model]” error. Follow the steps below to disable overclocking:
Step 1: Access BIOS/UEFI Settings
Restart your computer and enter the BIOS (Basic Input/Output System) or UEFI (Unified Extensible Firmware Interface) settings. The key to access these settings may vary depending on your motherboard manufacturer, but it is commonly the Del, F2, or F10 key. Refer to your computer or motherboard manual for specific instructions.
Step 2: Locate Overclocking Settings
Once inside the BIOS/UEFI settings, navigate to the section related to overclocking. This section may have different names, such as “Advanced Settings,” “CPU Settings,” or “Performance Options.”
Step 3: Disable Overclocking
Within the overclocking settings, look for options related to CPU or GPU overclocking. Disable any settings that enable overclocking or increase clock speeds beyond the default values. This typically involves selecting “Disable” or “Default” for these settings.
Step 4: Save and Exit
After disabling overclocking, save the changes in the BIOS/UEFI settings and exit. This will prompt your computer to restart.
Step 5: Launch Apex Legends
Once your computer has restarted, launch Apex Legends and check if the “[Apex Legends fs_checkasyncrequest returned error for model]” issue still persists. If the error no longer occurs, you have successfully resolved the problem related to overclocking.
Disabling overclocking helps stabilize the system and reduces the likelihood of encountering compatibility issues in games like Apex Legends. By returning your components to their default settings, you can eliminate potential causes of the error and ensure a smoother gaming experience.
If the error persists after disabling overclocking, proceed to the next fix for further troubleshooting and resolution of the “[Apex Legends fs_checkasyncrequest returned error for model]” issue.
Fix 5: Disable Background Applications
Background applications and processes running on your computer can sometimes interfere with Apex Legends, leading to the “[Apex Legends fs_checkasyncrequest returned error for model]” issue. To address this, follow the steps below to disable unnecessary background applications:
Step 1: Open Task Manager
Press Ctrl + Shift + Esc on your keyboard to open the Task Manager. Alternatively, you can right-click on the taskbar and select “Task Manager” from the context menu.
Step 2: Identify Resource-Intensive Applications
In the Task Manager, navigate to the “Processes” or “Details” tab, depending on your operating system. Look for any applications or processes that are consuming a significant amount of CPU or memory resources.
Step 3: End Task on Unnecessary Applications
Right-click on the resource-intensive applications or processes and select “End Task” or “End Process.” Be cautious and avoid closing any critical system processes or applications that are necessary for the proper functioning of your computer.
Step 4: Disable Startup Applications
Switch to the “Startup” tab in the Task Manager. Here, you will find a list of applications that automatically launch when you start your computer. Identify any non-essential applications that may be running in the background and consuming system resources. Right-click on these applications and select “Disable” to prevent them from starting up with your computer.
Step 5: Launch Apex Legends
Once you have disabled unnecessary background applications and startup programs, launch Apex Legends to check if the “[Apex Legends fs_checkasyncrequest returned error for model]” issue has been resolved. If the error no longer occurs, you can enjoy a smoother gaming experience.
Disabling background applications reduces the strain on your system resources, allowing Apex Legends to run more efficiently. By eliminating any potential conflicts caused by resource-intensive processes, you can mitigate the error and enjoy uninterrupted gameplay.
If the error persists after disabling background applications, it is recommended to seek further assistance from the Apex Legends support team or consult the game’s official forums for additional troubleshooting steps.
Fix 6: Reinstall Apex Legends
If none of the previous fixes have resolved the “[Apex Legends fs_checkasyncrequest returned error for model]” issue, reinstalling the game can be an effective solution. Follow the steps below to reinstall Apex Legends:
Step 1: Uninstall Apex Legends
On your computer, navigate to the “Control Panel” (Windows) or “Applications” (Mac) and locate the option to uninstall programs. Find Apex Legends in the list of installed programs and select it. Follow the prompts to uninstall the game from your system.
Step 2: Delete Remaining Game Files
After uninstalling Apex Legends, manually delete any remaining game files to ensure a clean installation. Open the file explorer (Windows) or Finder (Mac) and navigate to the location where Apex Legends was previously installed. Delete the entire Apex Legends folder, which typically resides in the “Program Files” or “Applications” directory.
Step 3: Download the Latest Version
Visit the official Apex Legends website or the platform from which you originally downloaded the game, such as Steam or Origin. Download the latest version of Apex Legends, ensuring that you are getting a clean and updated installation file.
Step 4: Install Apex Legends
Once the download is complete, run the installation file and follow the on-screen instructions to reinstall Apex Legends on your computer. Make sure to select the appropriate installation location and any additional settings as required.
Step 5: Launch Apex Legends
After the installation is complete, launch Apex Legends to check if the “[Apex Legends fs_checkasyncrequest returned error for model]” issue has been resolved. If the error no longer occurs, you can now enjoy the game without any interruptions.
Reinstalling Apex Legends provides a fresh start and can resolve any issues related to corrupted or missing game files. It ensures that you have the latest version of the game and all necessary components installed correctly, potentially eliminating the error message.
If the error persists even after reinstalling Apex Legends, it is advisable to reach out to the Apex Legends support team or consult the game’s official forums for further assistance and troubleshooting.
Fix 7: Contact Apex Legends Support
If you have tried all the previous fixes and are still encountering the “[Apex Legends fs_checkasyncrequest returned error for model]” issue, it may be beneficial to reach out to theApex Legends support team for personalized assistance. Follow the steps below to contact Apex Legends support:
Step 1: Visit the Official Apex Legends Support Website
Open a web browser and visit the official Apex Legends support website. Look for a dedicated support section or a “Contact Us” page.
Step 2: Choose the Preferred Support Method
Apex Legends support typically offers various support channels, such as live chat, email, or a support ticket system. Choose the support method that suits you best.
Step 3: Describe the Issue
When contacting support, provide a detailed description of the “[Apex Legends fs_checkasyncrequest returned error for model]” issue you are experiencing. Include any relevant information, such as when the error occurs, error messages displayed, and the steps you have already taken to troubleshoot.
Step 4: Attach Screenshots or Log Files (if applicable)
If you have encountered any error messages or have log files related to the issue, attach them to your support request. This additional information can help the support team better understand and diagnose the problem.
Step 5: Submit the Support Request
Once you have provided all the necessary information, submit your support request. Be patient and await a response from the Apex Legends support team. They will provide further guidance and troubleshooting steps based on your specific situation.
By contacting Apex Legends support, you can receive personalized assistance from experts who are familiar with the game’s intricacies. They may be able to provide specialized solutions or insights into the “[Apex Legends fs_checkasyncrequest returned error for model]” issue that you may not have considered.
Remember to be polite and patient when communicating with the support team, as they are there to help resolve the problem and ensure your enjoyment of the game.
Fix 8: Perform a System File Check
If you are still facing the “[Apex Legends fs_checkasyncrequest returned error for model]” issue, it is possible that there may be underlying system file corruption causing the problem. Performing a system file check can help identify and fix any corrupted files. Follow the steps below to perform a system file check:
- Step 1: Open Command Prompt as Administrator: Click on the Start button, search for “Command Prompt,” right-click on it, and select “Run as administrator.” This will open the Command Prompt with administrative privileges.
- Step 2: Run the System File Checker Command: In the Command Prompt window, type the following command and press Enter:
- bash
- Copy code
- sfc /scannow
This command will initiate the system file check process, which may take some time to complete.
- Step 3: Wait for the Scan to Finish: The System File Checker will scan your system files for any corruption or errors. It will automatically attempt to repair any issues it finds during the scan. Wait for the process to complete.
- Step 4: Restart Your Computer: Once the scan is finished, restart your computer to apply any repairs made to the system files.
- Step 5: Launch Apex Legends: After the restart, launch Apex Legends to check if the “[Apex Legends fs_checkasyncrequest returned error for model]” issue has been resolved. If the error no longer occurs, you can now enjoy the game without encountering any further problems.
The system file check helps identify and fix any corrupted or missing system files that may be causing the error in Apex Legends. By ensuring the integrity of your system files, you can improve the overall stability and performance of your computer, reducing the chances of encountering errors.
If the issue persists even after performing a system file check, it is recommended to seek further assistance from the Apex Legends support team or consult the game’s official forums for additional troubleshooting steps specific to your situation.
Preventing Tips to Avoid the Apex Legends fs_checkasyncrequest returned error for model Issue
Preventing the occurrence of the “[Apex Legends fs_checkasyncrequest returned error for model]” issue is preferable to having to troubleshoot and fix it later. Here are some tips to help you prevent encountering this error:
- Tip 1: Keep Your Game Updated: Regularly update Apex Legends to ensure you have the latest patches and bug fixes, reducing the chances of encountering errors.
- Tip 2: Maintain Updated Graphics Drivers: Stay updated with the latest graphics drivers compatible with your system to avoid compatibility issues with Apex Legends.
- Tip 3: Optimize Your Hardware: Ensure your computer meets or exceeds the minimum system requirements specified by Apex Legends to prevent hardware-related errors.
- Tip 4: Avoid Overclocking: Avoid overclocking your CPU or GPU as it can cause instability and conflicts with the game.
- Tip 5: Minimize Background Applications: Close unnecessary background applications and processes while playing Apex Legends to free up system resources and prevent conflicts.
- Tip 6: Scan for Malware: Regularly scan your system for malware and viruses, as they can potentially disrupt game files and lead to errors.
- Tip 7: Optimize System Settings: Adjust your system settings, such as power management and visual effects, to optimize performance and prevent potential conflicts.
- Tip 8: Backup Game Files: Periodically back up your Apex Legends game files to prevent data corruption and ensure a quick recovery in case of issues.
By following these preventative tips, you can reduce the likelihood of encountering the “[Apex Legends fs_checkasyncrequest returned error for model]” issue and enjoy a smoother gaming experience with Apex Legends.
Conclusion
Toubleshooting the Apex Legends fs_checkasyncrequest returned error for model issue requires patience and persistence. By following the step-by-step fixes such as verifying game files, updating graphics drivers, checking hardware compatibility, disabling overclocking and background applications, reinstalling the game, contacting support, and performing a system file check, players can overcome the error and enjoy a seamless gaming experience.
It’s crucial to explore each solution thoroughly and seek assistance when needed. With perseverance and the right approach, players can overcome the challenges posed by this error and get back to enjoying Apex Legends without interruptions.
FAQs
The error indicates a problem in Apex Legends that can prevent the game from running properly.
Try verifying game files, updating graphics drivers, checking hardware compatibility, disabling overclocking, or reinstalling the game.
Verifying game files ensures that all necessary files are intact and not corrupted.
Outdated drivers can cause conflicts with Apex Legends, so updating them ensures compatibility.
Consider upgrading outdated components to meet or exceed the game’s minimum requirements.
Overclocking can lead to instability in games, including the “[Apex Legends fs_checkasyncrequest returned error for model]” issue.
Prachi Mishra is a talented Digital Marketer and Technical Content Writer with a passion for creating impactful content and optimizing it for online platforms. With a strong background in marketing and a deep understanding of SEO and digital marketing strategies, Prachi has helped several businesses increase their online visibility and drive more traffic to their websites.
As a technical content writer, Prachi has extensive experience in creating engaging and informative content for a range of industries, including technology, finance, healthcare, and more. Her ability to simplify complex concepts and present them in a clear and concise manner has made her a valuable asset to her clients.
Prachi is a self-motivated and goal-oriented professional who is committed to delivering high-quality work that exceeds her clients’ expectations. She has a keen eye for detail and is always willing to go the extra mile to ensure that her work is accurate, informative, and engaging.


