Well, we all know that we can play games on an android phone as well as with our gamepad. But what’s the difference between the two? Most people who play games on their smartphones don’t need any other controller or gaming pad for playing games. But those who wish to play PC games need a controller too because some games can be played better on the PC with the help of controllers. But what if we want to use a controller for playing PC games even though we don’t have one? Will it be possible to use any other source as our controller for playing games? Well, the answer to this can be, Yes, it is. For most PC games, we use traditional controllers such as the mouse and keyboard for playing games because playing with such controllers gives us a better experience.
What if we don’t have a controller and wish to play PC games? Then there is no need to worry about that because we can do the same thing with our smartphone, i.e., we can use it as a controller for our PC games. Doesn’t it sound cool? Now the question arises: how can we use our smartphone as a gaming pad/controller for most of our PC games? By following some simple procedures and steps, you will be able to play your PC games with your smartphone as your gaming pad or controller. This will help you enhance your experience as well as your gaming skills too. So, let’s have a look at how we can make our smartphone our controller for playing games.
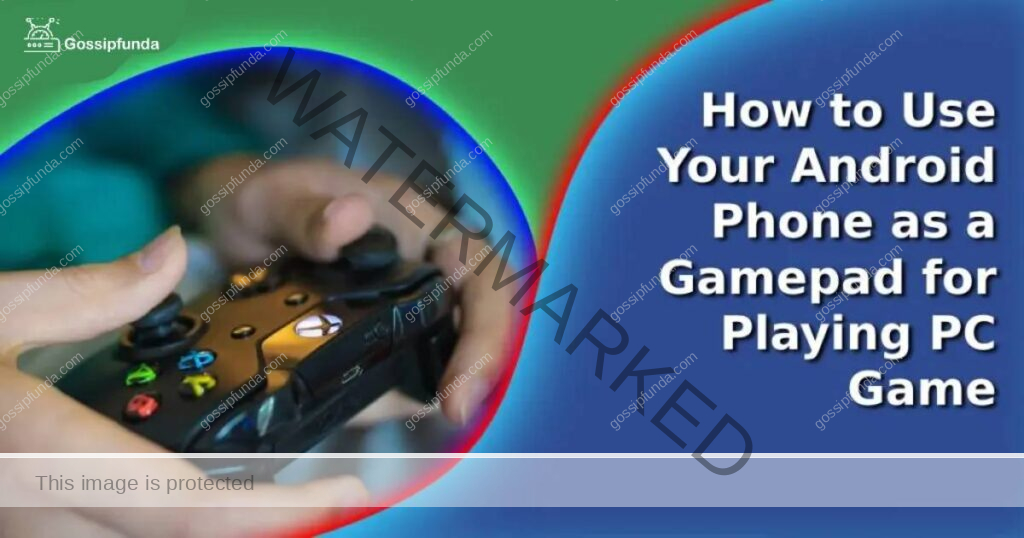
Here’s how you can make your Android Phone your Gamepad.
Firstly, you have to connect your phone to your PC through a USB cable or through Bluetooth, etc.
- Download the Remote Receiver app on the window of your PC and another app known as PC Remote on your smartphone from the play store, which are freely available.
- After installing, make sure that both devices which you are using for playing games are connected to the same Wi-Fi network so that the connection between the two devices can be easily established without any difficulties.
some basic steps to establish a well-secured connection between the two devices
- Open the PC remote app on your smartphone.
- Next, click on the connect button on the home screen of the app on your phone.
- Now you will be able to see the list of your PC window names that are available on your smartphone if the connection is secured properly.
- Click on your window name which is visible and select the connect option. A well-secured connection between the two is now well established.
If you are not able to establish a secure connection between the two devices and are facing difficulties while connecting both devices to the same Wi-Fi network, then there are certainly different methods that can help you sort out this problem.
Through a USB cable
- Run the apps (remote receiver and PC remote) that you downloaded from the Google Play store on both your smartphone and your PC. 2.
- Next, connect your phone to your PC by plugging the USB into the USB port on your PC. For this, you can simply use your charger and USB cable.
- Now, open the PC Remote app on your phone and click the connect option.
- Next, click on the USB icon on your smartphone.
- This will ask you to enable USB tethering on your phone. Enable USB tethering from your phone’s settings. This will help you establish a secure connection.
Through Bluetooth
- Turn on Bluetooth on both devices, i.e., your smartphone and your PC.
- Open the PC remote app on your phone and click on the connect button, and then next choose Bluetooth mode.
- Tap the Bluetooth icon for 2 seconds, then a list of names of all the devices available for pairing is visible.
- Among them, select the name of your window, and then it will ask you to enable one of the three options that are visible, i.e., request, block, or pair, out of which you have to select pair. Your phone will be ready to be used as a gaming pad/controller for your PC games in hardly 2-3 seconds.
With help of the QR code
- Open the remote receiver app on your PC and, from the home button is visible, click on the Generate QR CODE option.
- When the QR code is generated Open the remote PC app on your smartphone, hold your smartphone near to your PC, and then click on the connect button.
- Now in the pairing mode, click on connect to PC.
- In the next step, open the QR scanner on your smartphone and scan the QR code that is visible on your PC. This will take 2-3 seconds, and now your connection between the two devices is established, and you can use your smartphone as your controller/gaming pad.
When a well-established connection between the two devices is secured, then here comes the next step in which you have to choose the layout for your gaming. But the question arises: what is a layout and where should this layout be installed? A layout is basically an interface, i.e., a medium that enables the user to establish a connection between the PC and the smartphone. When you play games on your PC, this layout will provide you with the control functions and some of the basic functions that will help you to get control over your games with your smartphone, or in other words, we can say that it simply enables you with a collection of the “widgets,” that is, the collection of control buttons, that enable you to control the PC game.
- You can enable the layout in two different ways on your smartphone:
- You can simply create your XML layout by choosing a drop-down option.
- You can instantiate your own layout at run time.
steps to set the layout for your gaming on your smartphone.
- When a connection between the two devices is established, then open the app on the smartphone and next move to the layout section on the app.
- Choose the layout on your smartphone within which you want to play by just selecting the game you want to play.
- After doing this, launch your game from your desktop.
- If there is no layout, simply choose Xbox-630, which is a simple and easy-to-use layout among others. As it will work for most of the games that run on your PC,
- If you want to customize the layout of your controller/gaming pad then select the icon present on the topmost left side of the menu of your phone and customize it as per your needs.
- On the right side, at the top of the menu, there is a plus sign(+) button that helps you change the layout for gaming in any mode. For example, if you want a landscape layout or you want to install a new layout, then you can simply download any layout according to your needs. For the best results, this mode section will help you.
Why do we use Android phones as game controllers or gaming pads? Is it good to use?
When we talk about playing games, most of us prefer to use PCs rather than smartphones, as they provide us with a better visual and a better experience. But what if I say that using smartphones as your controller/gaming pad can enhance our experience and can build the next level of gaming too? Because sitting next to a PC in a straight position for a long time is a little hard and sometimes it is like being stuck in a place, but one thing which is more difficult is sitting next to the PC keeping your hands on the game controller, i.e., keyboard or mouse, for the whole game. Isn’t it very difficult? Now there is a simple way that we can do the same thing by using our smartphones.
As smartphones act just like our game controllers, you can simply play the game on your PC and can sit next to it. Plus, there is an additional point that there will be a gap between the PC and your controllers. So, there is no need to stick to those keyboards or mice for the whole game. Because most of the time, our hands have to suffer a lot due to the regular pressing of fingertips on the keys of the keyboards or the click of the mouse. So, with the use of your smartphone, you can sit comfortably next to your PC, and without any suffering, you can enjoy your gaming to the next level of awesomeness because this will act just like a controller, and all you do is just move your fingertips over the controls on your smartphone here and there with comfort and ease.
What extra benefits do you get when you use your smartphone as your gaming controller?
- Give your back some relief.
- It gives you a handy touch without the need to suffer from pressing any keys or clicking the mouse.
- It allows you to tilt your handles in many games, such as car racing and Temple Run.
- Prevent your eyes a little bit from the screening effect of the display.
Now it is time to make your smartphone your controller/gaming pad for playing most of your PC games.
These smartphones as controllers can simply be used without any suffering. So they are basically simple and easy to use and reliable to some extent. But sometimes there are some glitches due to which sometimes your phone may not function smoothly, but this will not happen all the time and happens only in minor cases. So, for those gamers who are going to enhance their skills and experience, simply go for it.
FAQs
Yes, both the apps are freely available on the play store, but if you want to unlock additional features, you can simply go for a pro version that is also available on the play store, for which you have to pay. But instead of these, there are some more apps that you choose for your device. So, simply choose, go, and play.
If you are not able to connect your phone to the Wi-Fi network and are facing any kind of problem, then you can try some other simple methods. You can simply connect both the phone to the PC by plugging in a USB cable, in the USB port of the PC, or by scanning the QR code or pairing with the help of Bluetooth.
Yes, most of the time. They will just act like your controller/gaming pad, like your keyboard and your mouse. But sometimes there may be some glitches due to which it can’t function properly, but most of the time it will function properly. The glitches can be of any type, like if your phone can’t handle the controls of your window or your phone simply lags for your game.
Well, phones make most of the gaming easy, but if we talk about better options, there are better options available on the market, like a joystick, gaming pads, etc. These can be used simply without much suffering, but they are costly as compared to smartphones. As they are an easy option, it depends on the user how and what he/she wants to use for a better experience.
My self Jean Acker, an SEO specialist. MS from the reputed college MIT. I am an innovative person, as well as have a sound interface with tech. Honestly, I easily supervise my meditations as well as my experimentation with Android and iOS.


