Did your “League of Legends” (LoL) game stop in its tracks with the dreaded message, “League of Legends failed to connect“? You’re not alone. This problem has stumped many gamers. In this article, we’ll explore why this issue occurs and offer step-by-step solutions to help you reconnect to your game with ease.
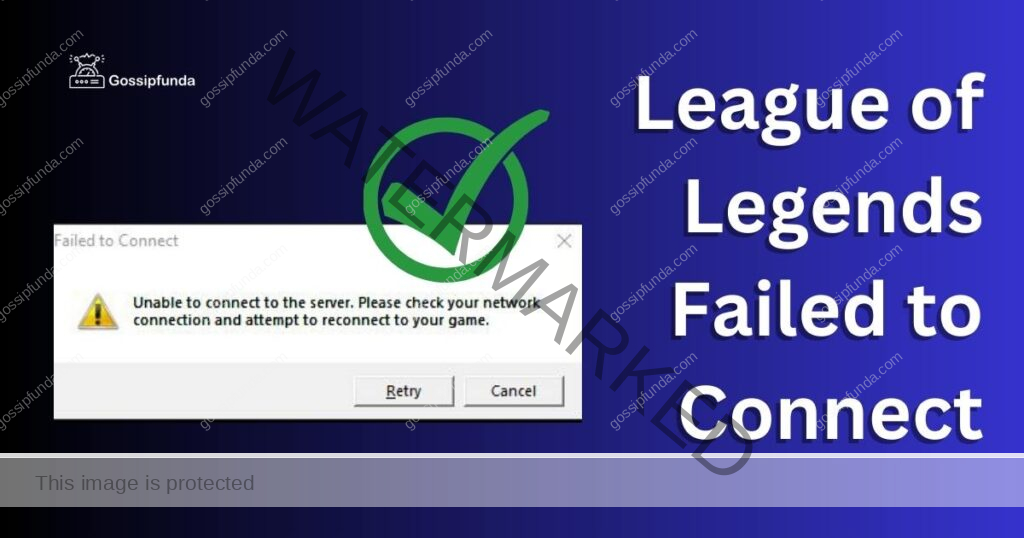
Why Does “League of Legends Failed to Connect” Happen?
- Network Issues: One common reason is network instability. If your internet connection is slow or unstable, LoL may struggle to maintain a stable connection with its servers.
- Firewall Settings: Your firewall may also be a culprit. It could block LoL from accessing the necessary resources, resulting in connection failure.
- Corrupted Game Files: At times, corrupted game files could cause the LOL failed to connect issue. This could happen due to incomplete updates or system glitches.
How to Fix the “League of Legends Failed to Connect” Issue?
Fix 1: Checking and Repairing Your Network Connection
- Step 1: Test Your Internet Connection: First, test your internet connection. Simply open a web browser and try to load a webpage. If it fails to load, it’s likely your connection at fault.
- Step 2: Reset Your Router: If your internet is slow or unstable, reset your router. Unplug it from the power source, wait for a minute, then plug it back in. Wait for the internet light to become stable before checking your game.
- Step 3: Switch to a Wired Connection: If you’re on Wi-Fi and still experiencing issues, try switching to a wired connection. Ethernet cables often offer more stable and faster connections than Wi-Fi.
- Step 4: Contact Your Internet Service Provider (ISP): If the problem persists, contact your ISP. There could be an issue from their end that’s causing the disruption.
Must read: Unexpected error found in league of legends during login
Fix 2: Configuring Firewall Settings
Follow steps:
- Step 1: Open Your Firewall: Go to your system settings, find your firewall settings. This is often under “System and Security” or similar.
- Step 2: Allow League of Legends Through Your Firewall: Find the option that allows you to add exceptions or allow apps through the firewall. Click on “Add an exception” or “Allow an app through the firewall”.
- Step 3: Add League of Legends as an Exception: In the list of programs, find “League of Legends”. If it’s not there, you may need to browse and find the LoL executable file (.exe) on your system.
- Step 4: Save Your Changes: Once LoL is added to the exception list, save your changes and exit the settings. Now, your firewall won’t block LoL, and this should help resolve the “League of Legends failed to connect” issue. Stay tuned for the next fix in the following section.
Fix 3: Repairing Corrupted Game Files
- Step 1: Open the League of Legends Client: Start by launching the LoL client on your system. You’ll see a gear icon in the top right corner. Click on it to open the settings.
- Step 2: Initiate the Repair Process: In the settings, find the ‘Initiate Full Repair’ option and click on it. This action will start a scan of your game files.
- Step 3: Wait for the Scan to Complete: This process can take some time, depending on your system’s speed and the size of your game files. Wait patiently until it’s complete.
- Step 4: Restart the Game: Once the repair process is complete, restart your game. If the problem was due to corrupted game files, this should resolve the issue.
Do not miss: League of Legends sipt error: Reasons and How to Fix it
Fix 4: Reinstalling League of Legends
If none of the above solutions worked, it might be time to reinstall LoL.
- Step 1: Uninstall League of Legends: First, you’ll need to uninstall LoL from your system. You can do this through your system’s application or program management tool, typically found in the control panel or system settings.
- Step 2: Download the Latest Version of LoL: Next, go to the official League of Legends website and download the latest version of the game.
- Step 3: Install the Game: Once the download is complete, launch the installer and follow the prompts to install the game.
- Step 4: Launch the Game: After installation, launch the game. The “League of Legends failed to connect” issue should now be resolved.
Fix 5: Updating Your System Software
Outdated system software can cause compatibility issues with League of Legends, resulting in connection failures.
- Step 1: Check for System Updates: On your PC, navigate to the settings and find the ‘Update & Security’ section. Click on ‘Check for updates’. If you’re using a Mac, open the App Store and click on ‘Updates’ in the toolbar.
- Step 2: Install Any Available Updates: If there are any updates available, click on ‘Install’. These could be minor fixes or major system upgrades.
- Step 3: Restart Your Computer: Once the updates are installed, restart your computer. This ensures that all the changes take effect.
- Step 4: Launch League of Legends: Try launching League of Legends again. If the issue was due to outdated system software, this should solve it.
Fix 6: Disable VPN and Proxy Servers
Using VPNs or proxy servers can sometimes interfere with League of Legends’ connection to its servers, causing the game to fail to connect.
- Step 1: Disconnect Your VPN: If you’re using a VPN, disconnect it. You can do this from the VPN application on your computer.
- Step 2: Disable Any Proxy Servers: To disable a proxy server, go to your internet settings and find the ‘Proxy’ section. If the ‘Use a proxy server’ option is enabled, disable it.
- Step 3: Restart Your Computer: Restart your computer to ensure all changes take effect.
- Step 4: Launch League of Legends: Try launching the game again. If the problem was due to a VPN or proxy server, you should now be able to connect.
Fix 7: Temporarily Disable Antivirus and Security Software
Sometimes, overprotective antivirus or security software can mistakenly block League of Legends’ connection to its servers, causing the connection failure.
- Step 1: Open Your Antivirus/Security Software: Locate the antivirus or security software icon in your system tray or taskbar. Right-click on it to open the main interface.
- Step 2: Disable Real-Time Protection: Look for an option related to real-time protection or active monitoring. Temporarily disable this feature to allow League of Legends to connect without interference.
- Step 3: Disable Firewall Protection: If there’s a separate firewall component in your antivirus/security software, disable it temporarily as well. This will prevent it from blocking the game’s connection.
- Step 4: Launch League of Legends: Try launching the game again. If it connects successfully, you may need to adjust the settings of your antivirus or security software to allow League of Legends through while keeping your system protected.
Check out: Critical Error League of Legends– Issues and How to Fix Them
Fix 8: Check and Reset DNS Settings
Incorrect or misconfigured DNS (Domain Name System) settings can sometimes cause connectivity issues with League of Legends. Resetting the DNS settings can help resolve the problem.
- Step 1: Open Network Settings: Go to your system’s network settings. On Windows, you can do this by right-clicking the network icon in the system tray and selecting “Open Network & Internet Settings”. On Mac, go to “System Preferences” and click on “Network”.
- Step 2: Access DNS Settings: In the network settings, look for the DNS configuration. On Windows, it may be under “Change adapter options” or “Network and Sharing Center”. On Mac, click on the active network connection and then on “Advanced”.
- Step 3: Reset DNS Settings: In the DNS settings, remove any custom DNS server addresses that might be present. Switch to automatic DNS settings or use the default DNS server addresses provided by your internet service provider.
- Step 4: Restart Your Computer: After resetting the DNS settings, restart your computer to apply the changes.
- Step 5: Launch League of Legends: Try launching League of Legends again. If the DNS settings were the cause of the connection failure, the issue should now be resolved.
Fix 9: Update League of Legends and Drivers
Outdated game files or outdated system drivers can lead to compatibility issues and result in connection failures. Updating League of Legends and your system drivers can help resolve these issues.
- Step 1: Update League of Legends: Launch the League of Legends client and go to the settings. Look for the option to check for updates. If updates are available, initiate the update process and wait for it to complete.
- Step 2: Update System Drivers: To update your system drivers, open the Device Manager on Windows or go to the System Preferences and click on “Software Update” on Mac. Check for any available driver updates and install them.
- Step 3: Restart Your Computer: After updating League of Legends and your system drivers, restart your computer to ensure all the changes take effect.
- Step 4: Launch League of Legends: Try launching the game again. If outdated game files or drivers were causing the connection failure, it should now be resolved.
Fix 10: Contact League of Legends Support
If none of the previous solutions have resolved the “League of Legends failed to connect” issue, it’s time to reach out to the game’s support team for further assistance.
- Step 1: Visit the League of Legends Support Website: Go to the official League of Legends support website. Look for the “Contact Us” or “Support” section.
- Step 2: Submit a Support Ticket: Navigate to the appropriate section and submit a support ticket explaining the issue in detail. Provide any relevant information such as error messages or steps you’ve already taken to troubleshoot the problem.
- Step 3: Follow Support Team Instructions: Once you’ve submitted the support ticket, keep an eye on your email inbox for a response from the League of Legends support team. They may provide specific instructions or further troubleshooting steps to help resolve the issue.
- Step 4: Provide Feedback and Follow Up: If the support team’s suggestions fix the problem, make sure to provide feedback to let them know. If not, reply to their email and explain the situation. They will continue to assist you until the issue is resolved.
Conclusion
Encountering the “League of Legends failed to connect” issue can be frustrating. However, by following the provided solutions, such as checking network connections, configuring firewall settings, repairing corrupted game files, and updating system software, you can overcome this problem. Additionally, disabling VPNs or proxy servers, temporarily disabling antivirus and security software, and seeking assistance from League of Legends support are valuable steps to consider. Remember to stay patient and persistent in your troubleshooting efforts, and soon enough, you’ll be back to enjoying the immersive world of League of Legends. Happy gaming!
FAQs
The error can occur due to network issues, firewall settings, or corrupted game files.
Check your network connection, reset the router, or switch to a wired connection.
Configure your firewall settings to add League of Legends as an exception.
Initiate a full repair of the game files through the League of Legends client.
Consider reinstalling League of Legends or contacting the game’s support team for further assistance.
Yes, temporarily disable or adjust the settings of such software to allow League of Legends access.
Update your system software, check DNS settings, or update League of Legends and system drivers.
Prachi Mishra is a talented Digital Marketer and Technical Content Writer with a passion for creating impactful content and optimizing it for online platforms. With a strong background in marketing and a deep understanding of SEO and digital marketing strategies, Prachi has helped several businesses increase their online visibility and drive more traffic to their websites.
As a technical content writer, Prachi has extensive experience in creating engaging and informative content for a range of industries, including technology, finance, healthcare, and more. Her ability to simplify complex concepts and present them in a clear and concise manner has made her a valuable asset to her clients.
Prachi is a self-motivated and goal-oriented professional who is committed to delivering high-quality work that exceeds her clients’ expectations. She has a keen eye for detail and is always willing to go the extra mile to ensure that her work is accurate, informative, and engaging.


