Software glitches are not uncommon in today’s digital world. One such frustrating error that has been haunting users is the loading software center returned error code 0x80041001 2147217407. Not only can it disrupt your work, but it also leaves users confused about its origin and the steps to resolve it. Fortunately, this guide provides clarity. We will deep dive into understanding the reasons behind this error and arm you with step-by-step solutions to address it. Let’s decode the mystery.
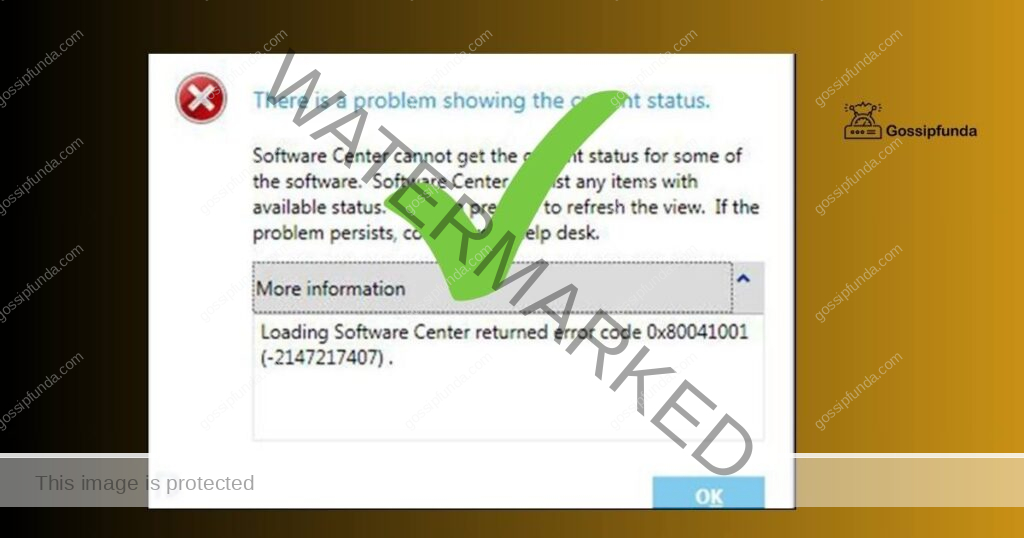
Possible Causes for the Error
Several reasons can trigger this particular error. The most common ones include:
- Corrupted System Files: Over time, files can become corrupt due to software changes or malware infections.
- Incomplete Software Updates: Sometimes, an interrupted or failed software update can lead to this error.
- Incorrect Configuration Settings: The software may have been set up with incorrect configurations.
How to fix loading software center returned error code 0x80041001 2147217407?
Fix 1: Addressing Corrupted System Files
When you encounter the loading software center returned error code 0x80041001 2147217407, one of the primary suspects behind this disturbance is corrupted system files. These files can become compromised due to various reasons like malware attacks, abrupt system shutdowns, or unsuccessful software installations. Restoring these corrupted files can be your first line of defense against this error. Here’s a detailed breakdown of how to set things right:
a. Using System File Checker (SFC)
The System File Checker is an invaluable tool built into Windows. It’s designed to identify and rectify any corrupted or missing system files. To utilize SFC:
- Press the Windows key, type ‘cmd’ or ‘Command Prompt’ into the search bar.
- Right-click on ‘Command Prompt’ from the search results and select ‘Run as administrator’.
- In the command prompt window, type sfc /scannow and press enter.
- The SFC will initiate a scan. This can take some time, so be patient.
- If the SFC finds any corrupted or missing files, it will automatically repair them.
- Once the scan and repair process is complete, restart your computer to ensure all changes take effect.
Tip: Always ensure you’re running the command prompt with administrative privileges to avoid permission-related issues.
Don’t miss: Spectrum Cable Box Error Codes
b. Deploying the DISM Tool
If the SFC tool doesn’t resolve the error, the Deployment Image Servicing and Management (DISM) tool might be your next best friend. It’s another built-in tool that repairs the Windows image, which can indirectly mend corrupted files. Here’s how:
- Open the command prompt as an administrator (as detailed above).
- Type DISM /Online /Cleanup-Image /RestoreHealth and press enter.
- The DISM tool will start its repair process. This might be a bit lengthy, so ensure your computer stays on.
- Once DISM has finished its job, reboot your computer.
Note: It’s a good practice to run the SFC scan post the DISM tool to ensure that all potential corruptions are addressed.
In essence, corrupted system files can be the silent culprits behind many errors, including the loading software center returned error code 0x80041001 2147217407. Addressing these files with the methods mentioned can propel you closer to a smooth software experience. Always keep your system updated and ensure you have a reliable antivirus in place to prevent future corruptions.
Fix 2: Update or Reinstall the Software Center
Often, outdated software or a botched installation can lead to errors like loading software center returned error code 0x80041001 2147217407. Ensuring you have the latest version or performing a fresh installation can sometimes do the trick.
a. Manual Software Update:
- Open the software center and navigate to its Help or About section.
- Look for an option to check for updates. If an update is available, proceed to download and install it.
- Restart the software center and check if the error persists.
b. Reinstalling the Software:
- Navigate to Control Panel and then to Programs and Features.
- Search for the software center in the list, right-click on it, and choose Uninstall.
- Once the uninstallation is complete, visit the official website of the software center or the respective store it’s available on.
- Download the latest version and proceed with the installation.
- After reinstalling, launch the software center to see if the issue has been resolved.
Note: Always backup any important data or settings before uninstalling any software to avoid potential data loss.
To sum it up, keeping your software updated or starting afresh with a new installation can effectively address various errors. It’s always beneficial to stay on top of updates, as they often come with bug fixes and performance improvements that can keep such issues at bay.
Fix 3: Adjusting System Settings and Permissions
Errors like the loading software center returned error code 0x80041001 2147217407 can sometimes stem from incorrect system settings or permissions. Here’s how to investigate and potentially resolve these underlying issues:
a. Running Software Center as Administrator:
Permissions can be a sneaky cause behind software hiccups. Running your software center as an administrator might overcome any permission-related blocks.
- Right-click on the software center icon or shortcut.
- Select ‘Run as administrator’ from the dropdown menu.
- Check if the error still pops up when running with elevated permissions.
b. Adjusting System’s Date and Time:
Incorrect system date and time can lead to unexpected software errors, especially if the software relies on time-based checks or updates.
- Open your computer’s settings or control panel.
- Navigate to ‘Date & Time’.
- Ensure your system’s date and time are accurate. If not, set them correctly.
- Restart the software center and verify if the issue persists.
c. Disable Conflicting Software:
Sometimes, third-party applications or antivirus software might conflict with the software center, causing errors.
- Temporarily disable any third-party antivirus or firewall. Remember to enable it again after testing.
- Close other software that might interfere with the software center.
- Launch the software center to see if the conflict was the cause of the error.
d. Check for Windows Updates:
Ensuring your operating system is up-to-date is crucial. Updated OS versions often come with patches for known bugs.
- Navigate to ‘Settings’ and then to ‘Update & Security’.
- Click on ‘Check for updates’ and allow any available updates to install.
- Reboot your computer and try launching the software center again.
In a nutshell, the root cause of the loading software center returned error code 0x80041001 2147217407 can be a myriad of things. System settings and permissions can often be overlooked but can play a pivotal role in the smooth operation of software applications. Regular maintenance and system checks can aid in preventing such hurdles.
Fix 4: Clearing Cache and Temporary Files
Surprisingly, a cluttered system with leftover temporary files or cache can lead to errors, including the loading software center returned error code 0x80041001 2147217407. These residual files can sometimes conflict with newer versions or even corrupt the ongoing processes of the software center. Here’s how to clean the slate:
a. Clearing Software Center’s Cache:
- Navigate to the location where the software center stores its cache. Often, this can be found in the software’s settings or documentation.
- Delete all the files in the cache folder. Ensure the software center is closed while doing this.
- Relaunch the software center to check if the error has been resolved.
b. Using Disk Cleanup Utility:
Windows offers a built-in tool to clear unnecessary files from your system.
- Press the Windows key and type ‘Disk Cleanup’.
- Select the drive you wish to clean, usually the C: drive.
- Check the boxes for ‘Temporary files’, ‘Cache’, and any other unnecessary files.
- Click on ‘OK’ to start the cleanup process.
- Once done, restart your computer and then try accessing the software center.
c. Clearing Temporary Files Manually:
- Press the Windows key + R to open the Run dialog.
- Type %temp% and press enter.
- This will open the temporary files folder. Select all files (Ctrl + A) and delete them. Some files might not delete if they’re in use; you can skip those.
- Restart the software center and see if the error persists.
d. Resetting Software Center’s Configuration (If Applicable):
Some software centers allow users to reset their configurations, which can be a fix for various errors.
- Open the software center and navigate to its settings or preferences.
- Look for an option labeled ‘Reset to Default’ or similar.
- Confirm the action, allowing the software to revert to its original settings.
Residual files, while seemingly benign, can sometimes be the hidden culprits causing software disruptions. Regularly clearing cache and temporary files not only frees up storage space but also ensures that your software runs without stumbling upon outdated or conflicting data. Always make it a practice to keep your system and software clean for optimal performance.
Fix 5: Modifying Registry Settings
Before we delve into this, a word of caution: Modifying the Windows registry can be risky if not done carefully. Always create a backup before making changes. The loading software center returned error code 0x80041001 2147217407 might sometimes be due to specific registry misconfigurations. Here’s how to potentially rectify it:
a. Backup the Registry:
- Press the Windows key and type ‘regedit’. Open the Registry Editor.
- In the top menu, select ‘File’ and then ‘Export’.
- Choose a safe location, give your backup file a name, and ensure “All” is selected under ‘Export range’.
- Click ‘Save’.
b. Navigate to the Software Center’s Registry Key:
- Within the Registry Editor, navigate to the path associated with the software center. This can typically be found under HKEY_LOCAL_MACHINE or HKEY_CURRENT_USER, then under ‘Software’, followed by the software center’s name or its publisher’s name.
- Look for any entries or keys that might seem out of place or corrupted. Refer to the software’s official forums or support if in doubt.
c. Modify or Delete the Faulty Key:
- If you’ve identified a potential culprit key, right-click on it.
- Depending on the guidance or your analysis, either modify the key’s value or delete the key.
- Remember: Only perform this action if you’re certain about the change. When in doubt, consult experts or the software’s support team.
d. Restart the System:
- Once the changes have been made, exit the Registry Editor.
- Restart your computer for the changes to take effect.
- Launch the software center to ascertain if the error has been resolved.
Note: Modifying registry settings requires precision and a clear understanding of what you’re altering. If unfamiliar, it’s always better to seek assistance or rely on specialized software that can safely perform registry cleanups.
While the Windows registry is a powerful tool in resolving certain errors, it should be approached with care. Proper knowledge and attention to detail are paramount when working within the registry. If all else fails, and you’re unsure about proceeding, reaching out to professional help or the software’s support team is always a wise move.
Fix 6: Check for External Hardware Conflicts
Sometimes, external hardware devices can interfere with the operation of specific software. To determine if this is the root of the loading software center returned error code 0x80041001 2147217407 error:
- Disconnect all non-essential external devices from your computer, like USB drives, printers, and external hard drives.
- Restart your computer.
- Open the software center to check if the error persists.
- Reconnect devices one by one, launching the software center each time to identify any potential hardware causing the conflict.
Fix 7: Update System Drivers
Outdated or corrupted drivers can be a cause of various system errors. Ensuring that your drivers are up-to-date can often resolve software-related issues:
- Press the Windows key, type ‘Device Manager’, and open it.
- Expand each section and right-click on every device, selecting ‘Update driver’.
- Choose ‘Search automatically for updated driver software’. Windows will then search and update the drivers if newer versions are found.
- After updating all drivers, restart your computer and then try accessing the software center.
Fix 8: Restore System to a Previous State
If the error has started appearing after a recent change or update, reverting your system to a previous state using System Restore can be effective:
- Press the Windows key and type ‘Create a restore point’.
- Click on the ‘System Restore’ button in the System Properties window that appears.
- Follow the on-screen instructions and select a restore point from before the error started appearing.
- Once the process completes, restart your computer and check the software center for the error.
Note: System Restore won’t affect your personal files, but it will remove recently installed apps and drivers.
In the vast realm of software and systems, there’s a myriad of factors that can lead to the loading software center returned error code 0x80041001 2147217407 error. Troubleshooting is often a process of elimination. While it might be time-consuming, patience and systematic exploration can help pinpoint the cause and, ultimately, the solution. Remember, when in doubt, it’s always beneficial to seek expert guidance or consult the software’s support community.
Preventing Tips for Software Center Errors
While addressing issues as they arise is crucial, prevention remains the best cure. To avoid errors like loading software center returned error code 0x80041001 2147217407 and maintain a smooth-running system, consider these proactive measures:
- Regularly Update Software and OS: Ensure that your software center, associated programs, and operating system are always up-to-date. Developers frequently release updates to patch known bugs and improve overall functionality.
- Use Reliable Antivirus Software: Install a trusted antivirus solution and keep it updated. Regularly scan your system to prevent malware or viruses that can corrupt files or affect software performance.
- Maintain Backup Routines: Regularly back up your system and important files. Tools like Windows Backup or third-party applications can automate this process. If an issue arises, restoring from a backup can often be a swift resolution.
- Avoid Downloading from Untrusted Sources: Only install software or updates from reputable sources or the official website. Unofficial or pirated versions can contain malware or might not be compatible with your system, leading to errors.
- Monitor System Health: Use built-in tools like the Performance Monitor or third-party applications to keep an eye on system performance. Any sudden drops or irregularities can indicate an underlying issue that needs attention.
Maintaining the health of your software center and overall system requires consistent vigilance and a proactive approach. By implementing these preventative tips, you not only mitigate the risk of errors but also ensure a more efficient and hassle-free computing experience.
Conclusion
Dealing with the loading software center returned error code 0x80041001 2147217407 can be daunting. But with patience and the right approach, you can easily navigate through the issue. Always ensure you maintain updated software versions and perform regular system checks to minimize such errors. Remember, technology might have its hiccups, but there’s always a solution around the corner.
FAQs
It’s a glitch in the software center, often linked to corrupted files or settings.
Absolutely! Regular updates often fix known issues and boost software performance.
Rahul Kumar is a highly skilled and experienced technology professional with expertise in search engine optimization (SEO), website development on WordPress, and content writing. With over 5 years of experience in the industry, Rahul has helped numerous businesses to achieve their online marketing goals through effective SEO strategies and high-quality website development.
As an SEO expert, Rahul has a deep understanding of the algorithms used by search engines to rank websites. He is skilled in using a variety of techniques to optimize websites for search engines, including keyword research, on-page optimization, link building, and content creation. He has a track record of achieving significant increases in search engine rankings and organic traffic for his clients.
Rahul is also highly skilled in website development on WordPress, one of the most popular content management systems (CMS) used by businesses worldwide. He has expertise in designing and developing custom WordPress websites that are responsive, user-friendly, and optimized for search engines.
In addition to his SEO and website development skills, Rahul is a talented content writer. He has written high-quality content for websites, blogs, and social media platforms in a variety of industries, including healthcare, technology, and education.
Overall, Rahul is a highly talented and motivated technology professional with a wealth of experience and expertise in SEO, website development, and content writing. He is dedicated to helping businesses achieve their online marketing goals and is committed to staying up-to-date with the latest trends and developments in the industry.


