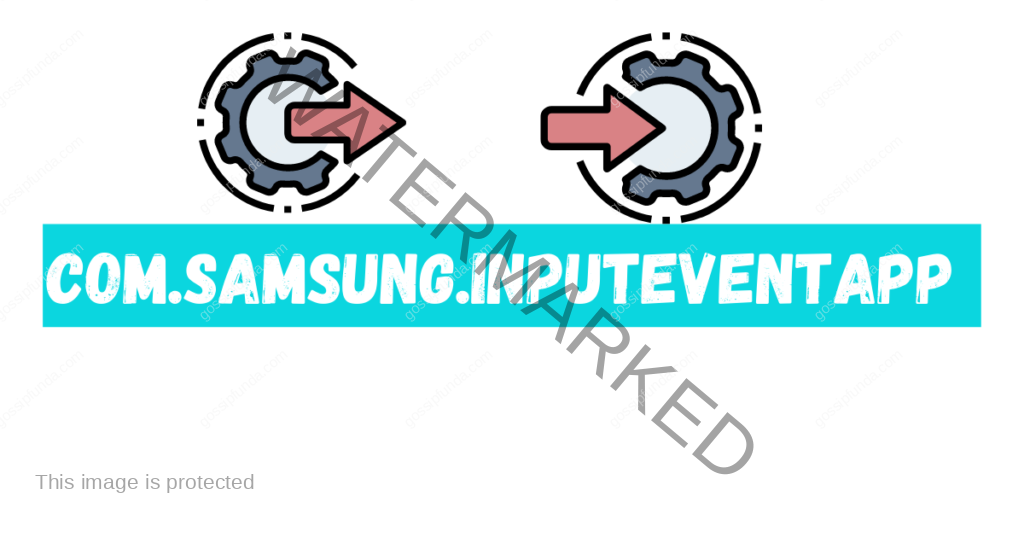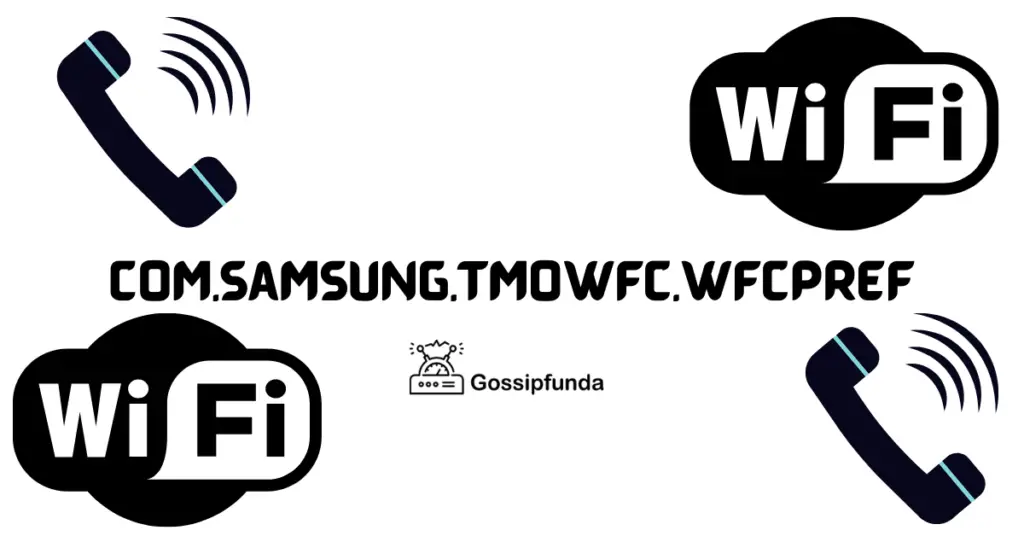Welcome to the world of the future, the world of the Samsung Galaxy Z Fold 4. This game-changing device captivates us with its stunning, foldable design. However, as with all tech, it’s not immune to glitches. One persistent issue some users face is the ‘Wifi not working when Galaxy Z Fold 4 is unfolded’. You’re not alone in this. We hear your frustration.
That’s why we’ve crafted this comprehensive guide. We delve into eight potential fixes that could end your wifi woes. From software updates to checking power modes, we cover a variety of strategies. Plus, we provide handy preventive tips to help avoid future mishaps.
So, wave goodbye to those connection hiccups! With this guide, you can unlock seamless connectivity and enjoy your Galaxy Z Fold 4 to its fullest. Because who wants to deal with wifi issues when there’s a world of innovation at your fingertips? Let’s get started!

Reasons for Wifi not working when Galaxy Z Fold 4 is unfold
Foldable Phone Design
One of the main reasons is the unique design of foldable phones like Galaxy Z Fold 4. They incorporate intricate hardware designs to achieve their folding capabilities. This complex structure may inadvertently interfere with the device’s wifi antenna, leading to wifi disruptions when the phone is unfolded.
Interference from Physical Components
Another potential issue lies with interference from physical components. In the unfolded state, the increased surface area and position of certain components in the device could cause interference with the wifi signal.
Software Incompatibility
It’s also possible that the problem is due to software incompatibility. If the software isn’t fully optimized for the foldable design, it may incorrectly interpret the unfolded state, causing wifi disconnection.
Operating System Glitches
Occasionally, operating system glitches can cause intermittent wifi connectivity. This could be due to bugs in the OS or miscommunication between the OS and the device’s hardware when the phone is unfolded.
Router Compatibility issues
Lastly, router compatibility issues may also be at play. Some routers might not be fully compatible with the unique communication requirements of foldable devices, leading to wifi disconnection issues when the Galaxy Z Fold 4 is unfolded.
How to fix Wifi is not working when Galaxy Z Fold 4 is unfold?
Fix 1: Rectify the Wifi not working when Galaxy Z Fold 4 is unfold
Step 1: Update Software
The very first step is to ensure that your Galaxy Z Fold 4 and your wifi router are running the latest software versions. Here’s how to do it:
- On your Galaxy Z Fold 4, go to Settings > Software Updates. If there’s an update available, download and install it.
- To update your router’s firmware, you typically need to access the router’s settings through a web browser. The process varies by router model, so refer to your router’s manual or online support page for specific instructions.
Step 2: Reset Network Settings
Next, try resetting your phone’s network settings. This clears any possible corrupt or incorrect settings causing wifi disconnection. Here’s how:
- Go to Settings > General Management > Reset.
- Tap on Reset network settings and confirm the action.
- Your phone will restart. After the restart, reconnect to your wifi network.
Remember, this action will erase all your network settings, including saved wifi networks and Bluetooth pairings, so ensure you have these details saved elsewhere.
Step 3: Switch Wifi Frequencies
Your router broadcasts in two frequency bands – 2.4GHz and 5GHz. Sometimes, switching the frequency can resolve wifi issues:
- To do this, access your router’s settings (as described in step 1). Look for a setting related to wifi frequency or band.
- Try switching the frequency, save the changes, and then check if your Galaxy Z Fold 4 connects to wifi when unfolded.
Step 4: Contact Samsung Customer Support
If you’re still facing the issue, reach out to Samsung’s customer support. They can guide you through more advanced troubleshooting steps. Additionally, if there’s a hardware problem with your device, they can assist with repair or replacement procedures.
Read more: Samsung dishwasher 4c error fix
Fix 2: Troubleshooting the Wifi Router
When experiencing wifi issues with your Galaxy Z Fold 4 when unfolded, it’s essential not to overlook the wifi router. Here’s a detailed guide to troubleshoot your router:
Step 1: Restart the Router
The simplest step is often the most effective. Restart your router by unplugging it, waiting for a minute, then plugging it back in. Wait for the router to fully boot up, then test your device’s wifi connection.
Step 2: Check Router Positioning
Ensure the router is positioned in an open area, free from physical barriers and interference. Objects and electronic devices can disrupt the wifi signal. If the router is near an object or device causing interference, try relocating the router or the object.
Step 3: Change Wifi Channel
Wifi routers can broadcast on several channels. If your current channel is crowded, it can cause connectivity issues. Access your router settings, find the wifi channel option, and select a less crowded channel.
Step 4: Update Router Firmware
Ensure your router is running the latest firmware version. Most modern routers allow you to check and update the firmware through their user interface. Check your router’s manual or online support for specific instructions.
Step 5: Factory Reset Router
As a last resort, if none of the above steps work, consider resetting your router to its factory settings. Remember, this will erase your current settings. To perform a factory reset, look for a small reset button on your router. Hold it down for about 10 seconds. After resetting, you’ll need to reconfigure your router settings.
Fix 3: Clearing Cache and Data
If your Galaxy Z Fold 4 continues to experience Wi-Fi issues when unfolded, another solution to try is clearing the cache and data. This action can resolve any software glitches or conflicts that might be causing the problem.
Step 1: Clear System Cache
- Turn off your Galaxy Z Fold 4.
- Press and hold the Volume Up and Power buttons together until you see the Samsung logo.
- You’ll enter the Android Recovery Mode. Use the Volume keys to navigate and highlight ‘Wipe cache partition’.
- Press the Power button to select this option. Confirm the action if prompted.
- Once the cache is cleared, select ‘Reboot system now’.
Step 2: Clear Wifi Settings Cache
If clearing the system cache doesn’t work, you can clear the cache and data for your device’s wifi settings:
- Go to Settings > Apps > Show system apps.
- Find and select ‘Wifi Direct’.
- Tap on ‘Storage’ > ‘Clear Cache’ > ‘Clear Data’.
Remember to reconnect to your wifi network and re-enter your password after clearing the data.
Step 3: Safe Mode
If the problem persists, try operating your device in Safe Mode. This mode disables all third-party apps, allowing you to identify if an app is causing the wifi problem:
- Turn off your Galaxy Z Fold 4.
- Press and hold the Power button until the Samsung logo appears.
- Immediately after releasing the Power button, press and hold the Volume Down button until the device finishes restarting.
- ‘Safe mode’ will appear at the bottom of your screen. Check your wifi connection in this mode.
If your wifi works well in Safe Mode, a third-party app is likely causing the issue. You can then identify and uninstall the problematic app.
Fix 4: Network settings reset and testing in a different environment
The next approach to resolve the ‘Wifi not working when Galaxy Z Fold 4 is unfold’ issue is a combination of resetting your network settings and testing your device in different environments.
Step 1: Reset Network Settings
Resetting network settings can fix problems related to connectivity:
- Go to Settings > General Management > Reset.
- Tap on Reset network settings, then Reset settings.
- If prompted, enter your PIN, Password, or Pattern.
- Finally, tap Reset.
Remember that this action will erase all network settings, including saved wifi networks and Bluetooth pairings.
Step 2: Test Wifi in a Different Environment
Sometimes, environmental factors can influence wifi performance:
- Try connecting to a different wifi network. If your device connects successfully, the issue may be with your primary wifi network.
- Alternatively, test your device in a different physical location to rule out any environmental interference with the wifi signal.
Step 3: Use Wifi Analyzer
Download a wifi analyzer app from the Play Store. Such an app can provide insights into the strength and quality of the wifi signal in your area:
- Install a wifi analyzer app.
- Use the app to analyze the wifi signal in your location. If the signal strength is weak, try moving closer to the router or eliminating potential sources of interference.
Step 4: Test with Another Device
To confirm if the issue is with your Galaxy Z Fold 4 or the wifi network, try connecting another device to the same network:
- Connect a different device to your wifi network. If the second device also struggles to connect, the issue likely lies with your wifi network, not your Galaxy Z Fold 4.
- If the second device connects successfully, reach out to Samsung’s customer support for further assistance with your Galaxy Z Fold 4.
Fix 5: Adjusting Wifi settings and performing a factory reset
If all the above methods fail, there’s one final fix you can try: adjusting your wifi settings and performing a factory reset.
Step 1: Adjust Wifi Settings
- Go to Settings > Connections > Wifi > Advanced.
- Toggle off the ‘Switch to mobile data’ option. This feature can sometimes cause problems with consistent wifi connectivity.
- Toggle on the ‘Wifi power-saving mode’. This might improve the stability of your wifi connection when your Galaxy Z Fold 4 is unfolded.
Step 2: Perform a Factory Reset
If adjusting your wifi settings doesn’t solve the issue, consider performing a factory reset. However, this should be your last resort as it will delete all data on your device. Be sure to backup all important information before proceeding.
- Go to Settings > General Management > Reset.
- Tap on Factory data reset, scroll down and tap Reset.
- If prompted, enter your PIN, Password, or Pattern. Then, confirm the action by selecting Delete all.
Remember that after a factory reset, you’ll need to reinstall your apps and reconfigure your settings. If your wifi issue persists even after a factory reset, please contact Samsung’s customer support for further assistance.
Fix 6: Using safe mode and checking for Hardware issue
If your ‘Wifi not working when Galaxy Z Fold 4 is unfold’ issue still persists, you might need to check for hardware issues. Before that, we can eliminate the possibility of a third-party app causing this problem by using Safe Mode.
Step 1: Use Safe Mode
- Turn off your Galaxy Z Fold 4.
- Press and hold the Power button beyond the model name screen.
- When “SAMSUNG” appears on the screen, release the Power button.
- Immediately after releasing the Power button, press and hold the Volume down button.
- Continue to hold the Volume down button until the device finishes restarting.
- Safe mode will display in the bottom left corner of the screen.
If your wifi works fine in Safe Mode, it indicates that a third-party app might be causing the wifi issue. Uninstall recently downloaded apps one by one until the issue gets resolved.
Step 2: Check for Hardware Issues
If the problem persists even in Safe Mode, it’s likely you’re dealing with a hardware issue:
- Check the antenna: The Wifi antenna might be damaged or not correctly placed, causing wifi disruption when unfolded. However, this check should be done by a professional to avoid further damage.
- Test with other devices: Try unfolding other Galaxy Z Fold 4 devices near the router. If they also face similar issues, it might be a design flaw or router compatibility issue with Galaxy Z Fold 4.
- Visit a Samsung Service Center: If it’s indeed a hardware issue, you’ll need professional help. Take your Galaxy Z Fold 4 to a Samsung Service Center for inspection and potential repairs.
Remember, attempting self-repair on your device might void your warranty, so it’s always better to seek professional help.
Fix 7: Adjusting Wifi Settings in Developer Options
This final solution involves adjusting advanced wifi settings found within the Developer Options of your Galaxy Z Fold 4. Note that the Developer Options are meant for advanced users and can change how your device functions. Use them with caution.
Step 1: Enable Developer Options
- Go to Settings > About Phone > Software Information.
- Find Build Number and tap on it seven times. You’ll see a message that says you are now a developer.
- Go back to the main Settings page, and you’ll see Developer options at the bottom.
Step 2: Adjust Wifi Settings
Inside the Developer Options, you can adjust several settings that might improve your wifi connectivity when your Galaxy Z Fold 4 is unfolded:
- Go to Settings > Developer options.
- Scroll down to the Networking section.
- Ensure that the ‘Aggressive Wifi to mobile handover’ option is disabled. This feature can sometimes cause problems with consistent wifi connectivity.
- Enable the ‘Wifi Verbose Logging’ option. This will provide more detailed logs that might help you troubleshoot the issue.
Step 3: Monitor Your Wifi Connection
After adjusting these settings, monitor your wifi connection for any improvements. If your wifi continues to disconnect when your Galaxy Z Fold 4 is unfolded, you may need to consult with a professional technician or Samsung support for further assistance.
Remember to turn off Developer Options once you finish adjusting these settings to avoid inadvertently changing other options that could affect your device’s performance.
Fix 8: Checking Power Saving Mode and Battery Usage
In some cases, your ‘Wifi not working when Galaxy Z Fold 4 is unfolded’ issue could be due to power-saving settings or high battery usage.
Step 1: Check Power Saving Mode
Power Saving Mode may limit your device’s ability to connect to the internet to conserve battery life:
- Go to Settings > Device Care > Battery.
- If Power Saving Mode is enabled, turn it off.
- Check your wifi connection. If it’s now working when your Galaxy Z Fold 4 is unfolded, Power Saving Mode was the likely culprit.
Step 2: Monitor Battery Usage
High battery usage by certain apps can sometimes affect wifi connectivity:
- Go to Settings > Device Care > Battery > Battery Usage.
- Check if any particular app is consuming a high amount of battery.
- If so, try uninstalling or disabling the app temporarily to see if it resolves the wifi issue.
Step 3: Adjust App Power Management
Your device may be putting your wifi app to sleep due to power-saving settings:
- Go to Settings > Device Care > Battery > App Power Management.
- Ensure your wifi app isn’t listed under apps that are put to sleep.
- If it is, remove it from the list and check your wifi connection.
Preventive tips to avoid Wifi not working when Galaxy Z Fold 4 is unfolded
Despite following the detailed fixes, prevention is always better than cure. Here are some preventive measures to help you avoid facing this wifi issue in your Galaxy Z Fold 4 in the future.
Tip 1: Regular Software Updates
Ensure your Galaxy Z Fold 4 is always updated with the latest software. These updates often include bug fixes that might prevent wifi issues. Navigate to Settings > Software update > Download and install to check for updates.
Tip 2: Avoid Overloading Your Wifi Network
Having too many devices connected to the same wifi network can lead to connectivity issues. To avoid this, limit the number of devices using your wifi simultaneously.
Tip 3: Regularly Restart Your Device
A simple restart can prevent many software-related issues. Make it a habit to restart your Galaxy Z Fold 4 at least once every week to keep it running smoothly.
Tip 4: Monitor Your Apps
Some apps may interfere with your device’s wifi connectivity. Be mindful of the apps you download, and check reviews for any reported wifi issues. If you notice an issue after installing a new app, uninstalling it may resolve the problem.
Tip 5: Protect Your Device from Physical Damage
Physical damage to your device can lead to hardware issues, including problems with wifi. Always use a protective case and avoid situations where your device might fall or be hit.
Tip 6: Regularly Clear Cache
Clear your device’s cache regularly to avoid potential software conflicts. You can do this by navigating to Settings > Storage > Cached data > Clear.
By following these preventive measures, you can significantly reduce the chances of experiencing ‘Wifi not working when Galaxy Z Fold 4 is unfolded’ issue. However, if the issue persists, don’t hesitate to reach out to Samsung’s customer support.
Conclusion
Wifi not working when Galaxy Z Fold 4 is unfolded is a complex issue with multiple potential causes. This guide outlined eight fixes that could resolve this problem, from rebooting your device to adjusting advanced wifi settings. Remember, prevention is key. By keeping your device updated and monitoring your apps, you can avert many wifi issues. Yet, if the problem persists, don’t hesitate to seek professional help.
Understanding and rectifying this wifi issue can significantly enhance your Galaxy Z Fold 4 experience. Armed with these insights, you can continue to enjoy the innovation and convenience your device offers. After all, good connectivity is vital in our interconnected world. Stay informed, stay connected. Happy troubleshooting!
FAQs
Several factors can cause this, including software glitches, hardware issues, and wifi settings. Check out our guide for more details.
Yes, software updates often contain bug fixes that might resolve wifi issues. Always keep your device updated.
Yes, some apps can interfere with wifi connectivity. If you suspect an app, try uninstalling it and see if the issue resolves.
If the problem persists, it’s best to contact Samsung’s customer support or visit a Samsung Service Center for further assistance.
Keeping your device updated, monitoring your apps, and regularly clearing the cache can help prevent
Prachi Mishra is a talented Digital Marketer and Technical Content Writer with a passion for creating impactful content and optimizing it for online platforms. With a strong background in marketing and a deep understanding of SEO and digital marketing strategies, Prachi has helped several businesses increase their online visibility and drive more traffic to their websites.
As a technical content writer, Prachi has extensive experience in creating engaging and informative content for a range of industries, including technology, finance, healthcare, and more. Her ability to simplify complex concepts and present them in a clear and concise manner has made her a valuable asset to her clients.
Prachi is a self-motivated and goal-oriented professional who is committed to delivering high-quality work that exceeds her clients’ expectations. She has a keen eye for detail and is always willing to go the extra mile to ensure that her work is accurate, informative, and engaging.