Are you experiencing issues with your CenturyLink WiFi? Frustrating as it may be, rest assured that you’re not alone. WiFi problems can occur for various reasons, from simple configuration issues to more complex network interference. In this article, we will explore common causes behind CenturyLink WiFi not working and provide step-by-step solutions to help you troubleshoot and resolve the problem. So, let’s dive in and get your WiFi up and running smoothly again.
Common Causes of CenturyLink WiFi Issues
- Internet Service Provider (ISP): Outage CenturyLink occasionally experiences outages in certain areas, resulting in WiFi connectivity problems. You can check if there’s an outage in your area by visiting the CenturyLink website or contacting their customer support.
- Wireless Interference: Other electronic devices operating on similar frequencies as your WiFi can cause interference, leading to a weak or unstable connection. Examples include cordless phones, microwave ovens, and neighboring WiFi networks.
- Router Configuration Problems: Misconfigured router settings can prevent your CenturyLink WiFi from functioning correctly. This may include incorrect network name (SSID) or password, outdated firmware, or a conflicting IP address.
- Hardware Issues: Faulty or outdated hardware, such as the router or modem, can also contribute to WiFi problems. Physical damage, overheating, or outdated equipment may hinder the signal strength and stability.
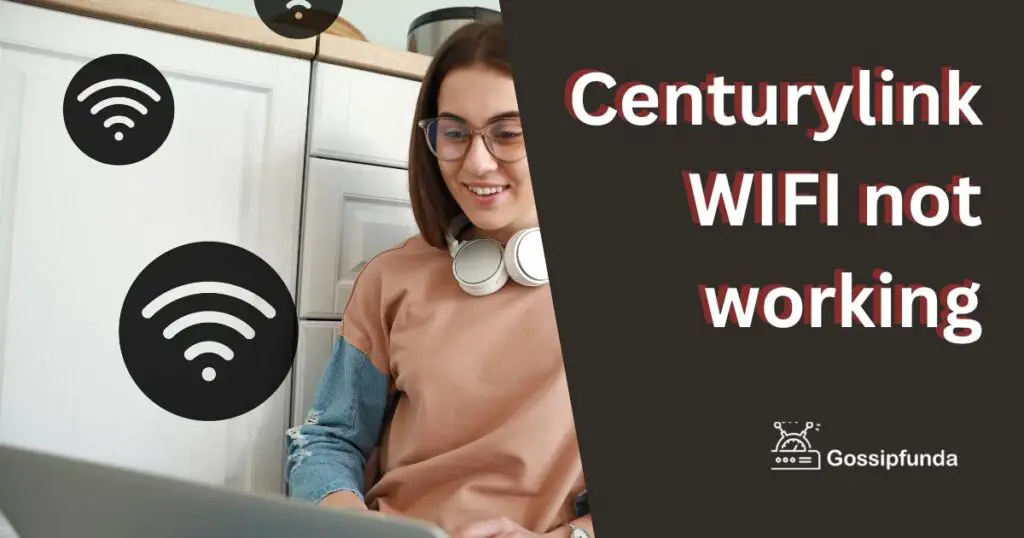
How to fix centurylink wifi not working?
Fix 1: Check for ISP Outage
If you are experiencing issues with your CenturyLink WiFi, the first step is to check for any potential internet service provider (ISP) outages. Here’s how to do it:
- Visit the CenturyLink website: Open your web browser and navigate to the CenturyLink website.
- Check for outage notifications: Look for any notifications or alerts regarding outages in your area. CenturyLink usually provides information about ongoing outages on their website’s homepage or support pages.
- Contact customer support: If you don’t find any outage notifications on the website, it’s recommended to contact CenturyLink customer support. You can reach them via phone, email, or live chat. Explain the issue you’re facing and inquire if there’s an outage in your specific location.
- Follow instructions and wait for resolution: If an outage is confirmed, CenturyLink will provide information on the estimated time for restoration. You will need to wait until the issue is resolved by your ISP.
Note: If there’s no outage reported, or the outage has already been resolved but you’re still experiencing WiFi problems, proceed to the next fix.
Fix 2: Ensure Proper Router Placement
The placement of your router plays a crucial role in ensuring optimal WiFi performance. Follow these steps to ensure your router is correctly positioned:
- Central location: Place your router in a central area of your home or office. This allows the WiFi signal to reach all areas more effectively.
- Avoid obstructions: Keep your router away from obstructions such as walls, floors, and large objects that can interfere with the WiFi signal. Ideally, place it on an elevated surface.
- Minimize interference: Keep your router away from other electronic devices that operate on similar frequencies. Examples include cordless phones, microwave ovens, and baby monitors. These devices can cause interference and disrupt your WiFi connection.
- Adjust antenna position: If your router has adjustable antennas, try positioning them vertically or at a 45-degree angle. Experiment with different angles to find the optimal signal reception.
- Test signal strength: Use your devices to check the WiFi signal strength in different areas of your space. If you notice significant signal degradation in certain areas, consider using WiFi extenders or mesh network systems to boost coverage.
Fix 3: Resolve Wireless Interference
Wireless interference from other devices can weaken your CenturyLink WiFi signal. Here’s how to identify and resolve interference issues:
- Identify interfering devices: Make a list of electronic devices operating on similar frequencies as your WiFi. These devices can include wireless speakers, baby monitors, and neighboring WiFi networks.
- Move devices away: If possible, move the interfering devices away from your router. Increasing the physical distance between your WiFi router and other devices can help minimize interference.
- Change WiFi channel: Log into your router’s administration interface by entering the router’s IP address in your web browser. Navigate to the wireless settings and locate the channel selection option. Select a different channel with less interference and save the changes.
- Use 5GHz band: If your router supports dual-band WiFi, consider switching to the 5GHz band. This band is generally less crowded and provides faster speeds with less interference compared to the 2.4GHz band.
- Upgrade to a modern router: If you’re using an older router, consider upgrading to a newer model that offers better interference mitigation and advanced features.
Implementing these steps should help you address common issues causing CenturyLink WiFi not to work. If the problem persists, continue to the next fix.
Read more: Android connected to wifi but no internet
Fix 4: Verify Router Configuration
Incorrect router configuration can lead to connectivity problems. Follow these steps to ensure your CenturyLink router is properly configured:
- Check network name and password: Confirm that the SSID (network name) and password entered on your devices match the information provided on the router’s label or in the router’s settings. Ensure there are no typos or discrepancies.
- Update router firmware: Visit the manufacturer’s website for firmware updates specific to your router model. Follow the instructions provided to download and install the latest firmware version. Updated firmware can address known issues and improve overall performance.
- Disable MAC filtering (if enabled): If you have enabled MAC filtering on your router, ensure that the MAC addresses of your devices are correctly added to the allowed list. Alternatively, temporarily disable MAC filtering to test the connection. Remember to re-enable it later for enhanced security.
Fix 5: Restart Router and Modem
Restarting both your router and modem can help resolve temporary glitches and restore connectivity. Here’s how to do it:
- Power off the router and modem: Locate the power cords of your router and modem and unplug them from the power source. You may need to use the power buttons on the devices, if available.
- Wait for a few seconds: Allow a brief interval of 10 to 15 seconds to ensure that all residual power is drained from the devices.
- Power on the modem: Plug the modem’s power cord back into the power source and wait for it to fully initialize. This process usually takes a couple of minutes. Check the indicator lights on the modem to ensure it is online.
- Power on the router: Once the modem is online, plug the router’s power cord back into the power source. Wait for the router to power up completely and establish a connection with the modem.
- Test the WiFi connection: After both devices have restarted, try connecting to your CenturyLink WiFi network again. Verify if the issue has been resolved. If not, proceed to the next fix.
Fix 6: Replace Outdated Hardware
If you have exhausted all troubleshooting steps and are still experiencing persistent WiFi issues with your CenturyLink connection, it might be time to consider replacing your outdated router or modem. Here’s a detailed guide on how to proceed:
- Contact CenturyLink customer support: Reach out to CenturyLink’s customer support team through their helpline or online chat. Explain the ongoing WiFi problems and inquire about compatible replacement options for your outdated hardware.
- Check for available upgrade offers: Ask the customer support representative if there are any current promotions or upgrade offers for customers experiencing persistent connectivity issues. They might provide you with discounted options or recommend specific models that work well with CenturyLink services.
- Research compatible routers or modems: Conduct online research to identify routers or modems that are compatible with CenturyLink. Look for customer reviews, expert opinions, and compatibility information provided by CenturyLink on their website. Make sure the replacement equipment meets your connectivity requirements and budget.
- Purchase a new router or modem: Once you have identified a suitable replacement, proceed with purchasing the new router or modem. You can buy it directly from CenturyLink, an authorized retailer, or from reputable online marketplaces. Ensure that you have all the necessary information about the model, including specifications and compatibility details.
- Set up the new hardware: Once you have the new router or modem, follow the manufacturer’s instructions to set it up properly. This typically involves connecting it to your internet service, configuring network settings, and activating the device. If you need assistance, consult the user manual or contact the manufacturer’s support.
- Test the new connection: After setting up the new hardware, connect your devices to the newly installed router or modem. Test the WiFi connection to verify if the persistent WiFi issues have been resolved. Check for stability, speed, and overall performance.
- Return the old hardware (if required): Some ISPs, including CenturyLink, may have specific procedures for returning old or leased equipment. Follow the instructions provided by CenturyLink customer support or refer to their website to initiate the return process, if applicable.
Replacing outdated hardware can significantly improve your WiFi performance and resolve persistent connectivity problems. However, always consult with CenturyLink customer support before making any purchases to ensure compatibility and take advantage of any available offers or recommendations.
Read more: Optimum wifi not working
Fix 7: Check for Firmware Updates
Outdated firmware on your router or modem can lead to compatibility issues and connectivity problems. Follow these steps to check for and install firmware updates:
- Identify your router or modem model: Look for the make and model of your CenturyLink router or modem. This information is usually available on the device itself or in the user manual.
- Visit the manufacturer’s website: Go to the official website of the router or modem manufacturer. Look for the support or downloads section.
- Locate firmware updates: Navigate to the firmware or software downloads page for your specific router or modem model. Search for any available firmware updates.
- Download the latest firmware: If a newer firmware version is available, download it to your computer. Make sure to select the correct firmware file for your specific device model.
- Access the router or modem’s interface: Open a web browser on a device connected to your CenturyLink network and enter the router’s IP address in the address bar. This will take you to the router’s administration interface.
- Log in to the router’s interface: Enter the administrator username and password for your router. If you haven’t changed these credentials, consult the router’s manual or use the default login information provided by the manufacturer.
- Locate the firmware update section: Look for the firmware update or upgrade option within the router’s administration interface. It may be located under a section like “Advanced Settings” or “Firmware Update.”
- Upload and install the firmware: Use the option to browse for the firmware file you downloaded earlier. Select the file and initiate the firmware update process. Follow any on-screen instructions provided by the router’s interface.
- Wait for the update to complete: The firmware update process may take a few minutes. Avoid interrupting the update or turning off the router during this time.
- Test the WiFi connection: Once the firmware update is complete, test your CenturyLink WiFi connection to see if the issues have been resolved. Check for stability and improved performance.
Fix 8: Reset Router to Factory Settings
If all else fails and you’re still experiencing WiFi issues, resetting your CenturyLink router to factory settings can help. Please note that this will erase all custom configurations, and you will need to set up the router again. Follow these steps:
- Locate the reset button: Find the small reset button on the back or bottom of your CenturyLink router. It is usually labeled “Reset” or “Factory Reset.”
- Press and hold the reset button: Use a paperclip or a similar tool to press and hold the reset button for about 10 seconds. Make sure the router is powered on while performing this action.
- Release the reset button: After 10 seconds, release the reset button. The router will then reboot and restore the factory settings.
- Set up the router again: Once the router has finished rebooting, you’ll need to set it up again. This involves connecting to the router’s administration interface and configuring the necessary settings, such as the network name (SSID) and password.
- Test the WiFi connection: After setting up the router, reconnect your devices to the WiFi network and test the connection. Check if the WiFi issues have been resolved and if you have a stable and reliable connection.
By implementing these additional fixes, such as checking for firmware updates and performing a factory reset, you can further troubleshoot and address persistent CenturyLink WiFi problems. Remember to test the connection after each fix to determine if the issues have been resolved.
Preventing Tips to Maintain a Stable CenturyLink WiFi Connection
To ensure a stable and uninterrupted CenturyLink WiFi connection, it’s essential to implement preventive measures. Here are some tips to help maintain a reliable WiFi experience:
Secure Your WiFi Network
- Change default credentials: Modify the default username and password for your router’s administration interface to prevent unauthorized access.
- Enable network encryption: Activate WPA2 or WPA3 encryption on your WiFi network to secure it from potential intruders.
- Use a strong password: Create a strong, unique password for your WiFi network that includes a combination of uppercase and lowercase letters, numbers, and special characters.
Update Firmware Regularly
- Check for updates: Routinely visit the manufacturer’s website to check for firmware updates for your router or modem. Keeping the firmware up to date can address known issues and improve performance.
Optimize Router Placement
- Central location: Position your router in a central area of your home or office to ensure a wider coverage area.
- Avoid obstacles: Keep the router away from walls, furniture, and large appliances that may obstruct the WiFi signal.
- Elevate the router: Place the router on an elevated surface to reduce interference from physical obstructions.
Manage Wireless Interference
- Choose less crowded channels: Access your router’s administration interface and select a WiFi channel with less interference from neighboring networks.
- Relocate interfering devices: Keep electronic devices that may cause interference, such as cordless phones or microwave ovens, away from the router or switch to devices that operate on different frequencies.
Conclusion
CenturyLink WiFi connectivity issues can be frustrating, but by following the troubleshooting steps outlined in this article, you can diagnose and resolve common problems. Checking for ISP outages, optimizing router placement, resolving interference, verifying configuration, restarting devices, considering hardware upgrades, and implementing preventive measures will help ensure a stable and reliable WiFi connection.
Remember to contact CenturyLink customer support for assistance if needed. Enjoy uninterrupted WiFi for all your online activities, and bid farewell to frustrating connectivity problems. Stay connected and productive with a seamless CenturyLink WiFi experience.
FAQs
CenturyLink WiFi issues can occur due to various reasons like ISP outages, interference, or configuration problems.
Visit the CenturyLink website or contact their customer support for outage information in your area.
Wait until CenturyLink resolves the outage, as it’s beyond your control.
Place the router centrally, away from obstructions, and elevate it for better signal coverage.
Identify interfering devices, move them away, and select a less crowded WiFi channel.
Remember, troubleshooting WiFi issues may vary, and contacting CenturyLink support is always an option.
Prachi Mishra is a talented Digital Marketer and Technical Content Writer with a passion for creating impactful content and optimizing it for online platforms. With a strong background in marketing and a deep understanding of SEO and digital marketing strategies, Prachi has helped several businesses increase their online visibility and drive more traffic to their websites.
As a technical content writer, Prachi has extensive experience in creating engaging and informative content for a range of industries, including technology, finance, healthcare, and more. Her ability to simplify complex concepts and present them in a clear and concise manner has made her a valuable asset to her clients.
Prachi is a self-motivated and goal-oriented professional who is committed to delivering high-quality work that exceeds her clients’ expectations. She has a keen eye for detail and is always willing to go the extra mile to ensure that her work is accurate, informative, and engaging.



