Experiencing glitches in your favorite video games can be a real nuisance. Particularly, Gerudo Canyon Skyview Tower in Zelda: Tears of the Kingdom is known to present players with unexpected challenges. Worry not, as we bring you this detailed guide on how to overcome these obstacles. We’ll focus on fixing the not working issue that is troubling so many dedicated players.
Reasons Behind the Issue
The not working issue can occur due to various reasons.
- Software Bugs: One of the most common causes of this problem are software bugs. Despite meticulous game designing, developers can miss out on some glitches which manifest during gameplay.
- Outdated Game Version: If your game version isn’t the latest, it could be the reason behind the issue. Regular updates often include fixes to reported glitches.
- Platform Compatibility Issues: Compatibility issues with your gaming platform can also cause the problem. Optimized settings and firmware updates often solve these problems.
How to fix Gerudo Canyon Skyview Tower- Zelda Tears Of The Kingdom not working issue?
Before moving to solutions, remember to back up your game progress. Here’s a step-by-step guide to fixing the Gerudo Canyon Skyview Tower not working issue.
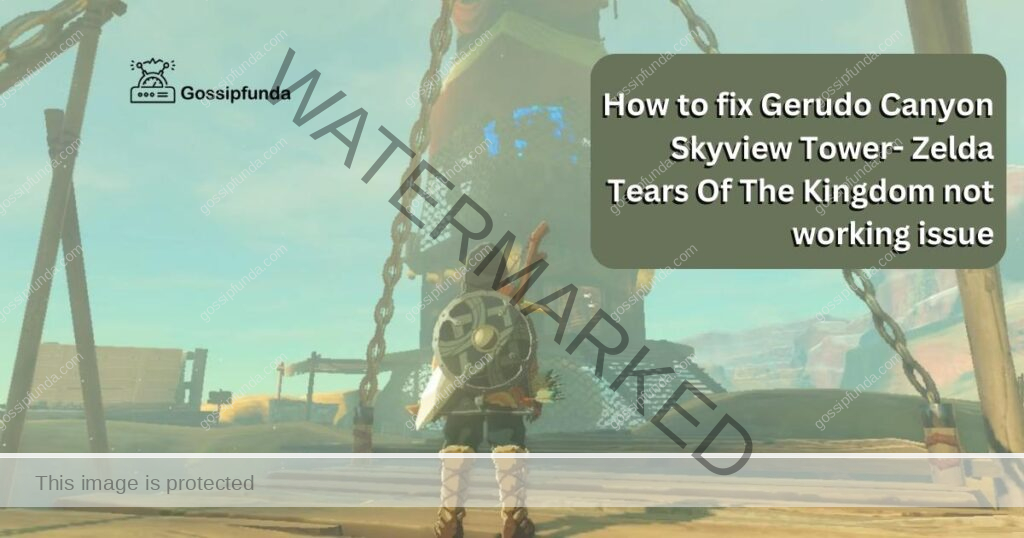
Fix 1: Restart Your Game and Device
Sometimes, the solution to a tricky situation lies in the basics. This initial troubleshooting step might seem obvious, but it can often clear out minor glitches and set things back on track.
- Step 1: Close the Game: Start by exiting Zelda: Tears of The Kingdom. Ensure that the game isn’t running in the background either.
- Step 2: Restart Your Device: Once you’ve closed the game, turn off your gaming console or PC. Wait for about a minute before turning it back on. This ‘power cycle’ can refresh your device’s system and remove temporary data that might be causing the problem.
- Step 3: Launch the Game Again: After restarting your device, open Zelda: Tears of The Kingdom. Head straight to Gerudo Canyon Skyview Tower to check if the issue persists.
- Step 4: Check for Improvements: Is the problem fixed? If yes, great! If not, don’t worry. There are other steps to try. Remember, solutions sometimes require a bit of patience.
This simple restart process might just be the quick fix you need. However, if the issue still persists, let’s move onto more detailed procedures.
Fix 2: Update the Game Version
The developers are continually working on enhancing the gaming experience and fixing known issues. Keeping your game updated can solve many problems, including the Gerudo Canyon Skyview Tower not working issue in Zelda: Tears of The Kingdom.
Step 1: Check for Game Updates
Depending on your gaming platform (Nintendo Switch, PlayStation, Xbox, or PC), the process to check for updates might slightly vary. Generally, you can find this option in the game settings or the platform’s main menu.
Step 2: Download and Install Updates
If an update is available, download and install it. Ensure you have a stable internet connection throughout this process to avoid any interruptions or corrupted files.
Step 3: Restart Your Game
After installing the update, it’s advisable to restart your game. This ensures that all the new patches are properly integrated into the game.
Step 4: Verify the Fix
Once you’ve restarted the game, head back to Gerudo Canyon Skyview Tower. If the update has successfully resolved the issue, you’ll be able to continue your adventure without any hiccups.
It’s essential to regularly update your game version to enjoy a seamless gaming experience. If you’ve tried both fixes and the issue still persists, it’s time to reach out to the game’s customer support for a tailored solution. They will guide you through the process or raise the issue with the developers if it’s a newly discovered bug.
Fix 3: Reinstall the Game
If the issue continues despite trying the previous fixes, reinstalling the game could be the key. This method can eliminate any corrupt game files that might be causing the problem. However, remember that this should be your last resort, as it might lead to loss of game progress if not backed up correctly.
- Step 1: Backup Your Game Data: Before uninstalling, ensure to back up your game progress. Most platforms offer cloud backup services. Utilize them to save your progress and avoid starting from scratch.
- Step 2: Uninstall the Game: Navigate to your device’s game library. Select Zelda: Tears of The Kingdom, and choose the option to uninstall. Confirm your selection and wait for the process to complete.
- Step 3: Restart Your Device: Post uninstallation, restart your device. This action clears out any residual game files that might be lurking in your system.
- Step 4: Reinstall the Game: After the restart, go to your device’s game store and download Zelda: Tears of The Kingdom again. Make sure to have a stable internet connection to ensure smooth download and installation.
- Step 5: Restore Your Game Data: Post-reinstallation, restore your saved game data from the cloud. Head back to Gerudo Canyon Skyview Tower to verify if the problem has been resolved.
Reinstalling the game can be a bit time-consuming but it’s often an effective solution to complex issues. Keep in mind that if the problem persists even after trying all these steps, it’s best to contact Zelda’s customer service for further assistance.
Read more: Cant remove read only from folder windows 11
Fix 4: Check and Update Your Device Firmware
If none of the previous fixes have worked, it’s time to consider whether the issue lies with your device’s firmware. Incompatibility between the game and your device’s firmware can lead to game-related issues, including the Gerudo Canyon Skyview Tower not working problem.
- Step 1: Verify Your Current Firmware Version: Depending on your gaming console, the process to check your current firmware version will vary. Generally, you can find this information in the device’s settings or system information.
- Step 2: Check for Firmware Updates: Once you’ve identified your current firmware version, check if there are any available updates. Console manufacturers regularly release updates to enhance performance and compatibility with games.
- Step 3: Download and Install Firmware Updates: If there’s an available update, proceed to download and install it. As always, a stable internet connection is necessary to prevent any download issues or file corruption.
- Step 4: Restart Your Device: After successfully updating your firmware, perform a complete shutdown and restart of your device. This ensures the new firmware is properly loaded and any lingering issues are cleared out.
- Step 5: Test the Game: Tears of The Kingdom and navigate to Gerudo Canyon Skyview Tower to confirm if the issue has been resolved.
Keeping your gaming console’s firmware up-to-date is as crucial as updating the game itself. It ensures better compatibility, performance, and can resolve game-specific issues. In the rare case that all the aforementioned steps fail to fix the issue, it’s advisable to reach out to customer support for further assistance.
Fix 5: Clear Cache and Temporary Data
If the Gerudo Canyon Skyview Tower is still not working in Zelda: Tears of The Kingdom, it could be due to the accumulation of cache and temporary data. Over time, these files can interfere with the game’s performance. Clearing them could help resolve the issue.
- Step 1: Close the Game: First and foremost, close Zelda: Tears of The Kingdom completely. This means ensuring it’s not running in the background either.
- Step 2: Navigate to System Storage: The exact path might vary according to your gaming platform, but typically you need to go to ‘Settings’, then ‘Storage’, and finally, ‘System Storage’.
- Step 3: Clear Cache and Temporary Data: Find an option that mentions ‘clearing cache’ or ‘deleting temporary files’. Select this option and confirm your choice. This process might take a few minutes, depending on the volume of data.
- Step 4: Restart Your Device: Once the cache is cleared, restart your device. This step ensures any changes made are correctly implemented.
- Step 5: Check the Game: Open Zelda: Tears of The Kingdom and head back to Gerudo Canyon Skyview Tower. If the cache was the culprit, the issue should now be resolved.
Clearing cache and temporary data is a general maintenance tip that can enhance the overall performance of your game. However, if you’re still facing problems, it’s time to seek help from Zelda’s customer support team.
Fix 6: Check for System Overheating
If you’ve attempted all the above steps and still the Gerudo Canyon Skyview Tower isn’t working, there’s a chance your gaming console or PC might be overheating. This issue, while not directly related to the game itself, can cause game disruptions and crashes.
- Step 1: Check for Signs of Overheating: Common signs of an overheating device include a hot-to-touch console, loud fan noises, or even system warnings. If you observe any of these, allow your system to cool down before proceeding.
- Step 2: Turn Off the Device: Shut down your gaming console or PC. Let it sit idle for some time to cool down. Ensure it is placed in a ventilated area away from direct heat sources.
- Step 3: Clean Your Device: Over time, dust accumulates in the cooling vents, making it harder for the device to cool down. Clean these vents carefully using a soft brush or canned air.
- Step 4: Turn on Your Device and Check the Game: Once your device has sufficiently cooled down, turn it back on. Now, launch Zelda: Tears of The Kingdom and check if the Gerudo Canyon Skyview Tower issue has been resolved.
Overheating can cause significant issues with any electronic device, including gaming consoles and PCs. Regular cleaning and ensuring sufficient ventilation can help prevent overheating. If the problem continues, it would be wise to consult a professional or contact the device manufacturer for assistance.
Fix 7: Reset Game Settings to Default
If you have tweaked the default game settings and now facing the Gerudo Canyon Skyview Tower not working issue, it could be due to incompatible settings. In this case, resetting the game settings to default might help.
- Step 1: Open Game Settings: Launch Zelda: Tears of The Kingdom and navigate to the ‘Settings’ or ‘Options’ menu from the main screen.
- Step 2: Reset to Default: Find an option that says ‘Reset to Default’ or similar. Select it, and confirm your choice. This action will reset all the game settings back to how they were when you first installed the game.
- Step 3: Restart the Game: After resetting, close and reopen the game. This ensures the default settings take effect.
- Step 4: Check the Game: Navigate back to Gerudo Canyon Skyview Tower in Zelda: Tears of The Kingdom. If the problem was due to certain game settings, it should now be resolved.
While tweaking game settings can enhance your gaming experience, incompatible or wrong settings can sometimes cause issues. Always remember the changes you make, or better yet, keep the settings default for a smooth gaming experience. If the issue still persists, seeking assistance from the game’s support team might be the best course of action.
Fix 8: Check for Interference from Other Applications
At times, other applications running in the background can interfere with your game, causing issues like the Gerudo Canyon Skyview Tower not working. Checking for such interference could be your next step.
- Step 1: Close All Background Applications: Before launching Zelda: Tears of The Kingdom, ensure all other unnecessary applications are closed. These include browsers, other games, or heavy software that might be utilizing substantial system resources.
- Step 2: Disable Temporary Software: If you have any temporary software, like overclocking utilities, running on your system, disable them. These can sometimes interfere with the normal operation of games.
- Step 3: Launch the Game: With all other applications closed or disabled, launch Zelda: Tears of The Kingdom.
- Step 4: Check the Game: Navigate back to Gerudo Canyon Skyview Tower. If the issue was due to interference from other applications, this step should have fixed it.
It’s always a good practice to keep background applications to a minimum while playing resource-intensive games. This ensures optimal game performance and fewer issues. If the problem continues, it’s advisable to contact the game’s customer support for further guidance.
Preventing Tips for a Smooth Gaming Experience
While we have discussed numerous fixes for the Gerudo Canyon Skyview Tower not working issue in Zelda: Tears of The Kingdom, it’s always better to prevent such problems in the first place. Here are some proactive steps you can take to ensure a seamless gaming experience.
Tip 1: Regularly Update the Game
Game developers consistently release updates to fix bugs and enhance the gaming experience. Always keep your game updated to the latest version to prevent issues.
Tip 2: Keep Your Device Firmware Updated
Just like game updates, firmware updates from your device manufacturer can improve compatibility and performance. Regularly check for and install these updates.
Tip 3: Maintain a Clear Device
Over time, the accumulation of dust in your device can cause overheating, leading to performance issues. Regular cleaning is essential to prevent such problems.
Tip 4: Avoid Multitasking
Running multiple heavy applications simultaneously can strain your device and affect game performance. Whenever you’re playing, try to close all unnecessary applications.
Tip 5: Regularly Clear Cache and Temporary Data
Accumulated cache and temporary data can slow down your game. Regularly clearing them can ensure optimal performance.
Tip 6: Use a Stable Internet Connection
Many issues arise from unstable internet connections. If you’re playing online or downloading updates, ensure your connection is stable.
Tip 7: Don’t Modify Default Game Settings
Unless necessary, avoid modifying the default game settings. This can prevent potential compatibility issues.
Following these preventive tips can significantly reduce the chances of facing issues like the Gerudo Canyon Skyview Tower problem in Zelda: Tears of The Kingdom. Happy gaming!
Conclusion
While encountering the Gerudo Canyon Skyview Tower not working issue in Zelda: Tears of The Kingdom can be frustrating, it’s not insurmountable. Various fixes, including a simple restart, game update, or a full game reinstallation, can rectify the situation. Regular game and firmware updates, along with other preventive measures, can help avoid such glitches.
However, remember that if you’re stuck despite these solutions, Zelda’s customer service is always there to assist. We hope this comprehensive guide was able to aid you, enhancing your overall gaming experience and letting you get back to exploring the wonderful world of Zelda.
FAQs
The issue could be due to game bugs, outdated game versions, firmware compatibility issues, or even device overheating.
Yes, it’s safe. But remember to back up your game progress first to avoid losing any data.
System overheating can be caused by various factors like inadequate ventilation, dust accumulation, or extensive usage.
Modifying game settings can sometimes cause compatibility issues, leading to game-related problems.
It means running the game in a mode that emulates an earlier version of Windows, increasing compatibility with older systems.
Prachi Mishra is a talented Digital Marketer and Technical Content Writer with a passion for creating impactful content and optimizing it for online platforms. With a strong background in marketing and a deep understanding of SEO and digital marketing strategies, Prachi has helped several businesses increase their online visibility and drive more traffic to their websites.
As a technical content writer, Prachi has extensive experience in creating engaging and informative content for a range of industries, including technology, finance, healthcare, and more. Her ability to simplify complex concepts and present them in a clear and concise manner has made her a valuable asset to her clients.
Prachi is a self-motivated and goal-oriented professional who is committed to delivering high-quality work that exceeds her clients’ expectations. She has a keen eye for detail and is always willing to go the extra mile to ensure that her work is accurate, informative, and engaging.



