The marvel of modern technology, the Apple Watch, is a comprehensive tool that aims to make our daily lives smoother and more connected. A prevalent issue many users face is the weather not showing on the Apple Watch face, making it difficult for them to stay updated with the atmospheric conditions. The essence of this article revolves around identifying the reasons behind this problem and presenting meticulous solutions.
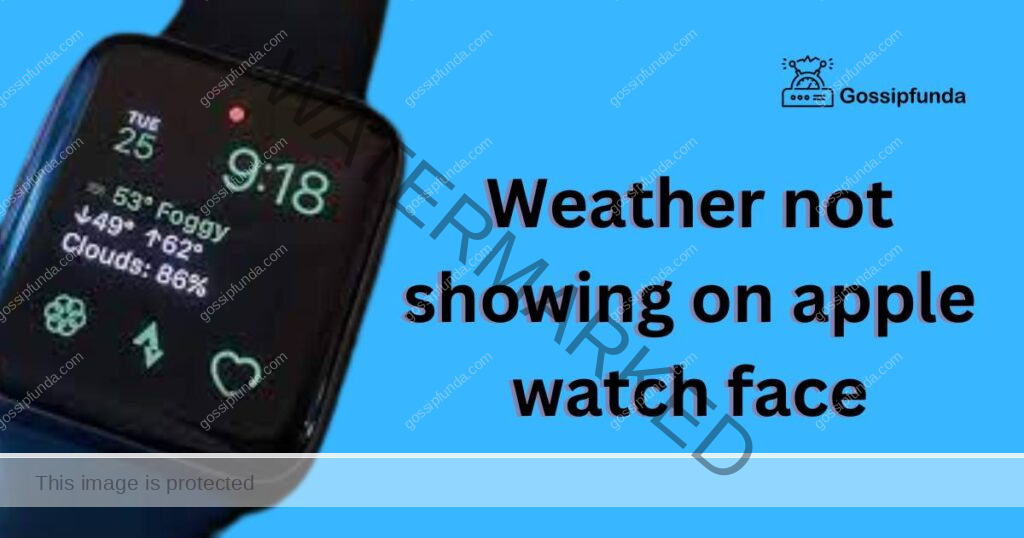
Reasons behind weather not showing on apple watch face
Absolutely, here are the reasons why weather might not be showing on the Apple Watch face:
- Reason 1: Location Services are Disabled: When Location Services on the connected iPhone are disabled, the Weather app cannot access the current location to provide accurate and real-time weather updates.
- Reason 2: Connection Issues: The weather might not be showing if there is a poor or no connection between your Apple Watch and iPhone, as the watch relies heavily on the phone for data, including weather updates.
- Reason 3: App Glitches: The Weather app may occasionally experience bugs or glitches, preventing the smooth display of weather updates on the watch face.
- Reason 4: Complication Settings: Incorrect complication settings on the Apple Watch might prevent the display of weather updates. Complications are small widgets on the watch face that display information from apps.
- Reason 5: Incorrect Location in Weather App: If an incorrect location is set in the Weather app, it might not be configured to display the weather for your current location, causing a lack of weather updates.
- Reason 6: Software Issues: Underlying software issues and outdated software can lead to functional discrepancies, hindering the seamless operation of features like weather display.
- Reason 7: Network Issues: Inadequate network connectivity can obstruct the flow of weather updates to your Apple Watch, making it impossible for the watch to display the current weather conditions.
How to Fix weather not showing on apple watch face?
Fix 1: Enable Location Services
When Location Services are disabled, the Apple Watch is unable to access the current location to display accurate and real-time weather updates. Follow these detailed steps to enable Location Services and allow the Weather app to access your location information.
- Step 1: Open Settings on iPhone: Start by opening the Settings app on your connected iPhone. It is typically represented by a gear icon found on the home screen.
- Step 2: Navigate to Privacy: Once inside the Settings menu, scroll down and select Privacy. This option is usually represented by a hand icon.
- Step 3: Access Location Services: Inside the Privacy menu, you will find Location Services at the top. Tap on it to access the Location Services settings.
- Step 4: Enable Location Services: If Location Services is disabled, toggle the switch next to Location Services at the top of the screen to turn it on. It should turn green, indicating that it is enabled.
- Step 5: Grant Location Access to Weather App: Once Location Services is enabled, scroll down to find the list of apps that request location access. Locate and tap on the Weather app. Select either “While Using the App” or “Always” to grant the Weather app access to your location information.
- Step 6: Check the Apple Watch: After completing the above steps, check your Apple Watch face. The weather should now be displaying correctly, providing real-time updates based on your current location.
Note: Ensuring that Location Services is enabled and that the Weather app has the necessary permissions to access your location information is crucial for resolving issues related to weather not showing on the Apple Watch face. If the weather is still not displaying, consider restarting both your iPhone and Apple Watch and repeating the above steps.
Don’t miss: Apple releases iOS 17.0.1
Fix 2: Resolve Connection Issues
Connection issues between your Apple Watch and iPhone can be a prominent reason for the weather not showing on the watch face. Follow these steps to rectify connection problems.
- Step 1: Ensure Proximity between Devices: Ensure that your Apple Watch and iPhone are close to each other to maintain a stable connection.
- Step 2: Restart Both Devices: Restart your Apple Watch and the connected iPhone. This can resolve transient connection issues.
- Step 3: Enable Bluetooth: Verify that Bluetooth is enabled on your iPhone as it is vital for communication between the devices.
Fix 3: Update the Weather App
Sometimes, glitches and bugs in the Weather app can interfere with the display of weather updates. Here’s how to address this by updating the app.
- Step 1: Open the App Store: Navigate to the App Store on your iPhone.
- Step 2: Search for the Weather App: In the App Store, use the search bar to find the Weather app.
- Step 3: Update the App: If an update is available, tap Update. The latest version often contains fixes for bugs and improvements.
Fix 4: Adjust Complication Settings
Complication settings could be preventing the weather from displaying on your Apple Watch face. Here’s how to adjust them.
- Step 1: Open the Watch App: Open the Watch app on your iPhone and go to the My Watch tab.
- Step 2: Select Watch Face: Choose the watch face that is experiencing the issue.
- Step 3: Adjust the Weather Complication: Tap on the weather complication and make sure it’s set up correctly.
Fix 5: Set Correct Location in Weather App
If the Weather app is configured with an incorrect location, it can result in the weather not showing on the Apple Watch face. Follow these steps to set the correct location.
- Step 1: Open the Weather App: Start by opening the Weather app on your iPhone.
- Step 2: Add and Set the Correct Location: Check the listed locations. If your current location is not added, tap Add Location and input your correct location. Set it as the primary one by moving it to the top of the list.
- Step 3: Sync the Location: Ensure that the newly set location syncs to your Apple Watch by checking the watch face for the updated weather information.
By meticulously applying these fixes, users can effectively address the issue of weather not showing on the Apple Watch face, ensuring a seamless and informed user experience.
Fix 6: Update watchOS Software
Sometimes, having an outdated watchOS can result in the weather not showing on your Apple Watch face. It’s essential to regularly update the software to ensure all apps, including the Weather app, run smoothly.
- Step 1: Open the Watch App: On your connected iPhone, open the Watch app and navigate to the My Watch tab.
- Step 2: Access General Settings: Scroll to find and select General, then tap on Software Update.
- Step 3: Install Available Updates: If there is an update available, tap Install. Keep your Apple Watch on its charger until the update completes.
Fix 7: Reset Network Settings
Network connectivity issues can also prevent the weather from showing on the Apple Watch face. Resetting network settings can help in resolving such issues.
- Step 1: Open iPhone Settings: On your iPhone, go to Settings and scroll down to select General.
- Step 2: Reset Network Settings: Scroll down in the General settings and tap on Reset, then select Reset Network Settings. Confirm the action; this will reboot your iPhone and reset all network settings.
- Step 3: Reconnect to the Internet: After the reboot, reconnect to your Wi-Fi network or enable Cellular Data to regain internet access.
Fix 8: Force Quit and Reopen the Weather App
If the Weather app is frozen or unresponsive, forcing it to quit and reopening it can resolve the problem.
- Step 1: Force Quit the Weather App: On your iPhone, access the app switcher by double-pressing the Home button or swiping up from the bottom of the screen. Find the Weather app and swipe it off the top of the screen to close it.
- Step 2: Reopen the Weather App: Once the app is closed, locate the Weather app icon on your iPhone’s Home screen and tap it to reopen the app.
- Step 3: Check the Apple Watch: After reopening the app, look at your Apple Watch face to see if the weather is now displaying correctly.
By implementing these additional fixes, users can ensure that the weather not showing on the Apple Watch face can be efficiently rectified, leading to a smoother and more informative Apple Watch experience.
Preventing Tips: Avoiding Weather Display Issues on Apple Watch Face
To proactively prevent issues related to weather not showing on your Apple Watch face, consider adhering to the following tips:
- Tip 1: Regularly Update Software and Apps: Ensuring that both your Apple Watch software and Weather app are up to date is crucial. Regular updates often contain bug fixes and enhancements that can prevent unforeseen issues.
- Tip 2: Maintain Stable Connection: Keeping a stable and robust connection between your Apple Watch and iPhone is essential. Regularly check that Bluetooth is enabled and that both devices are within range of each other.
- Tip 3: Keep Location Services Enabled: To avoid inaccuracies or unavailability of weather updates, always keep Location Services enabled and ensure the Weather app has the correct permissions to access your location information.
- Tip 4: Monitor Complication Configurations: Regularly review the complication settings on your Apple Watch face to ensure they are configured correctly. The right settings ensure the smooth display of weather information.
- Tip 5: Verify Network Connectivity: Regularly confirm that your network connection is stable, and the signal is strong. Reliable internet is crucial for real-time weather updates on your Apple Watch.
- Tip 6: Reset Device Periodically: Occasionally resetting both your Apple Watch and iPhone can help in clearing temporary bugs and refreshes the connection between the two devices.
By following these preventative measures meticulously, users can substantially reduce the likelihood of encountering issues with the weather display on the Apple Watch face, ensuring a consistent and seamless user experience.
Conclusion
The Apple Watch, a versatile and advanced piece of technology, aims to keep us connected and informed. However, users frequently encounter issues with the weather not showing on the Apple Watch face. Addressing this involves evaluating potential causes like disabled Location Services, connection and network issues, app glitches, incorrect complication settings, incorrect locations in the Weather app, and software issues.
By meticulously going through the proposed solutions, such as enabling Location Services, ensuring a stable connection between the devices, updating the apps and software, adjusting complication settings, and ensuring a correct location setup in the Weather app, users can restore the weather display functionality on their Apple Watches, staying well-informed and prepared for the day ahead.
FAQ’s
It could be due to disabled Location Services, connection issues, or outdated software on your Apple Watch or iPhone.
Go to Settings > Privacy > Location Services on your iPhone, find the Weather app, and select “While Using the App” or Always.
Ensure both your Apple Watch and iPhone have stable network connectivity and that the Weather app is properly configured and updated.
Prachi Mishra is a talented Digital Marketer and Technical Content Writer with a passion for creating impactful content and optimizing it for online platforms. With a strong background in marketing and a deep understanding of SEO and digital marketing strategies, Prachi has helped several businesses increase their online visibility and drive more traffic to their websites.
As a technical content writer, Prachi has extensive experience in creating engaging and informative content for a range of industries, including technology, finance, healthcare, and more. Her ability to simplify complex concepts and present them in a clear and concise manner has made her a valuable asset to her clients.
Prachi is a self-motivated and goal-oriented professional who is committed to delivering high-quality work that exceeds her clients’ expectations. She has a keen eye for detail and is always willing to go the extra mile to ensure that her work is accurate, informative, and engaging.


