We’ve all been there. You’re in the middle of an essential task and, out of nowhere, the app you’re relying on decides to misbehave. Among those apps, the Secu app has recently been causing a ruckus, with many users reporting malfunctions. But fear not! We have delved deep to discover why the Secu app might not be working and have compiled a list of solutions to get you back on track. Let’s dive in!
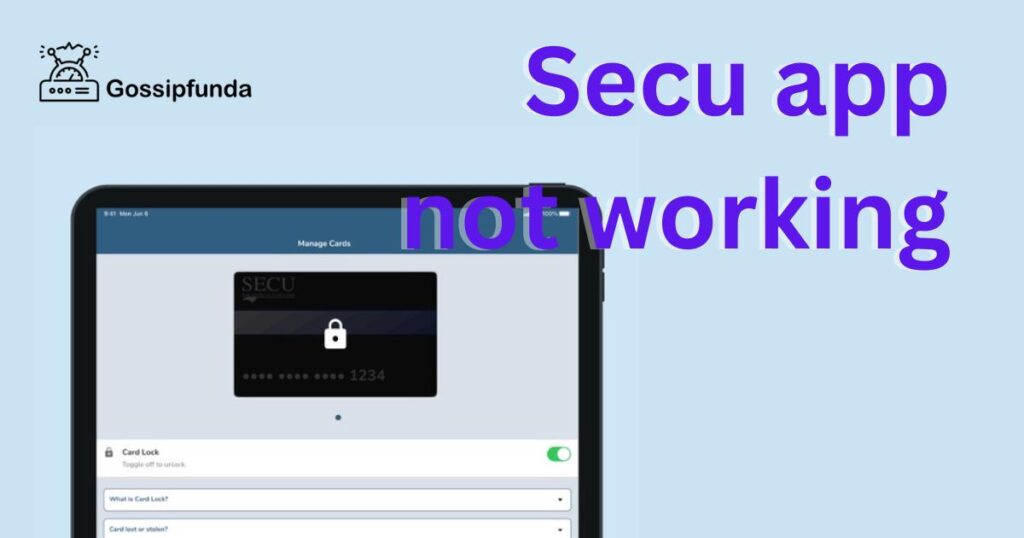
Reasons Why the Secu App Might Not Be Working
- Network Connection Issues: If your device doesn’t have a consistent internet connection, apps can misbehave.
- App Outdated: Running an old version of the Secu app can lead to glitches, as new updates typically fix known bugs.
- Device Compatibility: Your device might be outdated, causing issues with newer versions of the app.
- Corrupt App Data: Over time, the data cache of apps can become corrupted, leading to malfunction.
- Server-side Issues: The issue might stem from the app’s server rather than your device.
- Device Storage Issues: Insufficient storage can cause apps to be unresponsive.
- Conflicting Apps: Some third-party apps may conflict with the Secu app, causing it to malfunction.
- Software Bugs: Glitches in your device’s operating system might interfere with the Secu app.
- Incorrect Login Details: Sometimes, the issue is as simple as incorrect credentials when trying to access the app.
How to Fix Secu App Not Working?
Fix 1: Resolving Network Connection Issues
- 1. Verify Connection Status: Before diving deeper, ensure your device is connected to the internet. Look for the Wi-Fi or data symbol on your device’s status bar.
- 2. Test Other Apps/Websites: Launch a different app or open a web browser and navigate to a website. If other apps or sites are working, it narrows down the issue to the Secu app. If not, the issue lies with your network connection.
- 3. Switch Network Modes: If you’re on Wi-Fi, switch to mobile data, and vice versa. This can sometimes bypass glitches in one type of connection.
- 4. Restart Your Router: If you’re on Wi-Fi, unplug your router for about 30 seconds and then plug it back in. Wait for a few minutes to allow it to fully restart and then connect your device again.
- 5. Forget and Reconnect: In your device’s settings, choose to “forget” the current Wi-Fi network and then reconnect. This can reset any issues with the initial connection.
- 6. Check Network Restrictions: Ensure that the Secu app is not restricted from using data in your device’s settings. Some devices have background data restrictions which might hinder the app from accessing the network.
- 7. Check for Service Outages: It’s possible your service provider is experiencing outages. Visit your provider’s website or contact their customer service to get more information.
- 8. Reset Network Settings: As a last resort, you can reset your device’s network settings. However, be cautious, as this will erase all saved networks and their passwords. Navigate to your device’s settings, find the reset option, and choose to reset network settings.
Remember, always approach any troubleshooting step with patience. Network issues can be frustrating, but following these steps methodically will increase your chances of resolving them.
Fix 2: Updating the Secu App
- 1. Check for Updates: Regularly, app developers release updates to enhance functionality and address bugs. Visit your device’s app store – this could be the Google Play Store for Android users or the Apple App Store for iOS users.
- 2. Search for the App: In the search bar of the app store, type in “Secu” and locate the Secu app in the search results.
- 3. Update Available: If you see an “Update” button or option next to the app, it means there’s a new version available. Click on it to start the update process.
- 4. Review App Permissions: Sometimes, updates may require new permissions. Ensure you read and grant necessary permissions for the app to function correctly.
- 5. Restart the App: Once updated, ensure you close and relaunch the Secu app. This will ensure it starts afresh with the new version.
- 6. Check Version Details: Occasionally, developers provide patch notes or version details outlining what the update entails. Familiarizing yourself with these can provide insights into what issues have been addressed.
- 7. Regularly Update: To avoid future hiccups, set your apps, including Secu, to update automatically. This ensures you always have the latest, most stable version of the app.
- 8. Join Beta Programs: Some app stores allow users to join beta testing programs for apps. By joining these, you get early access to new features and updates. However, be mindful that beta versions might have their own set of issues.
Staying updated is not just about accessing new features; it’s about ensuring optimal functionality and security. Regularly updating your apps can save you from many unforeseen problems.
Fix 3: Addressing Device Compatibility Issues
- 1. Check App Requirements: Every app has minimum requirements to function correctly. Visit the Secu app’s page on your device’s app store to find details about the necessary OS version and device specifications.
- 2. Update Device Software: Ensure your device’s operating system is up-to-date. Manufacturers regularly release updates that improve system stability and compatibility. Navigate to your device’s settings, look for the software update option, and download any available updates.
- 3. Check Device Age: Older devices might not support the latest app versions due to hardware limitations. If your device is several years old, it might be time to consider an upgrade.
- 4. Free Up Resources: Sometimes, having many apps open or background processes running can strain your device, leading to compatibility issues. Close unnecessary apps and clear any redundant background tasks.
- 5. Reset App Preferences: Go to your device’s settings, navigate to the applications or apps section, and select reset app preferences. This will revert any default apps and permissions to their initial settings without deleting data.
- 6. Check for Device-Specific Issues: Some device models might have specific issues with certain apps. A quick online search with your device model and the app’s name can provide insights from user forums or official announcements.
- 7. Opt for Lighter Versions: Some app developers offer lite versions of their apps, designed for devices with limited resources or older models. Check if Secu has a lite version and consider installing it if available.
- 8. Reach Out to Support: If you’ve tried everything and still suspect a compatibility issue, contact the Secu app’s customer support. Provide them with details about your device model, OS version, and any other relevant information.
Device compatibility is a moving target, with app requirements and device specifications constantly evolving. Staying informed and proactive in addressing these issues can go a long way in ensuring a smooth user experience.
Fix 4: Clearing Corrupt App Data and Cache
- 1. Navigate to Settings: On your device, locate and open the settings app, which houses all device configurations.
- 2. Locate App Settings: Different devices have various menu layouts, but generally, you’d want to find a section labeled Applications, Apps, or App Manager.
- 3. Search for Secu App: Within the app list, scroll through until you locate the Secu app.
- 4. Access Storage Options: Once you’ve clicked on the app, you should see an option related to storage. Tap on it to view more details.
- 5. Clear Cache: There should be a button or option labeled Clear Cache. Tapping this will delete temporary files the app has stored. These files sometimes cause the app to misbehave if they become corrupted.
- 6. Restart the App: Before moving forward, restart the Secu app to see if clearing the cache resolved the issue.
- 7. Clear Data (With Caution): If the problem persists, there’s an option labeled Clear Data or Clear Storage. Be cautious; selecting this will delete all data, settings, accounts, and databases associated with the app. It’s like reinstalling the app afresh.
- 8. Reconfigure the App: After clearing data, you’ll need to set up the app again. This includes logging in and configuring any preferences or settings you had previously.
- 9. Regular Maintenance: It’s a good practice to clear the cache of frequently used apps once in a while. This can prevent potential issues and improve app performance.
Corrupt data or a bloated cache can significantly hamper app performance. Regularly monitoring and managing these can ensure a consistent and smooth experience with the Secu app and other applications on your device.
Fix 5: Troubleshooting Server-Side Issues
- 1. Check Social Media: Popular apps like Secu often have official social media profiles on platforms like Twitter or Facebook. Companies typically post updates or announcements about ongoing server issues or maintenance.
- 2. Utilize Down Detector Websites: There are dedicated websites like Downdetector or IsItDownRightNow that offer real-time status and outage reports for various services. Check if any issues are reported for the Secu app.
- 3. Wait and Re-try: Server-side problems are often temporary. Sometimes the best course of action is to wait for a few minutes and then try accessing the app again.
- 4. VPN Use: If you’re using a Virtual Private Network (VPN), it might route your connection through a server experiencing issues. Try disconnecting your VPN and accessing the app.
- 5. Change Network: Sometimes, specific networks might have trouble connecting to the app servers. Switch between Wi-Fi and mobile data to see if one works better.
- 6. Reach Out to Support: If you’re unable to find any information, consider reaching out to the Secu app’s customer support. They might provide insights or confirm if it’s a server-side problem.
- 7. Stay Updated: Once you confirm it’s a server issue, keep an eye on official channels for updates. They’ll usually provide a timeline or update once the issue is resolved.
- 8. Avoid Multiple Login Attempts: If the server is down, repeatedly trying to login can cause additional problems or lock your account. It’s best to wait patiently until there’s an official update.
Server-side problems can be frustrating since they’re out of a user’s control. However, staying informed and waiting patiently often proves to be the best approach. Always remember, server issues are typically addressed promptly for popular apps, ensuring users can return to a seamless experience.
Fix 6: Handling Insufficient Device Storage Issues
- 1. Check Storage: Head to your device’s settings and find the section that displays storage. This will show you how much space is occupied and how much is available.
- 2. Delete Unused Apps: Over time, we accumulate apps that we rarely use. Browse through your apps and uninstall those you no longer need. Every bit of free space can help.
- 3. Clear Media Files: Images, videos, and audio files, especially in high quality, can eat up significant space. Backup your media to cloud storage or an external device, and then delete from your device.
- 4. Manage Downloads: Check your downloads folder. Old PDFs, documents, or downloaded media might be clogging up space.
- 5. Use Storage Tools: Many devices offer in-built storage management tools that suggest what to clear or compress. Utilize these tools for optimal storage management.
- 6. Clear Cache Regularly: As discussed earlier, the cache from various apps can accumulate over time. Clearing it not only helps in app performance but also frees up space.
- 7. Move to SD Card: If your device supports an SD card, consider moving apps or media files to it. This can free up the device’s internal storage, ensuring smoother operation.
- 8. Consider Cloud Storage: Services like Google Drive, Dropbox, or iCloud offer a convenient way to offload files from your device while keeping them accessible.
- 9. Check for Updates: Sometimes, app updates can include optimizations that reduce the app’s overall footprint or offer better storage management features.
Insufficient storage can lead to various app and device performance issues. Regularly monitoring and managing your device’s storage can pave the way for a more seamless and frustration-free experience with the Secu app and other functions.
Fix 7: Resolving Conflicting Apps
- 1. Identify Recently Installed Apps: Think about any new apps you’ve downloaded or updated recently, especially around the time when the Secu app started malfunctioning.
- 2. Uninstall Suspicious Apps: If you suspect a particular app is causing conflicts, consider uninstalling it temporarily to see if the Secu app functions correctly without it.
- 3. Disable Background Apps: Some apps run processes in the background even when you’re not actively using them. Check for background apps in your device settings and disable any that are not essential.
- 4. Clear App Defaults: If you’ve set any app as a default for certain actions (e.g., a default browser or email app), it can sometimes lead to conflicts. Revert these default app settings to the device’s default.
- 5. Reinstall Secu App: After uninstalling conflicting apps, if the Secu app now works correctly, consider reinstalling the conflicting apps one by one to identify the specific one causing the issue.
- 6. Update Conflicting Apps: Sometimes, app developers release updates that resolve compatibility issues with other apps. Check the app store for updates to your conflicting apps.
- 7. Reach Out to App Support: If you can’t determine which app is causing the problem, you might want to contact the support of the Secu app or the conflicting app. They may have encountered similar issues and can provide guidance.
- 8. Reset App Preferences: If you’ve made many changes to your app settings and you’re not sure what might be causing conflicts, you can reset app preferences in your device settings. This will return all app settings to their default state.
Identifying and resolving conflicts between apps can be a bit tricky, but it’s crucial for ensuring that your device runs smoothly. Often, it’s a matter of trial and error, but with patience and persistence, you can pinpoint the app causing the Secu app to malfunction and resolve the issue.
Fix 8: Tackling Software Bugs
- 1. Check for System Updates: Navigate to your device’s settings and look for the system updates or software updates section. Ensure your device’s operating system is running the latest version.
- 2. App Updates: Similarly, check if there are any updates available for the Secu app itself. Developers frequently release updates to fix known bugs.
- 3. Restart Your Device: A simple restart can often resolve minor software glitches. It clears the device’s temporary memory, potentially eliminating any issues.
- 4. Clear App Cache and Data: As mentioned in a previous fix, navigate to your device’s settings, locate the Secu app, and clear its cache and data.
- 5. Safe Mode Testing: Boot your device into safe mode (the process for this can vary by device). Safe mode disables third-party apps temporarily. If the Secu app works fine in safe mode, a conflicting third-party app might be the culprit.
- 6. Reinstall the Secu App: If none of the above steps work, try uninstalling and reinstalling the Secu app. This often resolves stubborn software bugs.
- 7. Factory Reset (As a Last Resort): If the issue persists and you’ve exhausted all other options, consider performing a factory reset on your device. This will wipe all data, so make sure to back up important information first.
- 8. Contact Customer Support: If none of the above steps resolve the issue, reach out to the Secu app’s customer support. Provide them with detailed information about the problem, your device model, and OS version. They may have specific troubleshooting steps for your situation.
Software bugs can be frustrating, but they’re a common occurrence in the world of technology. Following these steps should help you identify and resolve the issue with the Secu app caused by software bugs, getting it back to smooth operation.
Preventing Secu App Malfunctions: Tips for Smooth Operation
While it’s essential to know how to fix issues when they arise, preventing them in the first place is even better. Here are some tips to keep your Secu app running smoothly:
- 1. Regularly Update the App: Always keep your Secu app updated to the latest version available on your device’s app store. Developers release updates to enhance functionality and security.
- 2. Keep Your Device Updated: Ensure your device’s operating system is up-to-date. Device manufacturers release software updates that can improve compatibility with apps.
- 3. Monitor Device Storage: Regularly check your device’s storage space. Delete unnecessary files, photos, and apps to free up space and prevent performance issues.
- 4. Use a Reliable Network: A stable network connection is crucial for app functionality. Use a secure and consistent Wi-Fi or mobile data connection.
- 5. Avoid Third-Party Modifications: Modifying your device or using third-party software to alter the Secu app can lead to compatibility issues. Stick to the official app version.
- 6. Be Cautious with Other Apps: When installing new apps, be mindful of potential conflicts with the Secu app. If you notice issues after installing a new app, consider uninstalling it.
- 7. Keep Background Apps in Check: Some apps run background processes even when not in use. Monitor and limit these background activities to conserve resources.
- 8. Clear App Cache Regularly: Periodically clear the cache of the Secu app to prevent the buildup of temporary files that can lead to malfunctions.
- 9. Secure Your Device: Implement security measures like screen locks and app-specific security settings to protect your device from malware or unauthorized access that could affect app functionality.
- 10. Stay Informed: Follow official channels of the Secu app, such as social media or newsletters, to stay informed about updates, known issues, and best practices for app usage.
By following these preventive tips, you can significantly reduce the likelihood of encountering issues with the Secu app and enjoy a consistently smooth experience.
Conclusion
A malfunctioning app can be more than just a minor inconvenience, especially when you rely on it daily. By following the troubleshooting steps above, the issue of the Secu app not working should be addressed in no time. Remember, technology isn’t infallible, but with a little patience and some know-how, most problems have a solution. Stay updated, stay informed, and always keep exploring solutions!
FAQs
The Secu app might malfunction due to various reasons.
Check your Wi-Fi or mobile data, and restart your router if needed.
Update the Secu app from your device’s app store.
Ensure your device meets the app’s requirements or consider upgrading.
Clear the app’s cache or reinstall it if necessary.
Prachi Mishra is a talented Digital Marketer and Technical Content Writer with a passion for creating impactful content and optimizing it for online platforms. With a strong background in marketing and a deep understanding of SEO and digital marketing strategies, Prachi has helped several businesses increase their online visibility and drive more traffic to their websites.
As a technical content writer, Prachi has extensive experience in creating engaging and informative content for a range of industries, including technology, finance, healthcare, and more. Her ability to simplify complex concepts and present them in a clear and concise manner has made her a valuable asset to her clients.
Prachi is a self-motivated and goal-oriented professional who is committed to delivering high-quality work that exceeds her clients’ expectations. She has a keen eye for detail and is always willing to go the extra mile to ensure that her work is accurate, informative, and engaging.

