The Apple Weather app is a pre-installed app on iPhones, iPads, and Apple Watches that provides weather forecasts and information to its users. However, many users have reported issues with the app, such as slow loading times, outdated data, and outright crashes. In this article, we will discuss the reasons behind these issues and provide solutions on how to fix them.
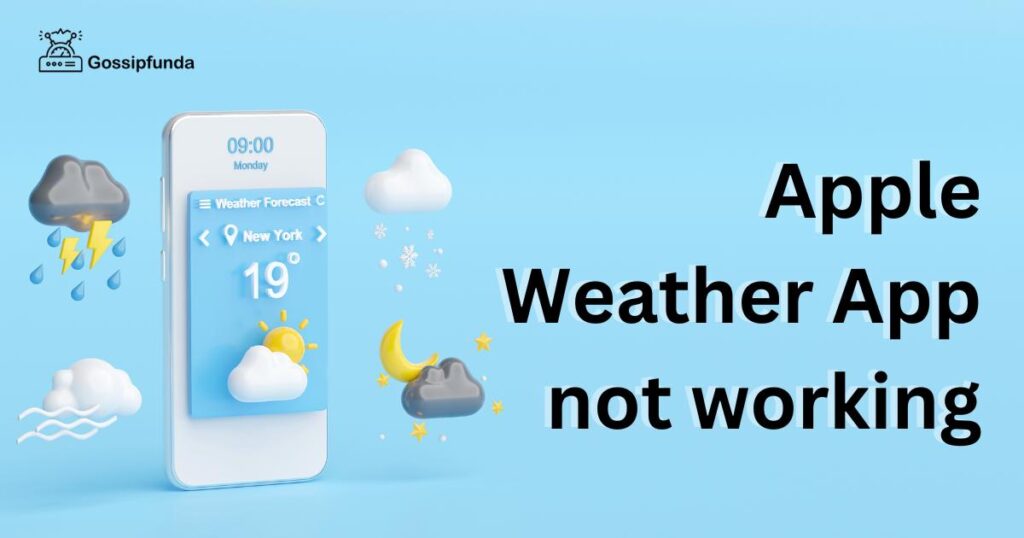
Reasons why the Apple weather app may not be working
There can be several reasons why the Apple weather app may not be working.
- Network issue: If your device is not connected to the internet or has a weak signal, the weather app may not be able to retrieve the latest weather information.
- App’s settings: The app’s location permissions may have been turned off, preventing it from accessing your device’s location and displaying weather information. Additionally, the app’s notification settings may also be interfering with its functionality.
- Glitch: There may be a bug or glitch in the app’s software, preventing it from functioning properly. This can happen due to outdated software, corrupt files, or conflicting apps.
Overall, these are some of the main reasons why the Apple weather app may not be working as intended. By identifying the root cause of the issue, you can take the necessary steps to fix it and get the app up and running again.
How to fix the Apple Weather app?
While you wait for Apple to fix the issue, there are a few things you can try to get the Weather app working again. Here are some possible solutions:
Fix 1: Check your internet connection
As we all know Internet connection is a highly rated issue all over the world. If your device is having trouble connecting to the internet, this could be causing issues with the Weather app. Try resetting your Wi-Fi or cellular connection and see if that helps. Make sure that your internet connection is strong and stable.
Fix 2: Restart your device
Sometimes a simple restart can fix software glitches that are causing the Weather app to malfunction. Try turning your device off and on again to see if that helps.
Fix 3: Update your software
Make sure you’re running the latest version of iOS or iPadOS. Apple often releases software updates that fix bugs and improve performance, so it’s always a good idea to keep your device up to date.
Fix 4: Use a different weather app
While the Apple Weather app is convenient and easy to use, there are plenty of other weather apps available in the App Store. Consider trying a different app until the issue with the Apple Weather app is resolved.
Fix 5: Clear the App Cache
Clearing the cache for the Apple Weather app can help resolve any issues that may be related to corrupted data. To clear the cache, go to your device’s Settings, then select General > iPhone/iPad Storage > Weather. Tap on “Delete App” to remove the app and its cache. Once you’ve done this, reinstall the app from the App Store and try using it again.
Fix 6: Disable VPN or Proxy
If you’re using a VPN or proxy on your device, it may be interfering with the Apple Weather app’s ability to access weather data. Try disabling the VPN or proxy and see if the app works correctly. To do this, go to your device’s Settings, then select General > VPN or Wi-Fi > Configure Proxy.
Fix 7: Reset All Settings
Resetting your device’s settings can help resolve any issues that may be related to the app’s settings. To do this, go to your device’s Settings, then select General > Reset > Reset All Settings. This will erase all custom settings and restore the default ones. You will need to re-enter your Wi-Fi passwords and other device preferences.
Fix 8: Contact Apple Support
If none of the above methods work, there may be an issue with your device’s hardware or software. Contact Apple support for further assistance. You can visit an Apple Store or call their customer support hotline to get help from a trained technician. They may be able to diagnose the issue and offer a solution.
How to Fix Weather App Not Working on iPhone?
We rely on our smartphones to provide us with accurate and timely weather updates. However, there might be times when the weather app on your iPhone stops working, leaving you in the dark about the day’s forecast. If you are facing this issue, worry no more. In this section we will explore various solutions to fix the problem of your weather app not working on your iPhone. By following our step-by-step guide, you will restore your app’s functionality in no time. So, let’s dive in and solve this issue together.
Tip 1: Check Your Internet Connection
The first step to fix the weather app not working on your iPhone is to ensure that you have a stable internet connection. Your iPhone’s weather app relies on a stable Wi-Fi or cellular data connection to fetch the latest weather information. To check your connection, open your iPhone’s Settings app, and verify if Wi-Fi is connected or if cellular data is enabled. You can also try opening a webpage in your browser to confirm your device’s internet connectivity.
Tip 2: Enable Location Services
Location services play a crucial role in providing accurate weather updates based on your current location. If your weather app is not working, make sure that Location Services are enabled on your iPhone. To enable Location Services, go to Settings > Privacy > Location Services, and ensure that the toggle is on. Next, scroll down to the Weather app and select “While Using the App” or “Always” to grant the necessary permissions. This should resolve any location-related issues and help your weather app function properly.
Tip 3: Update Your iPhone and Weather App
Sometimes, outdated software can cause issues with the weather app on your iPhone. To rule this out, ensure that your device is running the latest iOS version by going to Settings > General > Software Update. If an update is available, download and install it. Similarly, check if there are any updates available for your weather app by visiting the App Store and tapping on your profile icon. Scroll down to the “Available Updates” section and update your weather app if needed. This may resolve compatibility issues and improve the app’s performance.
Tip 4: Restart Your iPhone
Restarting your iPhone can help resolve minor software glitches and improve the performance of your weather app. To restart your iPhone, press and hold the power button (or side button and volume down button on newer models) until the “slide to power off” slider appears. Swipe the slider to turn off your device. After a few seconds, press and hold the power button (or side button) again to turn your iPhone back on. Once your device has restarted, check if the weather app is working correctly.
Tip 5: Clear Cache and Data
If your weather app is still not working, you can try clearing its cache and data to resolve any lingering issues. To clear cache and data for the Weather app, head to Settings > General > iPhone Storage. Find the Weather app in the list and tap on it. Select “Offload App” to remove the app temporarily without deleting its data. Once the app is offloaded, reinstall it from the App Store. This process will clear any corrupted cache or data and may fix the weather app’s functionality.
Tip 6: Reset Location and Privacy Settings
If none of the above steps work, you can try resetting your location and privacy settings to their default values. This can help resolve any configuration issues that might be affecting the weather app. To reset these settings, go to Settings > General > Reset, and tap on “Reset Location & Privacy.” Confirm the action, and your iPhone will revert to the default location and privacy settings. After resetting, ensure that you re-enable Location Services for the Weather app by going to Settings > Privacy > Location Services, and granting the necessary permissions for the Weather app. This final step could help resolve any lingering issues and restore the app’s functionality.
Tip 7: Alternative Weather Apps
If you’ve tried all the above steps and your weather app is still not working on your iPhone, you might want to consider installing an alternative weather app. There are several reliable and feature-rich weather apps available on the App Store, such as AccuWeather, Weather Underground, and The Weather Channel. These apps offer similar functionalities and might even provide additional features, like radar maps and extended forecasts. By using an alternative app, you can still stay up-to-date with the latest weather information while troubleshooting issues with the default iPhone weather app.
Conclusion
In conclusion, the Apple weather app not working issue can be frustrating but fixable. By trying out the different solutions mentioned in this article, you can resolve the issue and enjoy accurate weather updates on your device once again. Remember to keep your device updated and seek professional help if needed. Stay informed and enjoy using your device to its full potential!
FAQs
Try restarting your iPhone, checking your internet connection, and updating the app. You can also refer to the fixes mentioned above in the article it will surely help you.
The app may be experiencing technical difficulties or the internet connection may be weak.
Ensure that the location services are turned on and that the app has permission to access your location.
Yes, deleting and reinstalling the app can help resolve technical issues.
Visit the Apple Support website or call the Apple Support hotline for assistance.
Prachi Mishra is a talented Digital Marketer and Technical Content Writer with a passion for creating impactful content and optimizing it for online platforms. With a strong background in marketing and a deep understanding of SEO and digital marketing strategies, Prachi has helped several businesses increase their online visibility and drive more traffic to their websites.
As a technical content writer, Prachi has extensive experience in creating engaging and informative content for a range of industries, including technology, finance, healthcare, and more. Her ability to simplify complex concepts and present them in a clear and concise manner has made her a valuable asset to her clients.
Prachi is a self-motivated and goal-oriented professional who is committed to delivering high-quality work that exceeds her clients’ expectations. She has a keen eye for detail and is always willing to go the extra mile to ensure that her work is accurate, informative, and engaging.


