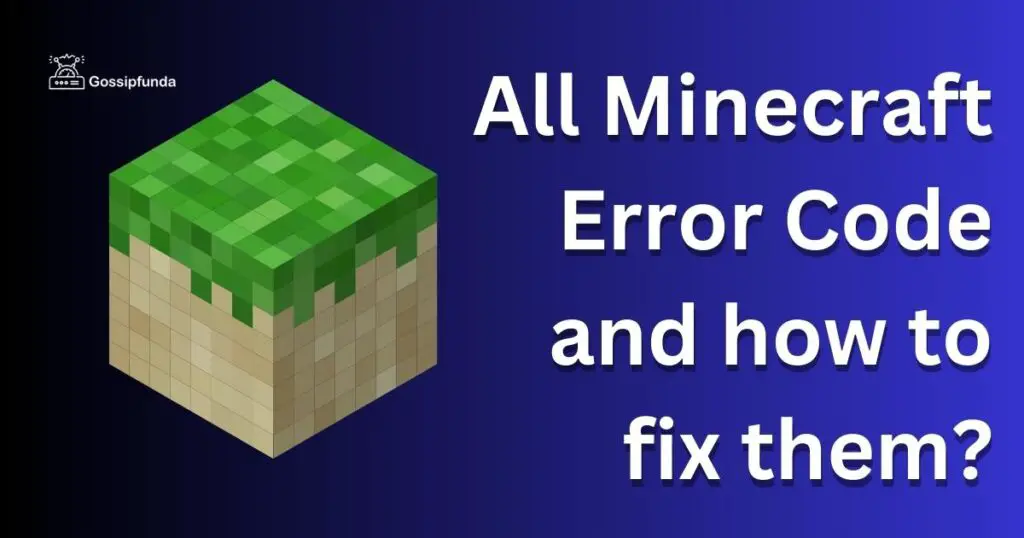Minecraft error code 0x803f8001 often pops up when players try to launch or install the game via the Microsoft Store. This error can be perplexing and frustrating, particularly for avid Minecraft enthusiasts. It typically indicates a snag in your interaction with the Microsoft Store, possibly due to issues with your account or an outdated operating system. It could also stem from not being signed in with the correct account that owns Minecraft, or perhaps a corruption in the Microsoft Store’s cache or the game’s installation. Navigating this error requires a mix of checking account credentials, updating software, and potentially clearing caches. Here, we’ll delve into some effective strategies to get you back to crafting and exploring in no time.
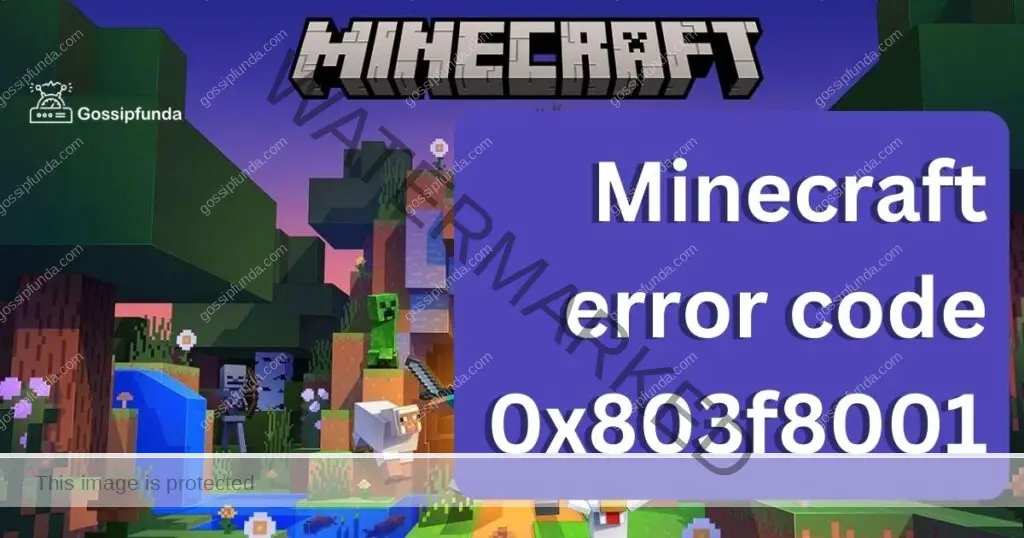
What is Minecraft Error Code 0x803f8001?
Minecraft error code 0x803f8001 is an issue that typically arises when users attempt to launch or install Minecraft through the Microsoft Store on Windows platforms. This error is associated with the Microsoft Store and can be triggered by various factors:
- Account Issues: The error may occur if you’re not logged in with the Microsoft account that owns the Minecraft license. This is common if you have multiple Microsoft accounts or if there’s a mismatch between your account and the one that purchased the game.
- Microsoft Store Cache: Sometimes, the cache of the Microsoft Store can get corrupted, leading to various issues including this error.
- Corrupted Installation: If the Minecraft installation or the Microsoft Store app itself is corrupted, it can lead to this error.
- Outdated Operating System: Not keeping your operating system updated can sometimes cause compatibility issues with apps from the Microsoft Store, resulting in errors like 0x803f8001.
- Licensing and Synchronization Issues: There might be issues with licensing synchronization between your device and Microsoft’s servers.
Don’t miss: Minecraft error code crossbow – How to fix
Solutions for Minecraft Error Code 0x803f8001
There are several methods to fir this error:
1. Verifying the Ownership of the Game
The first and simplest solution to this error is to verify your ownership of the game. To do this:
- Open the Microsoft Store.
- Check whether you’re signed in with the account that owns Minecraft. If not, sign out and then sign back in with the right account.
- Once you’re signed in, click on the three-dot menu on the top right corner.
- Click on ‘My Library’.
- Locate Minecraft and check if it is listed as owned.
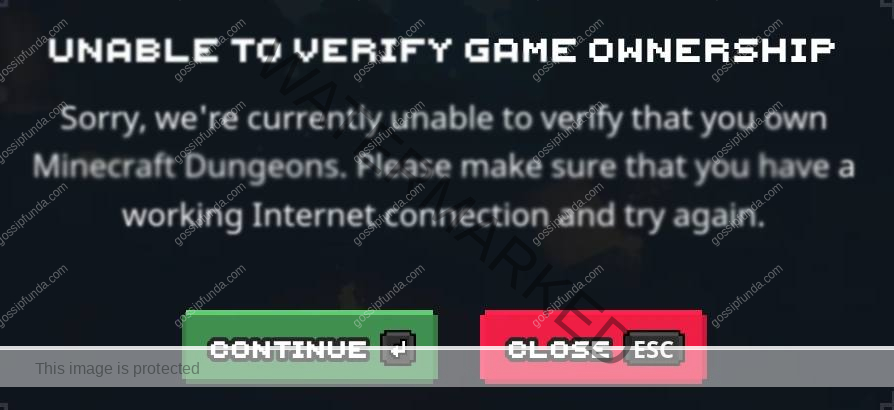
If Minecraft is not listed as owned, it means the account doesn’t have the rights to play the game, thus causing the error.
2. Restart your Console
Sometimes, the solution is as simple as restarting your console. This step helps to refresh your system and clear any temporary glitches that might be causing the error.
- Press the Xbox button on your controller.
- Navigate to ‘System’.
- Click on ‘Restart console’.
- Confirm your action.
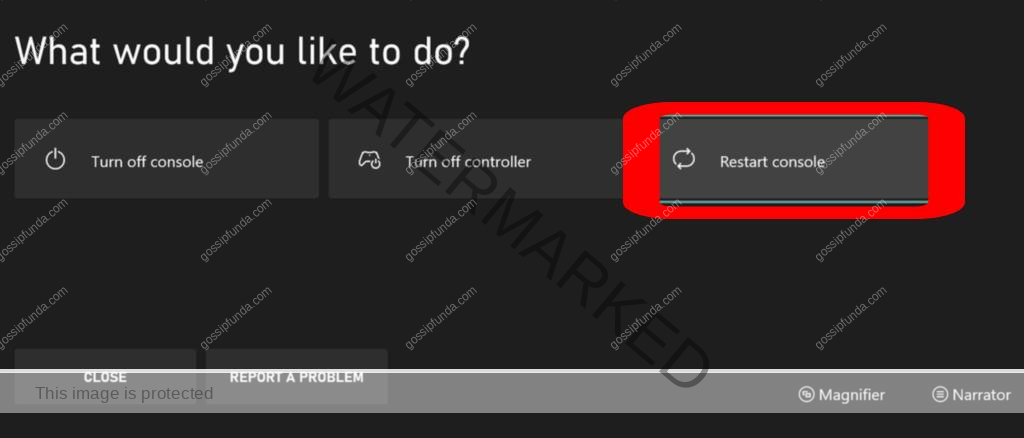
Once your console reboots, try launching Minecraft to see if the error has been resolved.
3. Clearing Xbox One’s Cache
If a simple restart doesn’t do the trick, you might need to clear your console’s cache. Here are the steps to do it:
- Press and hold the power button on the front of the console until it shuts down completely.
- Unplug the power brick from the back of the Xbox.
- Press and hold the power button on the Xbox several times to ensure there is no remaining power which will clear out the cache.
- Plug in the power brick and wait for the light on the power brick to change from white to orange.
- Turn on the Xbox as you would normally.
This process clears potentially corrupt temporary data, which can often resolve the error.
Read more: Minecraft realms error 504
4. Resetting the Microsoft Store Cache
Just as corrupted data on your Xbox can cause this issue, so can corrupted data in the Microsoft Store cache. Here’s how to reset it:
- Press the Windows key + R to open the Run dialog box.
- Type ‘wsreset.exe’ and press Enter.
- Wait for the process to complete and the store to reset.
After resetting the Microsoft Store cache, try launching Minecraft again to see if the problem persists.
5. Checking Xbox Live Subscription Status
If you are a subscriber of Xbox Live and the subscription has expired or is close to expiring, it may cause the error. Make sure that your subscription is active and up to date.
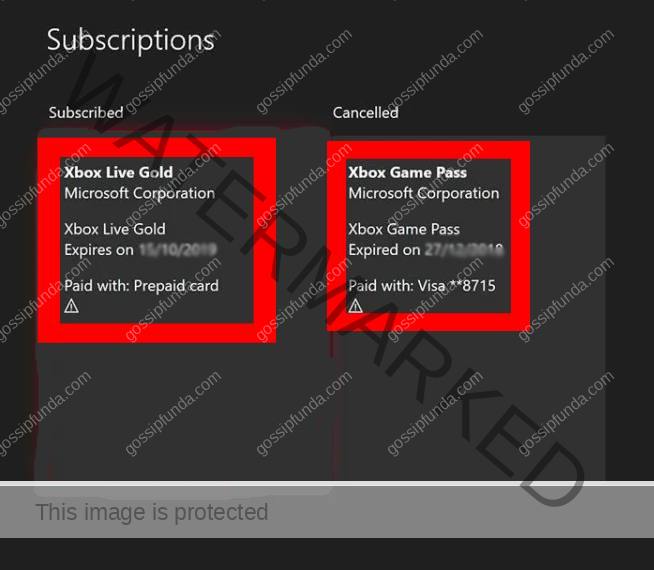
6. Reinstalling Minecraft
The last resort, if all the above solutions fail, is to reinstall Minecraft. Uninstalling and reinstalling can fix any issues with the game files, and often resolves the error.
To do this:
- Press the Xbox button on your controller.
- Navigate to ‘My games & apps’.
- Select ‘See all’.
- Scroll to find Minecraft and press the menu button on your controller.
- Select ‘Uninstall’.
- Once the game is uninstalled, restart your console before reinstalling Minecraft.
Remember to backup your saved games before uninstalling to prevent data loss.
Conclusion
While encountering the Minecraft Error Code 0x803f8001 can be frustrating, it’s often easily resolved. By using these steps, you can quickly get back to your game and continue building your digital world. At the end of the day, understanding and addressing such gaming glitches is all part of the digital landscape. It’s a continuous journey of learning, adapting, and overcoming obstacles, much like playing the game itself. So, next time you encounter such a glitch, remember that a solution is just a few steps away. Happy gaming!
FAQs
Minecraft Error Code 0x803f8001 is an error that usually occurs when the system fails to recognize the ownership of the game. The error is prevalent among Xbox users, but it can happen on other platforms too. It can be caused due to issues like server glitches, corrupted cache files, problems with your Xbox Live subscription, and more.
When you uninstall Minecraft, your saved games are typically preserved as they are stored separately. However, to be safe, it’s always recommended to backup your saved games before uninstalling and reinstalling any game. You can do this manually or use Minecraft’s built-in tools to export your worlds to a safe location.
Prachi Mishra is a talented Digital Marketer and Technical Content Writer with a passion for creating impactful content and optimizing it for online platforms. With a strong background in marketing and a deep understanding of SEO and digital marketing strategies, Prachi has helped several businesses increase their online visibility and drive more traffic to their websites.
As a technical content writer, Prachi has extensive experience in creating engaging and informative content for a range of industries, including technology, finance, healthcare, and more. Her ability to simplify complex concepts and present them in a clear and concise manner has made her a valuable asset to her clients.
Prachi is a self-motivated and goal-oriented professional who is committed to delivering high-quality work that exceeds her clients’ expectations. She has a keen eye for detail and is always willing to go the extra mile to ensure that her work is accurate, informative, and engaging.