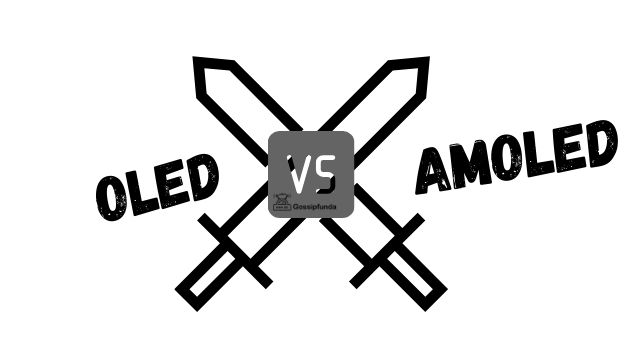Want to keep your viewing activities private, connect Surfshark to a smart TV, and enjoy your favorite shows inconspicuously. With how globalized and diverse our viewing content has become, we are no longer restricted to watching the same old local shows our TVs used to offer. We can easily watch nine families fight for the Iron Throne one day, and lose ourselves in the dimensions created by powerful sorcerers the other.
Unfortunately, since your TV is connected to the internet to stream all these shows for you, it is also susceptible to cyberattacks. VPNs like Surfshark not only enable us to watch geographically restricted content but also ensure that your viewing activities are private and safely hidden from your Internet Service Provider, hence keeping you safe from privacy breaches.
In the article below, I have explained how you can connect Surfshark to a smart TV and what key points to keep in mind while you are forming a connection.
How to connect Surfshark to a smart TV: Amazon Fire Stick
One of the most efficient and direct ways to connect Surfshark to a smart TV is through Amazon Fire Stick.
I would advise you to buy the 4K version of the Fire Stick as it works best with VPN. All you have to do is insert the Fire Stick into the HDMI port of your TV. Now you can easily access to Amazon App Store. Install the Surfshark App on your TV and switch it on. That’s it, you can now easily access the geographically restricted shows and you are securely hidden from your ISP.
How to connect Surfshark to a smart TV
If your smart TV is a bit dated and doesn’t have inherent VPN support, you can install the Surfshark VPN on your router, and simultaneously protect all your devices connected to the same network. For this method to work efficiently and effectively, ensure that your router is VPN-enabled. You can check for your model online and check its description to see whether it supports VPN or not. Once you have ensured that your router is compatible with VPN, follow these steps to connect it to your smart TV:
Step 1: Go to Surfshark.com
- Go to your browser and open the Surfshark’s official website.
- Once on the home page, go to the upper right corner and click on “Log in.”
- Click on “VPN,” and then click on “Manual Setup.”
- On the left side of the screen, select “Router” as your setup method.
Step 2: Select a Protocol
Based on the type of router you are using, you will have the option to connect via Wiregaurd, OpenVPN, or IKEv2. If you select OpenVPN a new tab will open on your screen.
Step 3: Set location and credentials
In the locations tab, search and select the location server you want to connect to. Click on the download icon beside the region’s name and select either “Download TCP” or “Download UDP.”
Step 4: Log in to your Router
- Open a new tab on your browser, enter your router’s IP address and press enter.
- They will ask you to log in, you can look for the admin address and password at the back of your router.
- Under the advanced settings tab, look for the VPN client option. The location of this section may vary depending on the model and brand of your router.
- At this point, you are supposed to enter your new profile in your router. Click on “Add profile,” then click on OpenVPN.
- In the email and password space, enter the same credentials you logged in with on Surfshark
- And in the file space, upload the file you downloaded in step 3 and press OK. Next, press on “Activate.”
Step 5: Connect your smart TV to Wi-Fi
At last, switch on your TV and connect your TV to the router you have just installed the Surfshark on.
How to connect Surfshark to a smart TV: Windows PC
If you don’t own a router that is VPN enabled, you can convert your Windows laptop into a virtual PC and then easily connect Surfshark to a smart TV. All you need is a laptop with Wi-Fi support and Windows 7 or above.
Step 1: Go to Network and Internet settings.
- Switch on your PC, and on the right corner of the taskbar, click on the Wi-Fi icon.
- From the screen, click on “mobile hotspot,” and then click on the toggle switch to enable it.
- Now go to network properties, and click on “edit.”
- Here, set a name and password for your Surfshark VPN network.
Step 2: Go to Advanced Settings
- Now go back, and click on the “Advanced settings” option.
- At the bottom of the screen, locate and click on “more adapter network option.”
- A new window will open on your screen, here, click on the network that is named Surfshark.
- Right-click on the network, and go to properties.
- Next, go to the sharing tab, checkmark the first option, and under the home network connection, click on the Surfshark VPN you created in step 1.
- At last, go to your VPN settings, ensure it is set up to OpenVPN protocol, and switch it ON.
- Now, go to your TV’s network settings, and connect your TV to the network you have just created.
I am passionate about my work. Because I love what I do, I have a steady source of motivation that drives me to do my best.
I’m not comfortable with settling, and I’m always looking for an opportunity to do better and achieve greatness. I have a keen interest in the technical field. Apart from this, I am a social media influencer.