Currently we are experiencing matchmaking error #4 Fortnite while trying to join a game. We’re not alone. Many players face this issue, which can be frustrating and disrupt your gaming experience.
Encountering errors while gearing up for an exhilarating match in Fortnite can be a downer, and the ‘matchmaking error 4’ is a notorious glitch that can halt your battle royale excitement in its tracks. If you’re in the fold of players who’ve run into this snag, rest assured that you’re in good company. This pesky problem has been the nemesis of many in the Fortnite community, but worry not—there are ways to conquer it and get you back in the game where you belong.
In this comprehensive guide, we’re going to dissect the reasons behind the infamous Fortnite ‘matchmaking error 4,’ ensuring that you understand the root of the concern. But we won’t stop there! We’ll also equip you with a trove of solutions, presented in a clear, step-by-step format so you can tackle the issue head-on and come out victorious.
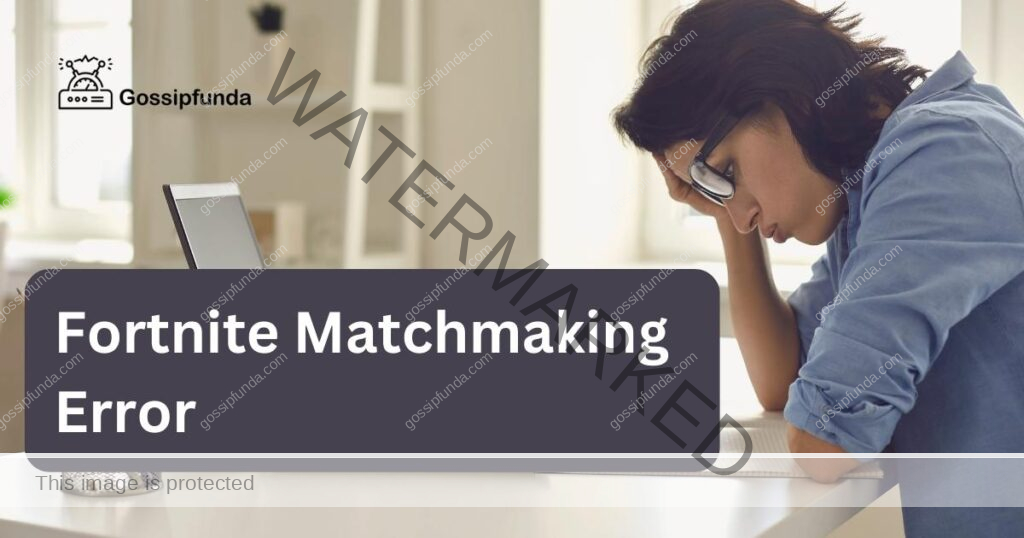
How to fix Fortnite Matchmaking error?
There are several ways to fix the issue:
Fix 1: Addressing Connectivity Problems
Step 1: Fix Unstable Internet Connection
- Test your internet connection: Use a speed test website, like Speedtest.net or Fast.com, to check your internet speed and latency.
- Reset your router: Turn off your router, unplug it for 30 seconds, and then plug it back in and turn it on to reset the connection.
- Move closer to the router: If possible, position your gaming device closer to the router to improve the Wi-Fi signal.
- Contact your ISP: If you continue to experience connection issues, reach out to your ISP for assistance or to inquire about upgrading your plan for better performance.
Step 2: Resolve Network Configuration Issues
- a. Open necessary ports: Consult your router’s manual or your ISP’s website to learn how to access your router’s settings and open the required ports for Fortnite. The specific ports needed for Fortnite are:
- – PC: 80, 443, 5222, 5795-5847
- – PlayStation: 80, 443, 3478-3480, 5222, 8080
- – Xbox: 53, 80, 88, 500, 3074, 3075, 3544, 4500
- b. Adjust NAT type: Ensure your NAT type is set to ‘Open’ or ‘Moderate’ for optimal gaming experience. This can be done through your router’s settings, or by contacting your ISP for assistance.
- c. Use wired connection: If possible, use an Ethernet cable to connect your gaming device directly to the router for a more stable connection.
Fix 2: Tackling Platform-Specific Problems
Step 1: Update Game Version
- Check for updates: Make sure your game is updated to the latest version by manually checking for updates in the game’s settings or your console’s game library.
- Enable automatic updates: On your console, enable automatic updates to ensure you always have the most recent version of Fortnite installed.
Step 2: Manage Cross-Platform Play
- Verify platform compatibility: Ensure that your party members are using compatible platforms for seamless matchmaking. Keep in mind that PlayStation, Xbox, and PC players can play together, while mobile and Switch players are in a separate pool.
- Adjust party settings: If you’re experiencing issues, try adjusting your party settings by either enabling or disabling cross-platform play, depending on your preferences and your friends’ platforms.
Fix 3: Resolving Server Issues
Step 1: Monitor Scheduled Downtime
- Stay informed: Keep an eye on Fortnite’s official social media channels (e.g., Twitter or Facebook) or visit their server status page for updates on scheduled maintenance.
We know there’s been some issues impacting folks trying to compete in Ranked Cups.
— Fortnite Status (@FortniteStatus) November 28, 2023
So, we’re granting the Competitor’s Time Brella to any player that completes a Ranked Quest before the end of #FortniteOG.
This grant will take place when you log in at the start of next season. pic.twitter.com/KMwlxAE0iK
- Be patient: During scheduled downtime, the servers are inaccessible. Wait for the maintenance to be completed before attempting to join a game.
Step 2: Handle Unexpected Server Outages
- Keep updated: Follow Fortnite’s official social media channels and server status page for real-time updates on unexpected server outages.
- Wait it out: If an unexpected outage occurs, you’ll need to wait for the issue to be resolved before you can join a game. Use this time to take a break or practice in creative mode.
Fix 4: Addressing Account Issues
Step 1: Investigate Account Bans
- Understand the ban: Determine the reason for your ban by reviewing any communication from Epic Games or checking the Fortnite community guidelines to see if you have violated any rules.
- Appeal the ban: If you believe your ban is unjustified, contact Epic Games’ support team to appeal the decision. Provide as much information as possible to help them understand your situation.
Step 2: Prevent Future Bans
- Follow community guidelines: Familiarize yourself with Fortnite’s community guidelines and ensure you adhere to them to avoid future bans.
- Play fairly: Refrain from cheating, exploiting game bugs, or engaging in toxic behavior. This will not only prevent bans but also create a more enjoyable gaming experience for all players.
Fix 5: Clearing Cache and Temporary Files
Step 1: Clear Cache on Console
- For PlayStation: Turn off your PlayStation, unplug it from the power source, wait for at least 30 seconds, plug it back in, and turn it on. This will clear the system cache.
- For Xbox: Press and hold the power button on the front of the console for 10 seconds, unplug the power cable, wait for 30 seconds, plug the power cable back in, and turn on the Xbox. This clears the cache.
Step 2: Delete Temporary Files on PC
- Press the Windows key + R to open the Run dialog.
- Type ‘%localappdata%’ (without quotes) and press Enter.
- Locate the ‘EpicGamesLauncher’ folder, open it, and then open the ‘Saved’ folder.
- Delete the ‘WebCache’ folder to clear temporary files.
Fix 6: Verifying Game Files
Step 1: Verify Game Files on PC (Epic Games Launcher)
- Open the Epic Games Launcher.
- Click on ‘Library’ in the left-hand menu.
- Find Fortnite in your game library and click on the three-dot icon next to it.
- Select ‘Verify’ from the dropdown menu to initiate the verification process.
- Wait for the process to complete, and then try launching Fortnite.
Step 2: Verify Game Files on PC (Steam)
- Open Steam and navigate to your game library.
- Right-click on Fortnite and select ‘Properties’ from the context menu.
- Click on the ‘Local Files’ tab and select ‘Verify Integrity of Game Files.’
- Wait for the process to complete, and then try launching Fortnite.
Step 3: Verify Game Files on Consoles
- On PlayStation: Go to the game library, highlight Fortnite, press the Options button on your controller, and select ‘Check for Update.’
- On Xbox: Press the Xbox button on your controller, highlight Fortnite, press the Menu button, select ‘Manage Game & Add-ons,’ and then select ‘Check for Updates.’
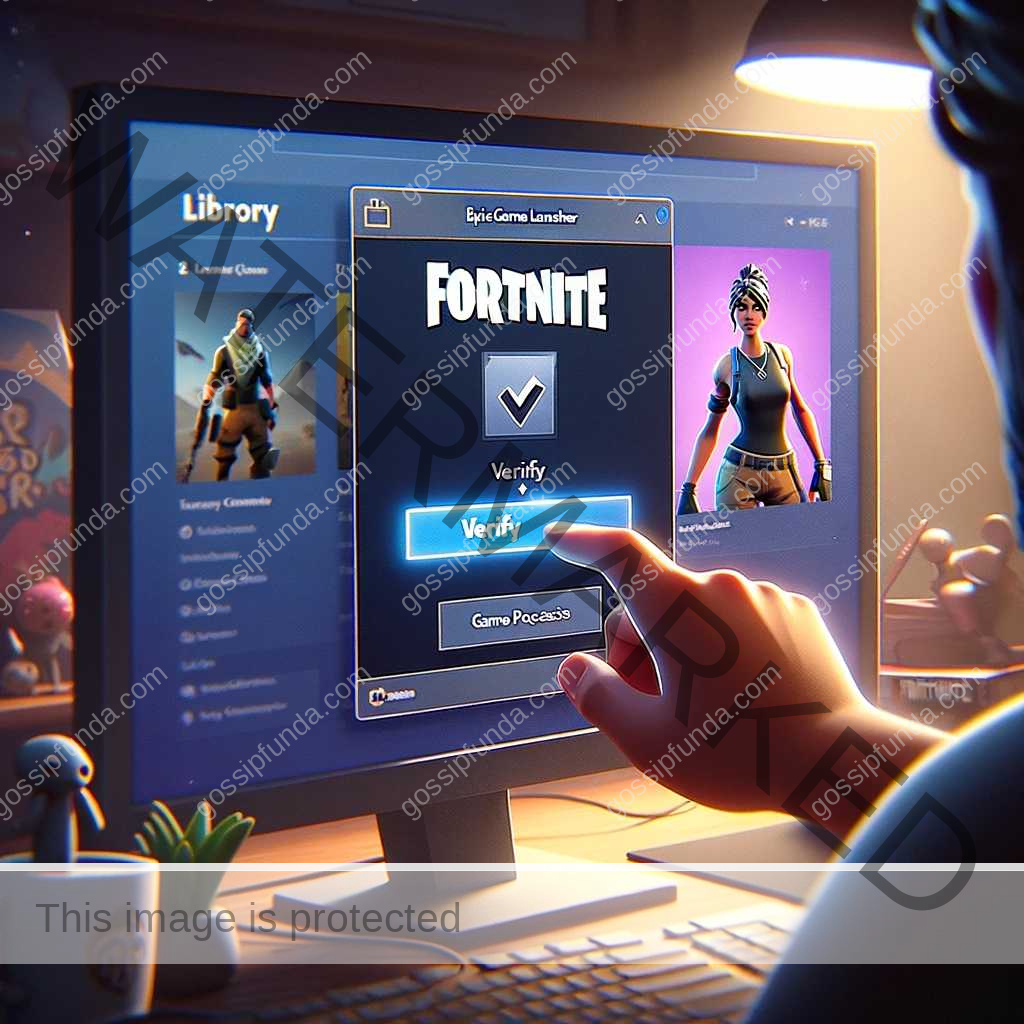
By clearing cache and temporary files or verifying game files, you can resolve potential issues with corrupted or outdated game data, which may cause Fortnite matchmaking errors.
Fix 7: Reinstalling Fortnite
Step 1: Uninstall Fortnite
- On PC (Epic Games Launcher): Open the Epic Games Launcher, click on ‘Library,’ find Fortnite, click the three-dot icon next to it, and select ‘Uninstall.’
- On PC (Steam): Open Steam, navigate to your game library, right-click on Fortnite, select ‘Manage,’ and click ‘Uninstall.’
- On PlayStation: Go to the home screen, highlight Fortnite, press the Options button on your controller, and select ‘Delete.’
- On Xbox: Press the Xbox button on your controller, highlight Fortnite, press the Menu button, select ‘Manage Game & Add-ons,’ and choose ‘Uninstall.’
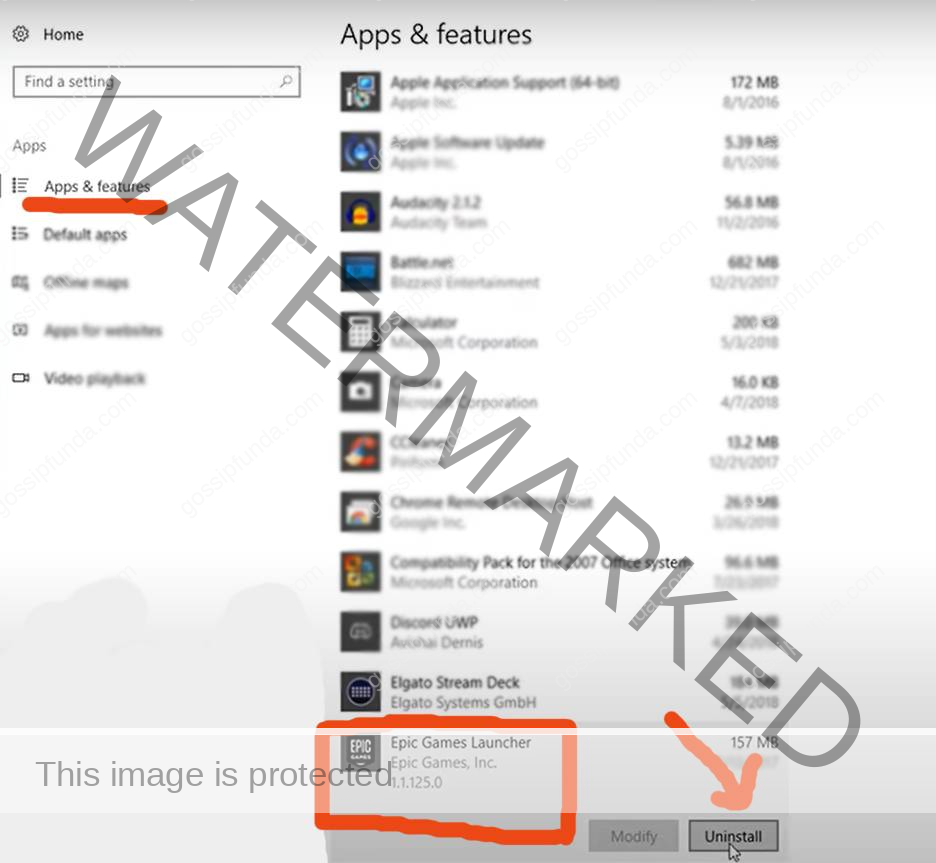
Step 2: Reinstall Fortnite
- On PC (Epic Games Launcher): Open the Epic Games Launcher, search for Fortnite in the store, and click ‘Install.’
- On PC (Steam): Open Steam, search for Fortnite in the store, and click ‘Install.’
- On PlayStation: Open the PlayStation Store, search for Fortnite, and select ‘Download.’
- On Xbox: Open the Microsoft Store, search for Fortnite, and select ‘Install.’
Reinstalling the game can help resolve issues caused by corrupted or missing game files, which may lead to matchmaking errors in Fortnite.
Fix 8: Changing Matchmaking Region
Step 1: Access Fortnite Settings
- Launch Fortnite and wait for the main menu to load.
- Click on the three horizontal lines in the top-right corner to open the menu.
- Select the gear icon to access the Settings menu.
Step 2: Change Matchmaking Region
- In the Settings menu, navigate to the ‘Game’ tab.
- Locate the ‘Matchmaking Region’ option.
- Change the region to one that is closer to your location or has a lower ping value.
- Save the changes and exit the Settings menu.
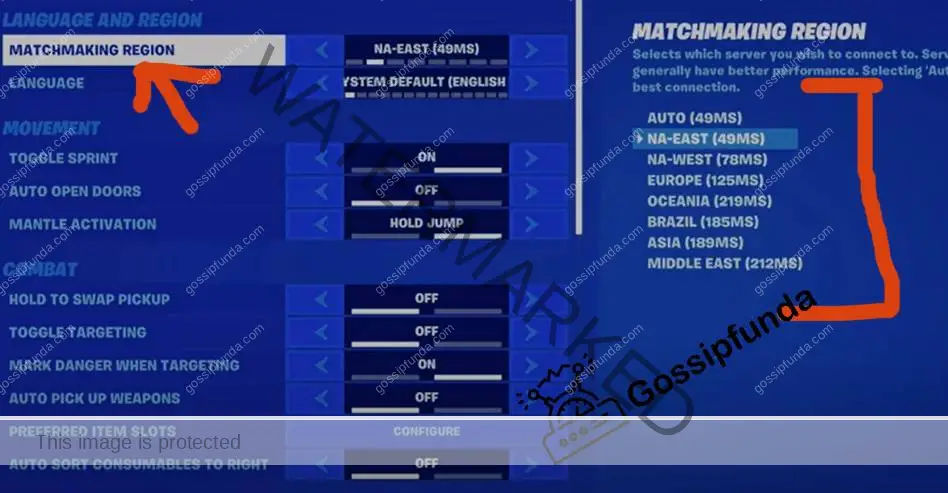
Changing the matchmaking region can help improve server connection and reduce latency, potentially resolving Fortnite matchmaking errors caused by poor server connectivity.
Conclusion
Fortnite matchmaking errors can be frustrating, but by addressing server, connectivity, platform, and account issues, you’ll be back in the game. Stay informed, and patient, and follow our comprehensive guide to resolve these issues and enjoy seamless gameplay. Happy gaming!
FAQs
Monitor Fortnite’s official channels for updates on scheduled maintenance or unexpected outages, and wait for resolution.
Test your internet connection, reset your router, open necessary ports, adjust your NAT type, and consider using a wired connection.
Understand the reason for the ban, appeal it if unjustified, and follow community guidelines to avoid future bans.
These steps can resolve issues with corrupted or outdated game data, which may cause matchmaking errors in Fortnite.
Prachi Mishra is a talented Digital Marketer and Technical Content Writer with a passion for creating impactful content and optimizing it for online platforms. With a strong background in marketing and a deep understanding of SEO and digital marketing strategies, Prachi has helped several businesses increase their online visibility and drive more traffic to their websites.
As a technical content writer, Prachi has extensive experience in creating engaging and informative content for a range of industries, including technology, finance, healthcare, and more. Her ability to simplify complex concepts and present them in a clear and concise manner has made her a valuable asset to her clients.
Prachi is a self-motivated and goal-oriented professional who is committed to delivering high-quality work that exceeds her clients’ expectations. She has a keen eye for detail and is always willing to go the extra mile to ensure that her work is accurate, informative, and engaging.



