Users may access and manage computers from a distance using the Remote Desktop Protocol (RDP), which is a useful tool. Users may have difficulties when utilizing RDP, though. The “Internal Error Has Occurred” error is among the most frequent ones that users encounter. Users may find this issue unpleasant since it keeps them from accessing their remote workstations and slows their work. This post will look at the reasons for this mistake and offer some fixes to assist you in fixing it. This article will provide you the knowledge you need to restart your remote desktop, whether you are a novice or an experienced RDP user.
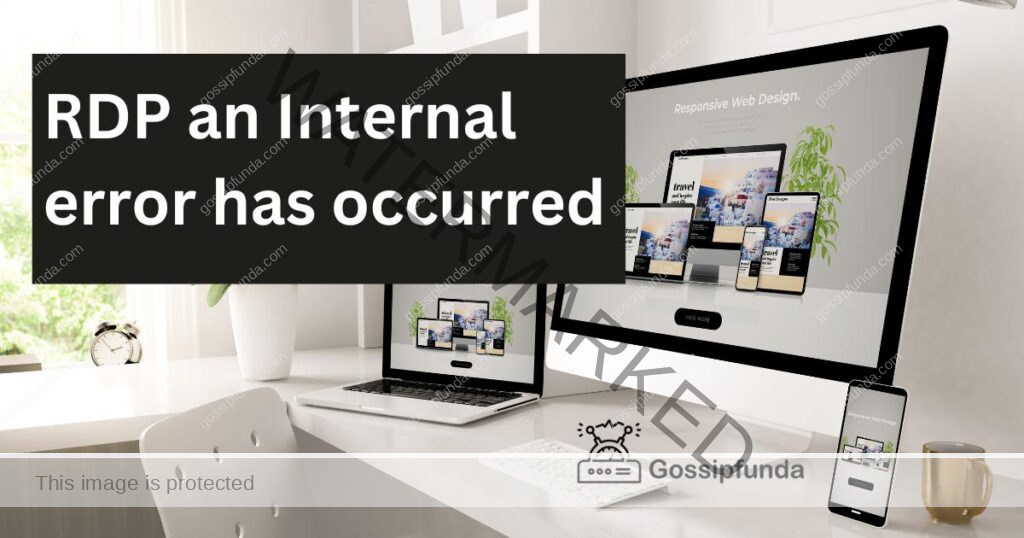
Cause of Internal Error in RDP
Problems with network connections
This is one of the most common causes of a “Internal Error” message in RDP. The RDP client may be unable to connect to the remote computer if there are problems with the network connection, such as a poor signal, intermittent signal, or other network difficulties.
Firewall configurations preventing RDP traffic
RDP traffic may not be allowed to pass through firewalls, which may cause an “Internal Error” message to appear.
Incorrect login information
You might be unable to create an RDP connection if your login information is wrong or if your password has expired.
Incompatible or outdated RDP client software
It may be impossible for you to establish an RDP connection if your RDP client software is out-of-date or incompatible with the distant machine.
The distant computer’s malfunctioning remote desktop service
You might be unable to create an RDP connection if the distant computer’s remote desktop service isn’t functioning correctly.
RDP configurations that are incompatible between local and remote computers
You might be unable to create an RDP connection if the local and distant computers’ RDP settings are incompatible.
Unauthorized software preventing RDP connections
An “Internal Error” warning might be brought on by third-party software, such as antivirus programmes or VPN clients, interfering with RDP connections.
Incorrect network configuration
You might be unable to create an RDP connection if your network settings—such as your DNS or IP addresses—are wrong.
Malware or other security risks
You might be unable to create an RDP connection if the local or distant computer has malware or other security risks.
Problems with the operating system on the distant computer
You could be unable to create an RDP connection if the distant computer’s operating system has problems, such as missing or damaged system files.
Solutions of Internal Error in RDP
Make sure the network is stable
For RDP connections to be successful, a steady network connection is essential. Try connecting to other websites or services to test the stability of your network and make sure the problem is not a widespread one. Restarting your modem or router may also help to improve the connection.
A firewall check should be performed on both local and distant computers
It is crucial to check the firewall settings on both the local and distant computers to make sure they let RDP traffic flow through since firewalls might block RDP communication. The firewalls can be temporarily disabled to test if the problem is fixed. If so, you may add a new rule to the firewall configurations to permit RDP traffic.
Check the proper login information
Use the proper login information for the remote computer, and make sure your password is current. You can ask the administrator of the distant computer to confirm the login information if you are unsure about them.
Install any RDP client software upgrades that are available
Updates to the RDP client software can address bugs and other problems that lead to “Internal Error” warnings. Look for updates that are available, then install them. If upgrading the RDP client software doesn’t fix the problem, you may also try reinstalling it.
Restart the remote machine or remote desktop service
Many RDP connection difficulties can be resolved by restarting the remote computer or remote desktop service. You may accomplish this by restarting the remote machine or by utilizing the Windows Services software.
For compatibility, check the RDP settings on both machines
For connections to be successful, both machines’ RDP settings must be compatible. On both the remote computer and the local computer, go to Control Panel > System and Security > System > Remote Settings to verify the RDP settings.
Any RDP connections with third-party applications should be disabled
Antivirus software is an example of third-party software that might hinder RDP connections. To check if it helps, try momentarily deactivate them.
Verify the validity of the network settings
RDP connections may suffer from improper network configurations. Verify that the network protocols being used by the two machines are the same and that their IP addresses do not clash.
To find and remove any malware or security risks, use antivirus software
RDP connections may be hampered by malware or other security risks. Use antivirus software to do a complete system scan to find and eliminate any dangers.
The distant computer’s operating system has to be fixed or reinstalled
If none of the aforementioned fixes are successful, you can attempt repairing or reinstalling the operating system on the remote computer. Any underlying problems that are resulting in the “Internal Error” warning may be resolved by doing this.
Make sure the time zones on the two computers match
RDP connections may have problems if the local and distant computers’ time zones are different. Make sure the time zones on both PCs are the same.
Verify whether the distant computer is ready to receive RDP connections
Verify that RDP connections may be accepted by the remote machine. On the remote computer, navigate to Control Panel > System and Security > System > Remote Settings to verify this.
For both local and distant systems, disable IPv6
RDP connections may have problems with IPv6. To test whether it fixes the problem, try deactivating IPv6 on both the local and distant systems.
Use a different RDP client programme to connect
You can try connecting using a new programme if the RDP client software you are currently using is giving you problems.
Read Also: Sims 4 game error code 102: Reasons and How to fix it
Conclusion
A variety of difficulties, including network instability problems, wrong login credentials, firewall settings, mismatched RDP settings, third-party software interference, and security risks, might result in a “Internal Error” notice in RDP. Fortunately, there are a number of ways to resolve the problem, including examining network stability, confirming login credentials, updating the RDP client software when updates are available, turning off third-party software, running antivirus software, and repairing or reinstalling the operating system. Users may connect to distant computers using RDP without running into internal issues by comprehending the causes and applying the proper remedies.
FAQs
Certainly, problems with RDP connections might arise when there is a time zone difference between the local and remote computers. This is because RDP connections rely on the system clock, and problems with authentication might occur if the time zones are different. It is advised to check that the time zone settings on the local and distant computers are the same in order to avoid this.
You should verify RDP settings such as the remote desktop protocol version, network level authentication, and remote computer operating system to guarantee compatibility between the local and remote PCs. Also, make sure the local and remote computers are connected to the same network and that RDP communication is permitted by the firewall settings.
You can try resetting the password if you can’t recall your login information for the remote computer. The distant computer’s system administrator can be contacted, a password-reset tool can be used, or a separate user account with administrative rights can be used to log in. The distant computer’s operating system may need to be repaired or reinstalled as a final option.
It’s true that utilizing RDP has some restrictions and security issues to consider. The fact that RDP is only compatible with Windows operating systems is a significant restriction. The possibility of unwanted access, data interception, and potential susceptibility to virus or ransomware attacks are all security-related worries. Moreover, it is advised to restrict access to just authorized users and to utilize RDP exclusively over secure networks.
If the remote computer is reachable via the internet or has a public IP address, you may use RDP to connect to it even if it is not on the same network as your own. Nevertheless, because of security issues including the chance of illegal access and data interception, this form of connection is often not advised. To reduce these dangers, it’s critical to have robust authentication and encryption procedures in place, as well as to only allow authorized individuals access.
Divyansh Jaiswal is a B.Tech graduate in Computer Science with a keen interest in technology and its impact on society. As a technical content writer, he has several years of experience in creating engaging and informative content on various technology-related topics.
Divyansh’s passion for writing and technology led him to pursue a career in technical writing. He has written for various publications and companies, covering topics such as cybersecurity, software development, artificial intelligence, and cloud computing.
Apart from writing, Divyansh is also interested in exploring new technologies and keeping up with the latest trends in the tech industry. He is constantly learning and expanding his knowledge to provide his readers with accurate and up-to-date information.
With his expertise in both technology and writing, Divyansh aims to bridge the gap between complex technical concepts and the general public by creating easy-to-understand content that is both informative and enjoyable to read.


