Starfield, Bethesda’s highly anticipated space-faring RPG, has finally landed on the gaming scene. As players venture into the uncharted realms of the cosmos, they seek to enhance their gaming experience with mods. However, frustration often sets in when Starfield vortex mods refuse to cooperate. Fear not, as we’ve got you covered! In this guide, we’ll delve into the reasons behind Starfield vortex mods not working and provide you with step-by-step solutions to get your mods up and running seamlessly.
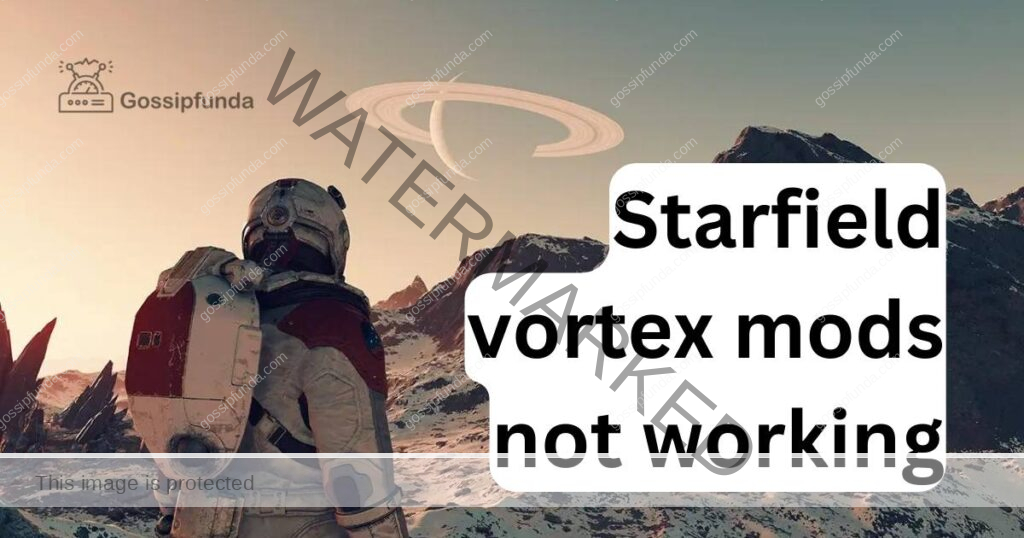
Reason behind starfield vortex mods not working
Starfield vortex mods not working can be attributed to several critical reasons, including:
- Compatibility Issues: Mods may not function correctly if they are not compatible with your game version or other installed mods.
- Outdated Mods: Using outdated mods can result in instability and errors, as they may not be optimized for the latest game updates.
- Load Order Problems: Incorrectly organized load orders can lead to conflicts between mods, causing them to malfunction.
- Missing Dependencies: Mods often rely on other files or mods to work correctly. If these dependencies are missing, the mod won’t function as intended.
- Corrupted Mod Files: Files associated with the mod may become corrupted during download or installation, rendering the mod unusable.
- Incorrect Installation: A mod must be installed correctly to work. Mistakes during installation can prevent the mod from functioning properly.
- Game File Issues: Corrupted or missing game files can disrupt the functionality of mods.
- Script Conflicts: Mods that use conflicting scripts or alter the same game elements can cause issues, resulting in mods not working.
- Mod Conflicts: Multiple mods that modify the same game features may conflict with each other, causing unexpected behavior.
- Patch Updates: Sometimes, game patches or updates can break the compatibility of mods, requiring mod developers to release updates to address these changes.
How to fix starfield vortex mods not working?
Fix 1: Verify Mod Compatibility
To ensure your Starfield vortex mods work seamlessly, it’s essential to verify their compatibility with your game version. Follow these detailed steps to fix any issues arising from compatibility problems:
- Check Your Game Version: Start by confirming the version of Starfield you are currently playing. This information is typically available in the game’s main menu or settings.
- Visit the Mod Page: Go to the mod page on your chosen platform (Nexus Mods, Steam Workshop, etc.) where you downloaded the mod in question. Read the mod description carefully, paying close attention to any compatibility information provided by the mod author.
- Check for Updates: Verify if the mod author has released an updated version of the mod that is compatible with your game version. If an update is available, download it.
- Look for Compatibility Patches: Some mods may require compatibility patches to function correctly with other mods or specific game versions. Check if the mod author has provided any compatibility patches and download them if necessary.
- Remove Incompatible Mods: If you discover that a mod is inherently incompatible with your game version or other installed mods, you may need to remove it from your mod list. This can be done through your mod manager.
- Use Mod Management Tools: Consider using mod management tools like Vortex or Mod Organizer 2. These tools often have features that can help identify and manage mod compatibility issues. They may even suggest load order adjustments or provide warnings about incompatible mods.
- Adjust Load Order: If you have multiple mods installed, ensure that they are loaded in the correct order. Mod authors often provide guidance on the optimal load order in their mod descriptions. Adjust the load order in your mod manager to align with these recommendations.
- Create a Clean Profile: Some mod managers allow you to create different profiles for your mods. If you have many mods installed, consider creating a clean profile specifically for testing purposes. This can help identify which mods are causing compatibility issues.
- Consult the Community: If you’re uncertain about compatibility or need specific advice on a problematic mod, seek assistance from the Starfield modding community. Online forums, Reddit communities, and Discord servers dedicated to Starfield modding can be excellent resources for troubleshooting compatibility issues.
By meticulously examining the compatibility of your Starfield vortex mods with your game version and other mods, you can significantly reduce the chances of encountering issues that prevent them from working correctly. Remember that a well-maintained mod list and a thorough understanding of compatibility can enhance your overall gaming experience in the vast expanse of Starfield.
Don’t miss: EA Game App Error Code 10005: Here’s Your Guide to Fix it
Fix 2: Update Your Mods
Outdated mods can be a significant reason why Starfield vortex mods may not work as expected. To resolve this issue, follow these detailed steps to ensure your mods are up-to-date:
- Identify Outdated Mods: Start by going through your list of installed mods and identify those that have not been updated for a while. Usually, you can find the “last updated” date on mod pages.
- Visit Mod Pages: For each outdated mod, visit its mod page on your chosen platform (Nexus Mods, Steam Workshop, etc.). Pay attention to any recent updates or patches released by the mod author.
- Download Latest Versions: If a newer version of the mod is available and compatible with your game version, download it from the mod page.
- Backup Old Versions: Before updating, it’s a good practice to back up your old mod files. Create a separate folder and copy the previous version of the mod there. This way, you can easily revert if the new version causes issues.
- Install Updated Mods: After downloading the updated mod files, install them following the installation instructions provided by the mod author. This usually involves extracting files to your mod directory.
- Verify Load Order: Ensure that the updated mod is placed correctly in your load order. Mod management tools like Vortex or Mod Organizer 2 can help you organize and adjust the load order as needed.
- Test the Game: Launch Starfield and load your saved game with the updated mods. Play for a while to make sure everything works smoothly without any crashes or glitches.
- Remove Outdated Mods: If an outdated mod doesn’t have an update available, consider removing it from your mod list, especially if it’s causing compatibility issues or conflicts with other mods.
- Monitor for Future Updates: Keep an eye on mod pages and your mod management tool for future updates. Mod authors may release additional patches or improvements to enhance compatibility and fix bugs.
By keeping your mods up-to-date, you not only ensure compatibility with the latest game version but also benefit from bug fixes and performance improvements that mod authors frequently provide. This proactive approach can significantly reduce the chances of encountering issues with your Starfield vortex mods.
Fix 3: Verify Mod Dependencies
In some cases, Starfield vortex mods may fail to work due to missing or incorrectly installed dependencies. To address this issue, follow these detailed steps to ensure that your mods have all the necessary dependencies in place:
- Review Mod Requirements: Start by reviewing the mod description and requirements on the mod page where you downloaded the mod. Mod authors often specify any dependencies or prerequisites needed for the mod to function correctly.
- Download Required Files: If the mod lists specific files, scripts, or other mods as dependencies, ensure that you download and install them as instructed. These dependencies can include libraries, framework mods, or other modding tools.
- Check Load Order: Pay attention to the load order of both the mod and its dependencies. It’s essential that dependencies are loaded before the mod that relies on them. Mod management tools like Vortex often handle this automatically, but double-check to be sure.
- Enable Necessary Plugins: Some mods require plugins or extensions to be enabled in your mod manager to work correctly. Make sure that all the required plugins are activated in your mod manager.
- Test the Game: Launch Starfield and load your game with the mod and its dependencies. Play through the game for a while to ensure that the mod functions without errors or missing features.
- Update Dependencies: Occasionally, mod authors release updates for their dependencies to improve compatibility and fix bugs. Be sure to check for updates for both the mod and its dependencies regularly.
- Reinstall Mod: If you’ve installed the mod without its dependencies or have encountered issues despite following the steps above, consider reinstalling the mod. Uninstall it through your mod manager, ensure all dependencies are correctly installed, and then reinstall the mod.
- Consult the Mod Author: If you’re unsure about the mod’s dependencies or encounter difficulties, reach out to the mod author or check the mod’s community forum for guidance. Mod authors often provide valuable support to users experiencing issues.
By meticulously verifying and managing the dependencies of your Starfield vortex mods, you can resolve issues related to missing files or components that might be preventing the mods from working correctly. This attention to detail ensures that your mods can function seamlessly within your game, enhancing your Starfield gaming experience.
Fix 4: Organize Your Load Order
Managing the load order of your Starfield vortex mods is crucial to prevent conflicts and ensure smooth gameplay. Here are the detailed steps to fix issues related to load order problems:
- Install a Mod Manager: If you haven’t already, install a mod manager like Vortex or Mod Organizer 2. These tools simplify mod installation and offer load order management features.
- Sort by LOOT: Many mod managers integrate with the Load Order Optimization Tool (LOOT), which automatically sorts your mods to prevent conflicts. Run LOOT through your mod manager to organize your load order.
- Check Mod Descriptions: Visit the mod pages of each installed mod and read the descriptions carefully. Some mod authors provide specific instructions on where their mod should be placed in the load order.
- Prioritize Core Mods: Mods that are essential for gameplay or serve as a foundation for other mods should be placed near the top of your load order. These core mods often include graphical enhancements, script extenders, and major gameplay overhauls.
- Consider Compatibility Patches: If you have mods that modify the same aspects of the game, look for compatibility patches provided by mod authors. Install these patches to ensure that the conflicting mods can coexist peacefully.
- Use Mod Organizer Tools: Some mod managers offer tools to detect and resolve load order conflicts automatically. Use these features to identify and fix any issues.
- Create Load Order Groups: If you have numerous mods installed, create load order groups to categorize them. For example, group all graphical mods together, followed by gameplay tweaks and immersion mods. This organization can make it easier to manage your load order.
- Test Your Load Order: Launch Starfield with your mod list and load order in place. Play the game for a while to see if any conflicts or issues arise. If you encounter problems, take note of which mods may be causing them.
- Adjust as Needed: Based on your testing, make adjustments to your load order. Move conflicting mods further apart or use compatibility patches where necessary. Remember that load order can significantly affect mod stability.
- Regularly Update and Recheck: As you add or remove mods from your game, periodically recheck and adjust your load order. New mods may require different placements to ensure compatibility.
By effectively managing your load order, you can minimize conflicts and compatibility issues, allowing your Starfield vortex mods to work harmoniously together. Proper load order organization is key to a stable and enjoyable modded gaming experience in Starfield.
Fix 6: Verify Game Files
Sometimes, the root cause of Starfield vortex mods not working correctly can be related to corrupted or missing game files. To address this issue, follow these detailed steps to verify the integrity of your game files:
- Close Starfield: Ensure that Starfield is completely closed and not running in the background before proceeding.
- Launch Your Game Launcher: Open the game launcher you use to start Starfield. This may be a platform like Steam, Bethesda Launcher, or another service.
- Access Game Settings: In the game launcher, look for settings or options related to game files or integrity. The exact location may vary depending on the launcher.
- Verify Game Files: Within the game settings, you should find an option like “Verify Game Files,” “Check Game Integrity,” or something similar. Select this option to begin the verification process.
- Wait for Verification: The game launcher will now check the integrity of your Starfield game files. This process may take some time, as it will compare your game files to the official, unaltered versions.
- Replace Corrupted Files: If any corrupted or missing files are detected during the verification process, the game launcher will automatically replace them with the correct versions.
- Reconfigure Mods: After the verification is complete, reconfigure your mods through your mod manager. Ensure that the load order is still correct and that your mods are active.
- Test the Game: Launch Starfield and load a save game with your mods enabled. Play for a while to check if the mods now work without any issues.
- Monitor for Stability: Continue playing the game and monitor its stability. Sometimes, issues may not appear immediately, so it’s essential to test the game thoroughly.
- Regularly Verify Game Files: As part of your modding routine, make it a habit to verify your Starfield game files periodically, especially after significant mod updates or changes. This ensures that your game’s core files remain intact.
By verifying the integrity of your Starfield game files, you can address any underlying issues related to corrupted or missing data. This proactive approach can significantly contribute to a more stable and trouble-free experience when using vortex mods in Starfield.
Fix 7: Check for Game Updates
In some instances, Starfield vortex mods may encounter compatibility issues or cease functioning correctly due to game updates or patches. To address this, follow these detailed steps to ensure your game is up-to-date:
- Connect to the Internet: Ensure that your computer is connected to the internet, as downloading game updates requires an active connection.
- Open the Game Launcher: Launch the Starfield game launcher that you use to access the game.
- Access Game Settings: In the game launcher, navigate to the settings or options section. The location of this option may vary depending on your launcher.
- Check for Updates: Look for an option like “Check for Updates,” “Search for Patches,” or “Update Game.” Click or select this option to initiate the update process.
- Wait for Updates: The launcher will connect to the game’s servers and search for any available updates or patches. This may take a few moments, depending on the size of the update.
- Download and Install Updates: If updates are available, the launcher will prompt you to download and install them. Follow the on-screen instructions to proceed with the update process.
- Monitor Progress: While the updates are downloading and installing, monitor the progress bar or indicator to ensure that the process completes successfully.
- Launch the Game: Once the updates are installed, launch Starfield through the launcher as you normally would.
- Check Mod Compatibility: After updating your game, verify that your mods are still compatible with the new game version. Visit the mod pages to check for updates or compatibility patches provided by mod authors.
- Test Your Mods: Load your game with your mods enabled and play for a while to confirm that the mods are now functioning correctly without any issues.
- Adjust as Needed: If any of your mods are still causing problems after the game update, you may need to adjust their load order or seek guidance from the modding community.
Regularly checking for and installing game updates is essential to maintain the compatibility of your Starfield vortex mods. Game updates often include bug fixes, performance enhancements, and stability improvements that can positively impact mod functionality. Ensuring that your game is up-to-date can help prevent issues and provide a smoother modding experience in Starfield.
Fix 8: Seek Community Help
When you’ve tried all the previous fixes and still can’t get your Starfield vortex mods to work, it’s time to turn to the Starfield modding community for assistance. Here’s a detailed guide on how to seek help:
- Join Modding Communities: Look for online communities dedicated to Starfield modding. Popular platforms include official forums, Reddit subreddits, and Discord servers. Join these communities to connect with experienced modders and fellow players.
- Provide Detailed Information: When seeking help, be sure to provide as much information as possible about the issue you’re facing. Include details such as the problematic mod, any error messages, and a description of the issue’s symptoms.
- Use a Clear Title: When posting a help request, use a clear and concise title that reflects your problem. This makes it easier for others to identify and assist with your issue.
- Follow Forum Guidelines: Different communities have their own rules and guidelines for posting. Familiarize yourself with these rules and adhere to them when seeking help.
- Include Load Order: Share your mod load order with the community. You can often export your load order from your mod manager as a text file. This helps others analyze potential conflicts.
- Share Mod List: List all the mods you have installed, along with their versions and sources. This information can help experienced modders pinpoint potential compatibility issues.
- Be Patient: Understand that the modding community members may have their own schedules and commitments. Be patient while waiting for responses, and avoid bumping your own post excessively.
- Engage in Discussions: Engage in discussions and offer assistance to others in the community. Building a positive reputation within the community can encourage others to assist you in return.
- Consider Mod Authors: If the problematic mod is relatively new or the author is active in the community, consider reaching out directly to the mod author. They may be more familiar with the mod’s quirks and potential solutions.
- Test Suggestions: When community members offer suggestions or solutions, be willing to test them in your game. Provide feedback on the results to help refine the troubleshooting process.
- Seek Alternative Mods: In some cases, if a mod remains problematic despite community assistance, consider searching for alternative mods that achieve similar results without the issues you’ve encountered.
By seeking help from the Starfield modding community, you tap into a valuable resource of knowledge and experience. Modders and players who have faced and resolved similar issues can provide insights, workarounds, and solutions to get your vortex mods working correctly in Starfield.
Preventing Mod Issues in Starfield
Preventing mod-related issues in Starfield is just as important as troubleshooting them. Here are some essential tips to ensure a smooth and trouble-free modding experience:
- Read Mod Descriptions Thoroughly: Before downloading any mod, carefully read its description on the mod page. Look for information about compatibility, required dependencies, and installation instructions. Mod authors often provide critical details that can help you avoid issues.
- Choose Trusted Sources: Stick to reputable mod hosting platforms like Nexus Mods and Steam Workshop. These platforms have strict quality control measures, ensuring that the mods you download are safe and well-maintained.
- Backup Your Game: Regularly back up your Starfield game files and saved games. In case a mod causes irreparable issues, having a backup allows you to restore your game to its previous state.
- Limit the Number of Mods: While it’s tempting to load your game with numerous mods, be mindful of the quantity. Too many mods can lead to increased conflicts and compatibility issues. Prioritize quality over quantity.
- Check for Mod Updates: Keep an eye on your mod list and check for updates regularly. Mod authors often release updates to enhance compatibility, fix bugs, and improve performance.
- Use Mod Managers: Utilize mod management tools like Vortex or Mod Organizer 2. These tools simplify mod installation, load order management, and help you avoid conflicts.
- Create Mod Profiles: If you experiment with different mod setups, consider creating separate mod profiles in your mod manager. This allows you to switch between different sets of mods without conflicts.
- Follow Load Order Guidelines: Always follow the load order guidelines provided by mod authors. Placing mods in the correct order can significantly reduce compatibility issues.
- Test Extensively: After installing or updating mods, spend time testing your game. Play through different scenarios to ensure that the mods are working as intended and not causing crashes or errors.
- Participate in Modding Communities: Engage with the modding community to stay informed about potential issues and solutions. Learning from the experiences of others can help you avoid common modding pitfalls.
By following these preventive measures and adopting a cautious approach to modding, you can minimize the risk of encountering issues with Starfield vortex mods and enjoy a more seamless gaming experience in the vast universe of Starfield.
Conclusion
In the vast expanse of the Starfield universe, mods can truly enhance your gaming experience. However, when Starfield vortex mods are not working as they should, it can be frustrating. By understanding the common issues, ensuring compatibility, updating mods, managing load order, checking dependencies, and seeking help when needed, you can overcome these challenges and enjoy the game to its fullest. Now, armed with this comprehensive guide, you’re ready to embark on your space-faring adventures in Starfield with a universe of mods at your fingertips. Happy gaming!
FAQs
Starfield vortex mods are user-created modifications that add new features, content, or improvements to the Starfield game.
Issues can arise due to compatibility problems, outdated mods, load order conflicts, or missing dependencies.
Check mod descriptions for compatibility info, update mods, and use mod management tools for load order.
Visit the mod page, download the latest version, and install it correctly.
Prachi Mishra is a talented Digital Marketer and Technical Content Writer with a passion for creating impactful content and optimizing it for online platforms. With a strong background in marketing and a deep understanding of SEO and digital marketing strategies, Prachi has helped several businesses increase their online visibility and drive more traffic to their websites.
As a technical content writer, Prachi has extensive experience in creating engaging and informative content for a range of industries, including technology, finance, healthcare, and more. Her ability to simplify complex concepts and present them in a clear and concise manner has made her a valuable asset to her clients.
Prachi is a self-motivated and goal-oriented professional who is committed to delivering high-quality work that exceeds her clients’ expectations. She has a keen eye for detail and is always willing to go the extra mile to ensure that her work is accurate, informative, and engaging.


