There are three different game modes that may be played, and they all use the same game engine and basic gameplay mechanics: Up to 100 players battle it out for survival in the free-to-play battle royale game Fortnite Battle Royale. There are two possibilities: Up to four players defend places with traps and fortresses they can construct in Fortnite: Save the World, a cooperative tower defense-shooter and survival game, and in Fortnite Creative, where players are given complete freedom to design worlds and fight venues. While Creativity had its world premiere on December 6, 2018, Battle Royale and Save the Environment had their early access launches in 2017.
Particularly, Fortnite Battle Royale, which attracted over 125 million players in less than a year and generated hundreds of millions of dollars each month, became a huge craze and sensation in popular culture. The Save the World and Creativity editions of the game were also profitable for Epic Software. As of December 2019, Fortnite produced $9 billion in revenue. Let’s now examine some typical mistakes that Fortnite players make. Let’s start!
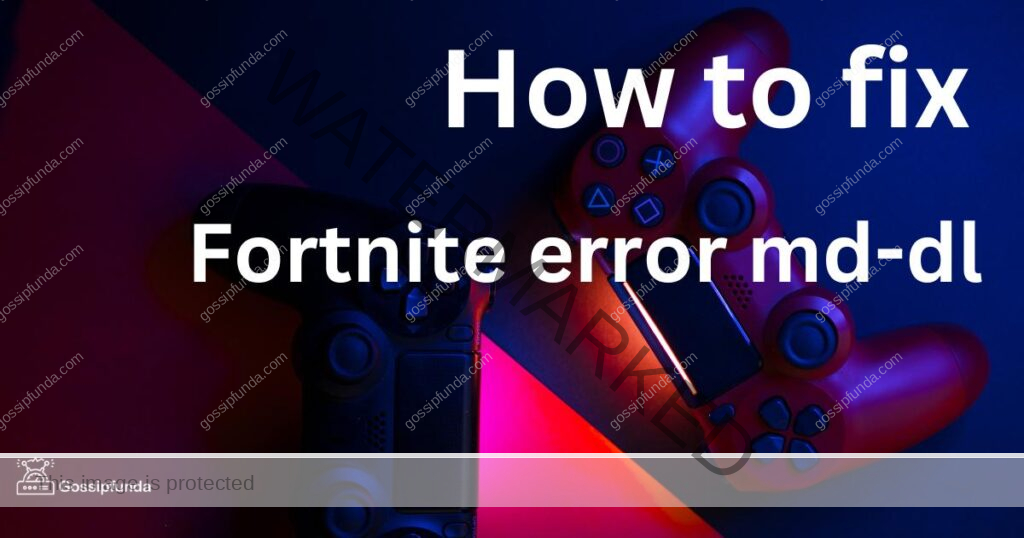
What Is Fortnite Error Code Md-Dl?
When trying to install or update the game, Fortnite players have recently reported seeing error warnings. When a problem occurs during the download, the MD-DL error for Fortnite shows. The error notification frequently reads, “Downloading the file was unsuccessful. Please attempt it once more later. (MD-DL)”. This error may be caused by a corrupt game file, problems with the game servers, or issues with your internet connection, to name just a few potential causes. To resolve the MD-DL issue, use the below specified troubleshooting techniques:
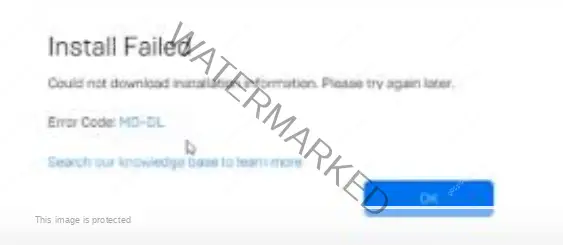

Method 1: Verify your internet connection
To make sure it is strong and reliable enough to support the downloading operation. To strengthen your connection, you can try restarting your modem or router. Verifying the Fortnite game files and/or reviewing the Fortnite installation parameters should fix the problem notice if you’re experiencing it. For more information, stick to the instructions below.
- Exit Out of Fortnite.
- Start the Epic Games Store.
- Select Library.
- The three dots next to Fortnite should be clicked.
- Choose Fortnite by clicking the three dots.
- Choose Verify.
- Launch Fortnite after the verification is complete.
- Examine every installation choice for Fortnite.
- Your problem might be solved if you choose to install Battle Royale and Save the World together.
Method 2: Check if the issue can resolve itself
One of the most overlooked methods would be letting the system resolve the issue by itself. Some tips we can use as players to make sure the system is in its optimal condition are:
- Verify if your PC can run Fortnite. To provide you the best experience, your computer should be able to run Fortnite as efficiently as possible. Here are the requirements for Fortnite, along with guidelines on how to determine whether you fit them.
- Update your video card’s drivers: Video drivers are routinely updated by manufacturers in order to fix bugs and improve performance. Installing the most recent video card driver will provide you the best Fortnite playing experience possible.
Method 3: Remove the cache
To get rid of any saved information that might be the source of the problem, clear the cache and cookies in your web browser. Right-click the system tray icon in the bottom right corner and select Quit to leave the Epic Games Launcher.
- To launch File Explorer, press Windows key + R and input “%localappdata%”.
- The Epic Games Launcher folder should be launched.
- Folder Saved should be opened.
- After selecting the webcache folder, delete it.
- Start the Epic Games Launcher after restarting your PC.
Method 4: Verify the game files
Make sure that the game files are all there and unharmed by checking the Epic Games Launcher’s game files. Epic Games uses a verification technique to ensure that publishers or developers are authentic. People inside the firm that own the good or services will be able to see the label “not verified” next to it, Those outside the business won’t be able to. Choose Fortnite by hitting the three dots in your library, then open the Epic Games Launcher, navigate to your library, and tap Verify.
Method 5: Reinstall the game
In order to fix any corrupted files, consider uninstalling and reinstalling Fortnite if none of the previously mentioned fixes work.
- Use the Epic Games Launcher to get started.
- Next, choose Your Library.
- Click the three dots next to the game you want to play.
- Choose “Uninstall”
- After restarting the Epic Games Launcher, try installing your game once more.
Method 6: Check the game files
Verifying your game files is a simple cure for the majority of Fortnite problems that are sometimes ignored. Do the following actions to determine if this is the cause of your MD-DL error code:
- Launch Epic Games and choose Library
- Below the game, click the three dots.
- Choose Verify.
- If you’re lucky, the game will have resolved your error code by the time it has finished verifying your files.
- Check your internet for issues
- It can just be a problem with your internet connection, nothing more. Verify that your connection is stable at this time by checking it. If not, you may just have to wait till your internet is operating normally before the MD-DL error code is removed.
- Verify the Fortnite Server status.
- The Fortnite servers’ health is yet another factor that is entirely beyond your control. You might just have to wait for Fortnite to fix the MD-DL error code; it might just be a problem on their end.
Method 7: Reinstall Fortnite and the Epic Games launcher.
If none of these fixes work, you may also try uninstalling the Epic Games launcher and the Fortnite app. After you’re done, try reinstalling both. This should result in the MD-DL error code being rectified. If the problem persists, you can contact Fortnite support for more assistance. If the problem persists, you can contact Fortnite support for more assistance.
What are some of the other common errors found in Fortnite?
Error 1: Error 91
Error 91 is also known as Object variable or with block variable not set. One of the most frequent Fortnite issues on Windows-based systems is error code 91. The game is terminated by the appearance of runtime fault code 91. This error may be caused by a missing DLL, installation issues, a network outage, bugs, malware attacks, or registry mistakes, to name a few potential causes. In the error message dialogue box, “error 91” or “Object variable or with block variable not set” may appear. They all make references to the same issue. There are several possible solutions if you encounter issue 91 while playing Fortnite:
- Use a registry cleaner application, to correct incorrect setups in your installation and computer’s registry.
- To check your computer for malware and viruses use an anti-virus.
- Check the Fortnite game files, play the game to determine if the problem persists, then check the Fortnite game files to make sure there aren’t any corrupt ones
- Reinstall the game before reinstalling the game, make sure to get the most recent version of Fortnite.
Error 2: Error 93
This issue occurs when you try to join a friend’s party in the game. Error message 93 can occasionally appear when joining a friend’s party. To solve the issue quickly, try these solutions:
- Under the equipment section of your account, change your in-game skin. After changing your skin, come back to the game and try to accept your friend’s offer once more.
- Converting the lobby from being private to being public
- This might aid in resolving the issue. Go to the settings menu to alter the lobby. Don’t assume that just because the lobby is open to the public, the party will be available to anyone with an invitation.
- Invite your friends to the party as a workaround for issue 93, you can invite your friends to the party after adding them to your Epic account.Check if the game solves the problem itself
- If none of the above mentioned solutions work to fix the issue, there might be a server problem. Play on and try again after the Fortnite server issue has been fixed in this case.
How Can I Fix The Md-Dl Fortnite Error?
While playing Fortnite, you could have issues with the code MD-DL if other programmes are operating in the background of your device. It is advised that you do the following to stop this from happening:
Solution 1: Check your internet connection
Ensure the accuracy and dependability of your internet connection. Try rebooting your modem or router if the problem persists, and make sure no other devices connected to the same network are experiencing the same problem. To strengthen your connection, you can try restarting your modem or router. Verifying the Fortnite game files and/or reviewing the Fortnite installation parameters should fix the problem notice if you’re experiencing it.
Solution 2: Remove third-party software
Any firewalls and antivirus programmes that might be interrupting with the game’s servers or updates can be removed. Another option is to add Fortnite to the list of apps that are allowed in your antivirus or firewall settings.
- Ctrl+Shift+Esc will launch the Task Manager.
- Choose the Startup tab.
- Close the top programme in the list.
- Once you’ve reviewed all the applications or successfully fixed the issue, keep repeating the process for each programme. If you are unable to replicate the issue, it is likely that the most recent application you stopped is to blame. As a result, you should remove the offending application from your system or prevent it from coming up.
Solution 3: Update your network driver
The error code MD-DL that Fortnite players face can be brought on by outdated network drivers. When playing Fortnite, make sure your internet connection is steady because it sometimes has problems.
- Type Device Management into the search box when Windows launches.
- Choose the Device Management tool from the search results.
- Double-click the network adapters section to enlarge it.
- Right-click and select Update driver to update your network device’s driver.
- Choose the option to open a new window and start searching for drivers automatically.
- Windows will now look for drivers on the market. Follow any additional instructions if you need to install drivers.
- Reboot your computer.
Solution 4: Reset the DNS settings
Faulty DNS settings are a common cause of networking issues. To prevent the Fortnite error code MD-DL, follow the instructions below to cleanse DNS and other network-related settings.
- Choose Agree to grant Windows any further rights it may request.
- After typing each of the following commands, press Enter.
- Netsh winsock reset, ipconfig /registerdns, /flushdns, /release, and /renew
- Once you’ve followed all of the procedures in each tutorial, restart your computer.
Solution 5: Examine the game’s integrity
Since the beginning of gaming, faulty game files have given players problems. Fixing game files rather than reinstalling the entire game is essential for games larger than 100GB, though. For this reason, Epic Games Launcher has a system in place for game file verification.
- Launch the Epic Games Shop.
- Set the library to active.
- Choose the button to the left of the Fortnite logo.
- Decide to Manage from the dropdown menu.
- To verify files, click the Verify button that is located next to the label.
- Depending on how large the installation is, it may take a while. Besides issues with error code MD-DL, it can help with other Fortnite issues as well.
Epic Games Launcher Error Code Md-Dl
On the Epic Games Launcher, there is a Md-Dl error code. While trying to download or update a game, the Epic Games Launcher commonly gets the error number MD-DL. Like the MD-DL error code from Fortnite, both of these errors are related to network or server problems. Here are a few fixes for the MD-DL Epic Games Launcher error:
Fix 1: Check your network connection
Verify that your internet connection is dependable and operating as it should. If the issue persists, investigate whether any other devices linked to the same network are experiencing it as well and restart your modem or router. Follow the guidelines below for additional information.
- Exit Out of Fortnite.
- Start the Epic Games Store.
- Select Library.
- The three dots next to Fortnite should be clicked.
- Choose Fortnite by clicking the three dots.
- Choose Verify.
- Launch Fortnite after the verification is complete.
- Examine every installation choice for Fortnite.
- Your problem might be solved if you choose to install Battle Royale and Save the World together.
Fix 2: Disable all external applications
Including firewalls and antivirus programmes, which may be obstructing the launcher’s servers or updates. You can also try adding the Epic Games Launcher to the list of exceptions in your firewall or antivirus settings. Another approach is to include Fortnite in your antivirus or firewall settings’ list of allowed programmes.
- Ctrl+Shift+Esc will launch the Task Manager.
- Choose the Startup tab.
- Close the top programme in the list.
- Once you’ve reviewed all the applications or successfully fixed the issue, keep repeating the process for each programme. If you are unable to replicate the issue, it is likely that the most recent application you stopped is to blame. As a result, you should remove the offending application from your system or prevent it from coming up.
Fix 3: Remove the cache
Cache has to be removed from the Epic Games launcher. Open the launcher’s settings, select “Clear Cache,” and then restart it to accomplish this. To exit the Epic Games Launcher, right-click the icon in the system tray and choose Quit.
- Press Windows key + R and type “%localappdata%” to open File Explorer.
- The Epic Games Launcher folder should be opened.
- You should open Folder Saved.
- Choose the web cache folder and then delete it.
- After rebooting your computer, launch the Epic Games Launcher.
Fix 4: Updating or reinstalling the launcher
Make sure you have the most recent version of the Epic Games launcher by updating it or reinstalling it. Turn off the Epic Games Launcher entirely.
- Right-click the launcher.exe file (Epic GamesLauncherEngineBinariesWin64EpicGamesLauncher.exe) in the installation directory, and then choose Properties.
- Set the Compatibility tab to active.
- Turn on the “Disable full screen optimizations” checkbox.
- As an alternative, you can choose the box next to Run this programme as an administrator by clicking on it.
- Then press OK.
Fix 5: Check the status of the Epic Games
To make sure that all systems are working properly, go to the Epic Games Server Status page. You won’t be able to connect to the Epic Games Launcher page until the problem has been fixed. We need to ensure that there are no maintenance issues with the server. For further updates visit the official Games page.
- A dedicated Fortnite website run by Epic will provide updates on the game.
- The easiest way to learn if there are any issues with the game, the servers, or the login is to frequently check the official Fortnite Status Twitter account.
- The DownDetector is another place to start.
Fix 5: Message support at Epic Games
You can get more help from Epic Games support if none of the after-mentioned fixes work. To contact customer service at Epic Games, send an email to help@epicgames or [email protected]. If you wish to handle a problem yourself, the support portal is recommended, but you can also use the contact page to make a particular, in-depth request.
- Choose the Settings button.
- Choose Reporting.
- Choose to Report a Player or Problem.
Conclusion
After reading this article, you will be able to tackle all Fortnite related issues. The MD-DL error number indicates the error regarding the download process of the game. It may be brought on by improper network configurations, dated network drivers, issues with gaming servers, or even corrupted game files.
FAQs
Make sure installation and maintenance of the files are completed.
Once the download is complete, open the executable files, then choose the Repair option.
Once the repair is complete, reboot your computer.
Launch Fortnite once again after completion of these steps.
At first launch the game as the administrator, then restart it. Identify whether the game is being blocked by your antivirus programme. The settings must be changed or your malware protection must be turned off for Fortnite to function.
This error message appears when you try to play Fortnite because your system isn’t loading quickly enough. When a system doesn’t fulfill Fortnite’s basic requirements, this frequently occurs. The prerequisites are listed here.
Awill Guru is a technology enthusiast with degrees in VLSI Engineering (B.Tech, M.Tech) and Android Development. Their passion for education drives them to teach and share knowledge through their blog. He also hold qualifications in Sociology (M.A.) and Education (B.Ed), along with NIELIT O and A Level certifications.


