In today’s fast-paced work environment, Slack has become an indispensable tool for team communication. However, it’s not uncommon to face issues with the Slack desktop app, leading to disruptions in workflow and communication. Understanding the reasons behind these malfunctions and knowing how to effectively resolve them can save time and keep your work process smooth. In this comprehensive guide, we’ll delve into common reasons for the Slack desktop app not working and provide detailed, step-by-step solutions to get you back on track.
Common Reasons Behind Slack Desktop App Issues
- Connectivity Problems: A frequent culprit behind Slack app malfunctions is unstable or slow internet connection. When your network is unreliable, Slack may struggle to maintain a consistent connection, leading to loading issues or complete failure to open.
- Outdated App Version: Using an outdated version of Slack can cause various operational issues. Slack regularly updates its application to fix bugs, enhance security, and add new features. Not keeping up with these updates can lead to compatibility problems.
- Corrupted App Data: At times, the data within the Slack application can become corrupted. This corruption might occur due to unexpected app shutdowns, system crashes, or glitches, causing the app to behave erratically or not open at all.
- Interference from Other Software: Occasionally, other software installed on your computer, such as antivirus or firewall programs, can interfere with Slack. These security applications might mistakenly flag Slack as a threat, hindering its ability to function correctly.
- Insufficient System Resources: If your computer is running low on RAM or processing power, it may struggle to run Slack effectively. This is particularly true if you have multiple applications open simultaneously.
- Operating System Compatibility Issues: Sometimes, Slack may not work properly due to compatibility issues with your operating system. This is especially common after major OS updates or if you’re using an outdated OS version.
- Incorrect App Settings: Misconfigured settings within Slack itself can also lead to operational issues. This includes incorrect login credentials, misconfigured notification settings, or problems with user permissions.
- Network Restrictions: In certain environments, such as offices or educational institutions, network administrators might restrict access to applications like Slack for security or policy reasons.
- Hardware Malfunctions: Although less common, issues with your computer’s hardware, such as a failing hard drive or problems with the motherboard, can impact the functionality of software applications, including Slack.
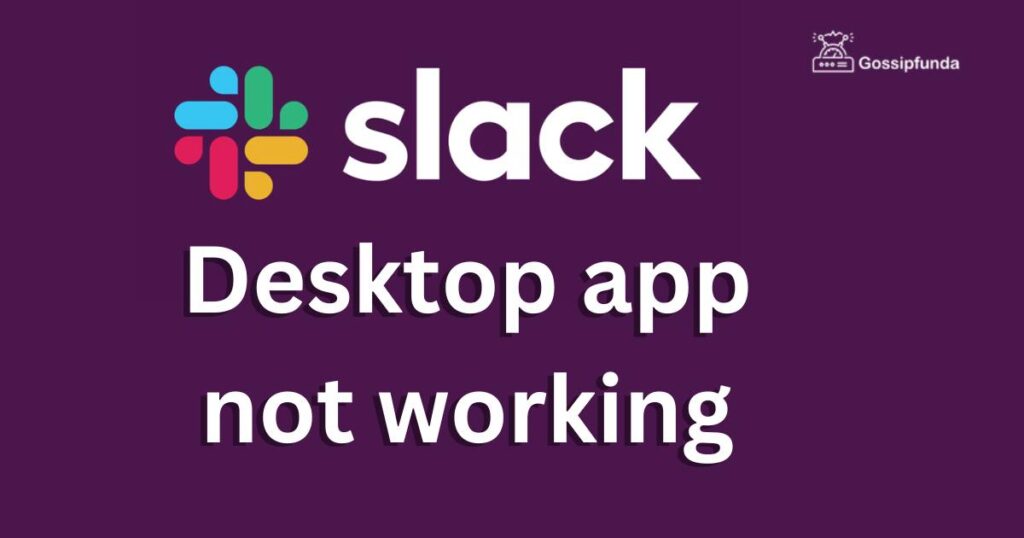
By identifying these key reasons, users can better understand the nature of their Slack app issues and take appropriate steps towards resolution.
How to fix Slack desktop app not working?
Fix 1: Resolving Connectivity Problems
Connectivity issues are a common cause for the Slack desktop app not working properly. Here’s a detailed guide on how to address this problem:
- Check Your Internet Connection: Begin by confirming if your internet connection is active. Try accessing different websites or use another online service to see if they’re working. If they aren’t, the problem likely lies with your internet connection.
- Restart Your Router: Sometimes, simply restarting your router can resolve connectivity issues. Unplug the router, wait for about 30 seconds, and then plug it back in. Allow a few minutes for it to restart completely and then check if Slack is working.
- Connect to a Different Network: If possible, try connecting your device to a different network. This can help you determine if the problem is with your local network or the device itself.
- Disable VPN or Proxy Services: If you are using a VPN or proxy service, try disabling it. Such services can occasionally interfere with your connection to Slack’s servers.
- Check for Network Restrictions: In certain environments, such as offices or schools, network administrators might restrict access to certain applications. Check with your network administrator to ensure that Slack isn’t blocked.
- Update Network Drivers: Outdated network drivers can cause connectivity issues. Check your device’s manufacturer website for the latest network driver updates and install them.
- Use a Wired Connection: If you’re using Wi-Fi, try switching to a wired Ethernet connection. Wired connections are often more stable and reliable than wireless ones.
- Contact Your ISP: If none of the above steps work, there might be an issue with your Internet Service Provider (ISP). Contact them for assistance. They can check if there are any outages in your area or if there’s a problem with your connection.
- Run Network Troubleshooter: Most operating systems have a built-in network troubleshooter. Run this tool to automatically detect and resolve network issues.
By following these steps, you can effectively address and resolve most connectivity-related problems that might be causing the Slack desktop app not to work. It’s important to approach this process methodically, as connectivity issues can stem from a variety of sources.
Don’t miss: Fidelity app not working
Fix 2: Updating the Slack Desktop App
Using an outdated version of Slack can lead to various issues, including the app not working correctly. Here’s how to update Slack to the latest version:
- Open Slack: Start by opening the Slack desktop app. If it opens, check for any update notifications within the app itself.
- Check for Updates Manually: If there are no automatic prompts, look for the option to check for updates manually. This is usually found in the ‘Help’ or ‘About’ section in the app’s menu.
- Download the Latest Version: If the app doesn’t open or you can’t find an update option, visit Slack’s official website. Download the most recent version of the Slack desktop app compatible with your operating system.
- Install the Update: Once downloaded, run the installer. Follow the on-screen instructions to complete the update process. This typically involves agreeing to terms, selecting an install location, and waiting for the installation to finish.
- Restart Slack: After updating, restart the Slack app. It should now be running the latest version, which can resolve many functioning issues.
- Check Slack’s System Requirements: Ensure that your computer meets the system requirements for the latest version of Slack. Sometimes, new updates have updated requirements.
- Reboot Your Computer: If issues persist after the update, try rebooting your computer. This can resolve any conflicts between the updated app and your system.
By keeping Slack updated, you ensure access to the latest features and security updates, significantly reducing the chances of operational issues.
Fix 3: Clearing Cache and Data
Corrupted cache and app data can cause Slack to malfunction. Clearing these can often resolve issues:
- Access Slack’s Settings: Open Slack and go to its settings or preferences. This option is usually found in the main menu under ‘File’, ‘Edit’, or a similar tab.
- Locate Cache and Data Options: In the settings menu, look for options related to cache, data, or storage. This could be under ‘Advanced’, ‘Privacy’, or a similar section.
- Clear Cache and Data: Select the options to clear cache and data. This action will remove temporary files and potentially corrupted data that could be causing issues.
- Restart Slack: After clearing the cache and data, close and reopen Slack. This will force the app to create new, uncorrupted cache files.
- Log Back Into Your Account: Clearing data may log you out of your Slack account. Simply log back in with your credentials.
- Check for Improvements: After these steps, check if Slack is functioning properly. Clearing cache and data often resolves unexpected behavior and crashes.
- Backup Important Data: Before clearing cache and data, ensure that you backup any important information from Slack, as this process might delete some locally stored data.
Following these steps should help fix issues caused by corrupted cache and app data, enhancing the performance and reliability of the Slack desktop app.
Fix 4: Configuring Firewall and Antivirus Settings
At times, Slack might not work properly due to interference from firewall or antivirus software. Here’s how to configure these settings:
- Check Your Antivirus Software: Open your antivirus program and look for any logs or notifications related to Slack. It’s possible that the software has flagged Slack as a potential threat.
- Adjust Antivirus Settings: If Slack is being blocked or restricted by your antivirus, adjust the settings to allow Slack. This often involves adding Slack to a whitelist or ‘exceptions’ list within the antivirus program.
- Configure Firewall Settings: Similarly, check your firewall settings. Ensure that Slack is not being blocked. If it is, you’ll need to create a rule or exception in the firewall settings to allow Slack traffic.
- Disable Firewall/Antivirus Temporarily: As a test, try temporarily disabling your firewall or antivirus software and check if Slack starts working. If it does, the issue is definitely with these security settings.
- Restart Your Computer: After adjusting these settings, restart your computer to ensure the changes take effect.
- Reopen Slack: Once your system is back on, open Slack and check for improvements.
- Update Antivirus and Firewall Software: Ensure your security software is up to date. Outdated security software can sometimes incorrectly block applications like Slack.
- Contact Software Support: If you’re unsure about adjusting these settings, contact the support team for your antivirus or firewall software for guidance.
By ensuring that Slack is not being wrongly blocked by your security software, you can resolve issues that prevent it from working correctly.
Fix 5: Reinstalling Slack
If the above fixes don’t work, reinstalling Slack can be an effective solution. Here’s how to do it:
- Uninstall Slack: First, you need to uninstall Slack. On Windows, you can do this from the ‘Control Panel’ under ‘Programs and Features’. On a Mac, drag Slack from the ‘Applications’ folder to the ‘Trash’.
- Clear Remaining Files: After uninstallation, make sure to clear any remaining Slack files from your computer. These can be found in system folders such as ‘AppData’ on Windows or ‘Library’ on a Mac.
- Restart Your Computer: Once Slack is fully uninstalled, restart your computer.
- Download the Latest Version: Visit the official Slack website to download the latest version of the Slack desktop app.
- Install Slack: Run the installer and follow the on-screen instructions to install Slack.
- Log In to Your Account: After installation, open Slack and log in to your account.
- Check for Functionality: Test the app to ensure it’s working properly.
Reinstalling Slack can resolve issues that may have arisen from corrupted installation files or deep-rooted software conflicts. It’s a straightforward solution that often works when other fixes fail.
Fix 6: Checking for Conflicting Software
Software conflicts can sometimes cause the Slack desktop app to malfunction. Here’s how to identify and resolve such conflicts:
- Close Other Applications: Start by closing other applications running on your computer. This can include web browsers, office tools, or any other software that might be running in the background.
- Restart Slack: Once other applications are closed, restart Slack to see if the issue persists. This can help identify if any specific application was causing a conflict.
- Identify Conflicting Software: If closing other applications resolves the issue, reopen them one at a time and check Slack’s performance. This process can help identify which software is conflicting with Slack.
- Update or Uninstall Conflicting Software: Once you’ve identified the conflicting software, try updating it to the latest version. If the issue persists, consider uninstalling it or seeking an alternative.
- Check for System Updates: Sometimes, software conflicts arise due to outdated system drivers or OS versions. Ensure your operating system and all drivers are up to date.
- Reboot Your Computer: After making these changes, reboot your computer and open Slack to see if the issue is resolved.
By eliminating software conflicts, you can ensure that Slack runs smoothly without interference from other applications.
Fix 7: Adjusting Slack’s Internal Settings
Improperly configured settings within Slack itself can lead to functionality issues. Here’s how to adjust these settings:
- Access Slack Settings: Open Slack and navigate to its settings or preferences. This is usually found under your profile icon or in the main menu.
- Reset Notification Settings: If Slack notifications are not working, reset your notification settings. This includes adjusting sound notifications, message previews, and desktop alerts.
- Check Permissions: Ensure that Slack has the necessary permissions, especially if you are using it for voice or video calls. This includes microphone and camera access.
- Clear Local Storage: Some versions of Slack allow you to clear local storage from within the app settings. Doing this can resolve issues related to corrupted data.
- Re-login to Your Account: Log out of your Slack account and then log back in. This simple step can sometimes resolve unexpected issues.
By ensuring that Slack’s internal settings are correctly configured, you can prevent and fix issues related to app functionality.
Fix 8: Using Slack’s Web Version
If the desktop app continues to malfunction, using Slack’s web version can be a temporary workaround:
- Open a Web Browser: Use any web browser like Chrome, Firefox, or Edge.
- Visit Slack’s Website: Go to the Slack website and log in with your credentials.
- Use Slack in the Browser: You can use most of Slack’s features directly from the web browser. This can be a practical solution while you troubleshoot the desktop app.
- Check Browser Compatibility: Ensure your browser is compatible with Slack and is updated to the latest version.
- Clear Browser Cache: If you encounter issues on the web version, try clearing your browser’s cache and cookies.
Using Slack’s web version ensures that you stay connected with your team while resolving issues with the desktop application.
Conclusion
Experiencing issues with the Slack desktop app can be frustrating, but with the right approach, these problems can usually be resolved swiftly. By understanding the common reasons for malfunctions and following the outlined solutions, you can ensure a seamless communication experience on Slack. Remember to keep your app updated, check for internet connectivity, clear cache regularly, and adjust firewall settings as needed. With these tips in hand, you’re well-equipped to handle any Slack app issues that come your way.
FAQs
It might be due to outdated software, poor internet, or system conflicts. Try updating Slack or restarting your device.
Yes, some antivirus programs may block Slack. Check your antivirus settings and whitelist Slack if needed.
Go to Slack’s official website, download the latest version, and install it to update.
First, try clearing Slack’s cache and data. If that fails, consider reinstalling the app.
Prachi Mishra is a talented Digital Marketer and Technical Content Writer with a passion for creating impactful content and optimizing it for online platforms. With a strong background in marketing and a deep understanding of SEO and digital marketing strategies, Prachi has helped several businesses increase their online visibility and drive more traffic to their websites.
As a technical content writer, Prachi has extensive experience in creating engaging and informative content for a range of industries, including technology, finance, healthcare, and more. Her ability to simplify complex concepts and present them in a clear and concise manner has made her a valuable asset to her clients.
Prachi is a self-motivated and goal-oriented professional who is committed to delivering high-quality work that exceeds her clients’ expectations. She has a keen eye for detail and is always willing to go the extra mile to ensure that her work is accurate, informative, and engaging.



