It’s a regular day, and you’re hoping to check your investments on the Fidelity app. But what happens when you find the Fidelity app not working? It’s frustrating, isn’t it? Don’t worry; this guide will not only tell you why it might be happening but also guide you step by step on how to resolve the issue.
Reasons Behind Fidelity App Not Working
- Poor Internet Connection: One of the most common culprits behind app issues. Without a stable internet connection, apps like Fidelity can’t function properly.
- Outdated App Version: Fidelity continually updates its app for improved performance and security. Old versions might not work seamlessly due to these changes.
- Overloaded Device Cache: Over time, your device accumulates data, leading to performance lags. An overburdened cache can cause apps to malfunction.
- Issues with Fidelity Server: Sometimes, the problem might not be on your end. Server downtimes or unexpected issues can halt app operations.
- Incompatible Device: Not all devices are created equal. Older devices or those that don’t meet the required specifications might struggle to run the app efficiently.
- Corrupted App Data: Just like any other software, the data associated with the Fidelity app can become corrupted, leading to operational issues.
- Browser Conflicts with Fidelity.com: If you access Fidelity through a browser, incompatibilities or browser plug-in conflicts might disrupt the experience.
- Visual Display Issues: Sometimes, device settings, especially display settings, can interfere with how the app looks and functions.
- Difficulties with PDF Forms: For those accessing Fidelity’s resources, Adobe PDF compatibility issues can present obstacles.
- Security Protocols: Fidelity prioritizes user security. Any suspicious activity or security breaches might temporarily lock you out.
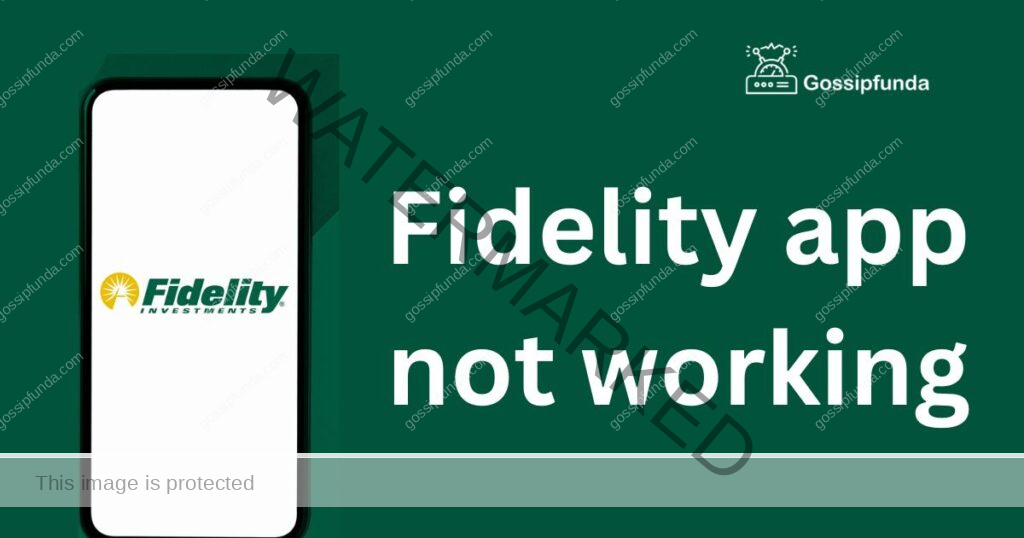
How to Fix fidelity app not working?
There are several solutions to fix this error below:
Fix 1: Resolving Poor Internet Connection Issues
A stable internet connection is the backbone of any online application’s functionality, including the Fidelity app. If your Fidelity app is not working, the first place to check is your internet connection. Here’s a detailed guide to ensure you’re always connected:
- Check Connection Status: Before diving into advanced solutions, ensure your device is connected to Wi-Fi or a cellular network. Simply pulling down the notification bar or checking the top bar can provide this info.
- Reconnect to the Network: If you’re connected to Wi-Fi, go to the Wi-Fi settings, disconnect from the current network, and then reconnect. For cellular data, toggle the data on and off.
- Restart Your Device: It’s an age-old solution but effective. Rebooting can help reset the device’s network configurations and resolve minor glitches.
- Test Other Apps or Websites: To determine if the issue is with the Fidelity app or your internet connection, open a different app or website. If other sites are slow or not loading, it’s likely an internet issue.
- Move Closer to the Router: If you’re on Wi-Fi, your distance from the router affects signal strength. Ensure you’re in a good range. Walls and other obstructions can weaken the signal.
- Use a Different Network: If possible, connect to a different network. It will help identify if the issue is with your current network or the device.
- Reset Network Settings: On most devices, there’s an option to reset network settings. This will bring all network-related settings to their default state. However, be cautious as this will erase all saved Wi-Fi passwords.
- Update Your Device: Sometimes, software updates come with network optimization fixes. Check if there’s an update available for your device and install it.
- Contact Your Service Provider: If everything else fails, it might be an issue from your service provider’s end. Give them a call and report the problem.
Remember, a strong and stable internet connection ensures smooth app functionality. By following the steps above, you’ll likely pinpoint the root cause and be on your way to a seamless Fidelity app experience.
Don’t miss: Shipt App Not Working? Here’s Why and How to Fix It!
Fix 2: Updating to the Latest App Version
Running an outdated version of the Fidelity app can often lead to operational glitches. Keeping your app updated ensures compatibility with the latest features, security patches, and bug fixes. Here’s a step-by-step guide to ensure you’re always using the latest version:
- Open Your App Store: Depending on your device, open the Google Play Store for Android or the Apple App Store for iOS.
- Search for Fidelity: In the search bar, type “Fidelity” and hit search.
- Check for Updates: If you see an “Update” button instead of “Open”, it means an update is available. Tap on it to initiate the update process.
- Wait for the Update to Finish: The app will automatically download and install the update. Ensure your internet connection remains stable throughout.
- Restart the App: After updating, close the Fidelity app and reopen it to ensure all new features load correctly.
- Automatic Updates: To avoid future issues, enable automatic updates for apps in your device settings. This ensures apps are updated whenever a new version is released.
Fix 3: Clearing Overloaded Device Cache
An overburdened cache can sometimes slow down apps or cause unexpected issues. Clearing the cache frees up memory and can resolve performance hitches. Follow these steps to clear the cache:
- Go to Device Settings: Access your device’s main settings menu.
- Navigate to Apps or Application Manager: The name might differ based on your device brand and model.
- Find and Tap on the Fidelity App: Scroll through the list of apps until you find Fidelity.
- Access Storage: You’ll find an option related to the app’s storage use. Tap on it.
- Clear Cache: There should be a “Clear Cache” button. Tap it. Ensure you’re only clearing the cache and not data, as clearing data will remove any saved preferences and details.
- Restart the App: Once you’ve cleared the cache, reopen the Fidelity app to check if the issue is resolved.
Clearing cache is a simple yet effective solution. It’s good practice to do it periodically to ensure smooth app functionality.
Fix 4: Addressing Issues with the Fidelity Server
There might be times when the problem isn’t on your device but on Fidelity’s end. Server downtimes or unexpected glitches can impact the app’s performance. Here’s how to navigate such situations:
- Check Fidelity’s Official Channels: Fidelity might post about server maintenance or issues on their official website or social media handles. Always look there first.
- Use a Third-Party Service: Websites like DownDetector can offer real-time information about the operational status of popular services, including Fidelity.
- Wait it Out: If it’s a confirmed server issue, the best course of action is patience. These are typically resolved by the service provider in a few hours.
- Reach Out to Fidelity: Use alternative means, like a phone call, to contact Fidelity’s customer service. They can provide updates on the situation.
Fix 5: Compatibility with Your Device
The Fidelity app, like all software, has minimum system requirements. If your device doesn’t meet these, it can lead to performance issues or even prevent the app from running. Here’s how to address compatibility problems:
- Check Minimum Requirements: Visit the Fidelity app page in your device’s app store. The minimum requirements will be listed in the app details section.
- Update Your Device OS: If your device’s operating system is outdated, update it. New app versions often cater to the latest OS versions.
- Check Device Specifications: Ensure your device has the necessary RAM and processing power. Older devices might struggle to run newer app versions efficiently.
- Consider an Upgrade: If your device is significantly old, it might be time to consider an upgrade. Newer devices will offer a smoother experience not just for Fidelity, but for all apps.
- Use the Web Platform: If all else fails, consider accessing your Fidelity account via their website on a browser. It might offer a more stable experience if the app is problematic on your device.
Fix 6: Addressing Corrupted App Data
Sometimes, constant use, unexpected shutdowns, or bugs can lead to corrupted app data. This can result in crashes, freezing, or other malfunctions. Here’s how to tackle this:
- Clear App Data: Navigate to your device’s settings, find the Fidelity app, and choose the option to clear data. Note: This will reset the app to its original state, so ensure you have relevant login details handy.
- Reinstall the App: If clearing data doesn’t solve the problem, uninstall the Fidelity app. Once removed, reinstall it from your app store.
- Avoid Interrupted Updates: Ensure that the app isn’t interrupted during updates. Interruptions can lead to incomplete installations and corrupted data.
Fix 7: Resolving Browser Conflicts for Fidelity.com
If you’re using the web version of Fidelity, browser incompatibilities or disruptions from browser extensions can be problematic. Here’s a guide to troubleshoot:
- Update Your Browser: Always use the latest version of your browser. Updates often come with improved compatibility and security patches.
- Disable Extensions: Some browser extensions, especially ad-blockers, might interfere with Fidelity.com. Disable them one by one to pinpoint any problematic ones.
- Use Incognito/Private Mode: This mode disables most extensions and provides a clean browsing slate. If Fidelity.com works fine here, an extension or cached data might be the issue.
- Clear Browser Cache: Over time, browsers accumulate cache which might lead to performance lags. Clearing it can improve website functionality.
Fix 8: Addressing Visual Display Issues
App visuals are crucial for a smooth user experience. If graphics, images, or texts appear distorted, here’s how to fix it:
- Adjust Display Settings: Navigate to your device settings and adjust display settings like screen resolution or zoom level. Ensure they align with what’s recommended for your device.
- Update Device Drivers: On devices, especially PCs, outdated graphic drivers can cause display issues. Ensure your graphic drivers are up to date.
- Check for System Updates: Sometimes, OS updates come with fixes for display glitches. Always keep your device updated.
- Report the Issue: If all else fails, it might be a bug from Fidelity’s end. Report the visual issue via their support channels to bring it to their attention.
Conclusion
Issues with apps, including Fidelity, can arise due to various reasons. While it’s easy to get frustrated, understanding the root cause can provide clarity. This guide aimed to shed light on why the Fidelity app might not be working and how to troubleshoot these problems. Always remember, when in doubt, reaching out to Fidelity’s technical support is a wise move. They’re there to help! And who knows, with a bit of patience, you’ll be back to managing your investments in no time.
FAQs
Several reasons could be behind this, from internet issues to server downtimes. Always check your connection first.
Visit your device’s app store, search for Fidelity, and hit “Update” if available.
Your device’s cache might be overloaded. Try clearing it for smoother performance.
No, but like all online platforms, occasional downtimes can occur. Always check Fidelity’s official channels for updates.
Prachi Mishra is a talented Digital Marketer and Technical Content Writer with a passion for creating impactful content and optimizing it for online platforms. With a strong background in marketing and a deep understanding of SEO and digital marketing strategies, Prachi has helped several businesses increase their online visibility and drive more traffic to their websites.
As a technical content writer, Prachi has extensive experience in creating engaging and informative content for a range of industries, including technology, finance, healthcare, and more. Her ability to simplify complex concepts and present them in a clear and concise manner has made her a valuable asset to her clients.
Prachi is a self-motivated and goal-oriented professional who is committed to delivering high-quality work that exceeds her clients’ expectations. She has a keen eye for detail and is always willing to go the extra mile to ensure that her work is accurate, informative, and engaging.

