The workplace wouldn’t be the same without Slack. With its versatility and ease of use, it has become an indispensable tool for teams. However, facing issues like ‘Slack notifications not working’ can disrupt your workflow. This article is a comprehensive guide to solving this common issue.
Common reasons for Slack notifications not working
Understanding the root causes of this problem is the first step towards troubleshooting. Let’s delve into some reasons why your Slack notifications might be failing to appear.
- Do Not Disturb Mode: The ‘Do Not Disturb’ mode in Slack can mute all notifications. This feature is beneficial when you need peace to focus, but it might be the reason behind your Slack notifications not working.
- Incorrect Notification Settings: Slack allows for a high level of personalization with its notification settings. However, if configured incorrectly, it can lead to notification issues.
- App or System-Related Issues: Sometimes, the problem lies with the app itself or the operating system you’re using.
How to fix Slack notifications not working?
Now that we’ve outlined the common causes, let’s move to the next phase. Here’s how you can get your Slack notifications up and running again.
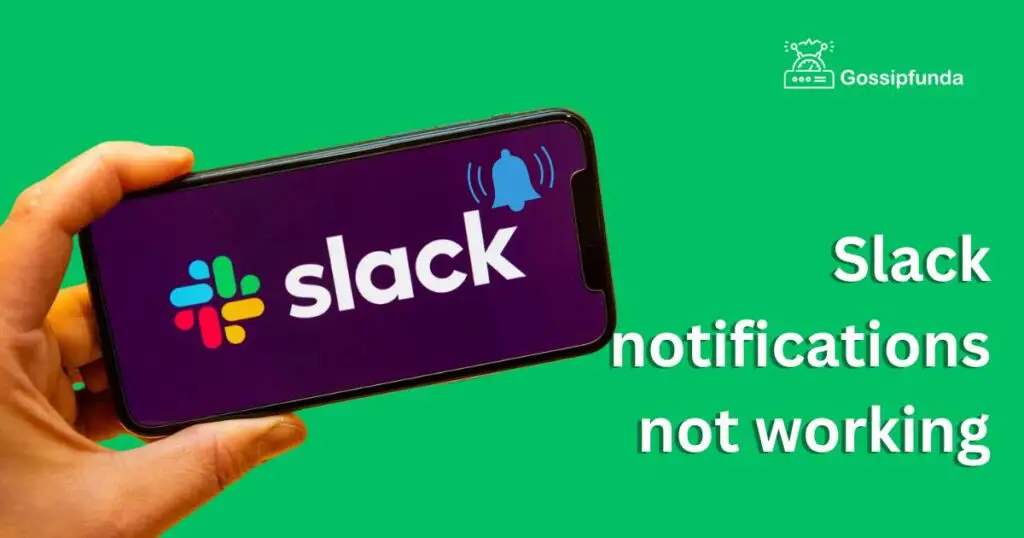
Fix 1: Check and Disable ‘Do Not Disturb’ Mode
The ‘Do Not Disturb’ mode in Slack, when enabled, can suppress all your notifications. To ensure that this isn’t the issue behind your Slack notifications not working, follow these steps:
- Step 1: Access Your Slack Workspace: Firstly, open Slack and navigate to the workspace where you’re facing notification issues.
- Step 2: Check the Do Not Disturb Status: Observe the upper left corner of your Slack window. If you see a small crescent moon icon, this signifies that ‘Do Not Disturb’ mode is active.
- Step 3: Disable Do Not Disturb Mode: To disable this mode, click on the bell icon next to the workspace name. Select ‘Pause notifications’ and ensure it’s set to ‘Off.’
Fix 2: Review Your Slack Notification Settings
Incorrectly configured notification settings in Slack can be another reason why you’re not receiving notifications. Here’s how you can review them:
- Step 1: Go to Slack Settings: Click on your workspace name in the upper left corner and select ‘Preferences.’
- Step 2: Navigate to Notifications: In the Preferences window, click on ‘Notifications’ on the left sidebar.
- Step 3: Review Notification Settings: Under the ‘Notify me about’ section, make sure it’s not set to ‘Nothing.’ Select either ‘All new messages’ or ‘Direct messages, mentions & keywords,’ based on your preference.
Fix 3: Adjust Your Device’s Notification Settings
If your device’s settings are blocking Slack from sending notifications, here’s how you can adjust them:
- Step 1: Navigate to Your Device’s Settings: For Android users, access the ‘Settings’ menu, then tap ‘Apps’ and select ‘Slack.’ For iOS users, open ‘Settings’, then ‘Notifications’, and choose ‘Slack.’
- Step 2: Enable Notifications for Slack: Make sure that the toggle for ‘Allow Notifications’ is turned on. If it isn’t, switch it on to permit Slack to send notifications.
Fix 4: Update Your Slack Application
Outdated applications can sometimes cause notification issues. Here’s a step-by-step guide to ensure your Slack application is up-to-date:
- Step 1: Open Your Device’s App Store: Firstly, navigate to your device’s application store. Android users should open the Google Play Store, and iOS users should go to the App Store.
- Step 2: Search for Slack: In the search bar of the app store, type ‘Slack’ and press the search button. This will direct you to the Slack application page.
- Step 3: Check for Updates: On the Slack application page, if an update is available, you’ll see an ‘Update’ button instead of ‘Open.’
- Step 4: Update the Application: If an update is available, tap on the ‘Update’ button. Wait for the update to download and install. This could take a few minutes depending on your internet speed.
- Step 5: Restart Slack: Once the update is complete, close the Slack application completely. Reopen it to make sure the new update is in effect.
- Step 6: Check Notifications: After updating and reopening Slack, send a test message or ask a teammate to send you one. This will help you verify if the notification issue is resolved.
Following these steps should ensure your Slack application is up-to-date and help fix any notification-related problems.
Read more: Why are my notifications not showing up on iPhone
Fix 5: Reinstall the Slack Application
When all else fails, reinstalling the application may resolve persistent issues. Here’s how to do it:
- Step 1: Uninstall the Slack Application: Begin by uninstalling Slack from your device. For Android users, navigate to ‘Settings’ > ‘Apps’ > ‘Slack’ and tap on ‘Uninstall.’ iOS users should press and hold the Slack app icon, then select ‘Remove App’ and confirm by tapping ‘Delete App.’
- Step 2: Restart Your Device: After uninstalling the app, restart your device. This helps clear out any temporary files that could be causing issues.
- Step 3: Reinstall Slack: Navigate back to your device’s app store, search for Slack, and hit ‘Install.’ Wait for the application to download and install.
- Step 4: Log In and Check Notifications: Once reinstalled, open Slack and log in with your credentials. Test the notifications by sending a message or asking a teammate to send one. This will confirm if the issue has been resolved.
Reinstalling the Slack application can provide a clean slate for the app and help fix persistent notification issues.
Fix 6: Check for Interruptions from Other Applications
Certain applications or system features can potentially interfere with Slack’s notification system. Here’s how to check for and resolve such conflicts:
- Step 1: Identify Potential Conflicting Apps: Look out for applications that may conflict with Slack notifications. These often include battery saver apps, cleanup tools, or other messaging apps.
- Step 2: Disable the Conflicting Apps: If you find an app that might be causing the problem, try disabling it temporarily. You can usually do this from the ‘Apps’ or ‘Applications’ menu in your device settings.
- Step 3: Check Slack Notifications: After disabling the potential conflicting apps, check to see if your Slack notifications are working correctly. You can do this by sending a test message or asking a colleague to send you one.
- Step 4: Adjust App Settings or Uninstall if Needed: If disabling the conflicting app solves the issue, you might need to adjust its settings to ensure it doesn’t interrupt Slack notifications in the future. If adjusting the settings doesn’t work, consider uninstalling the app.
Checking for interferences from other applications can be a valuable troubleshooting step when addressing issues with Slack notifications.
Fix 7: Check Internet Connection
Occasionally, a weak or unstable internet connection can cause notification delays or failure. Here’s how to troubleshoot:
- Step 1: Test Your Internet Connection: First, check if you’re connected to the internet and if the connection is stable. You can test this by trying to access a website or use another online app.
- Step 2: Switch Between Wi-Fi and Cellular Data: If you’re connected to Wi-Fi and having issues, try switching to cellular data, or vice versa. This change can sometimes rectify connection-related problems affecting your Slack notifications.
- Step 3: Reset Your Internet Connection: If the problem persists, consider resetting your internet connection. You can do this by turning off your Wi-Fi router or mobile data, waiting for a few minutes, and then turning it back on.
- Step 4: Check Slack Notifications: Once your internet connection is re-established, check to see if Slack notifications are working. You can do this by sending a test message or asking a teammate to send one.
Maintaining a stable internet connection is crucial for real-time notifications on Slack. If you’re facing notification issues, your internet connection is one of the basic things you should check.
Fix 8: Reach Out to Slack Support
If none of the above solutions work, it’s time to contact Slack Support for further assistance. Here’s a step-by-step guide:
- Step 1: Visit Slack Help Center: Open your preferred browser and navigate to the Slack Help Center. You can find it at ‘https://slack.com/help’.
- Step 2: Access Contact Options: Scroll down to the bottom of the page, and you’ll find a ‘Contact Us’ button. Click on it to proceed.
- Step 3: Choose the Appropriate Topic: You’ll be directed to a page where you can select a topic that best suits your issue. Since you’re facing problems with notifications, select ‘Troubleshoot app issues.’
- Step 4: Initiate a Support Ticket: On the next page, click on ‘Contact Support.’ Here, you can fill out a form providing details about your issue. Be as specific as possible to help the support team understand your problem better.
- Step 5: Wait for a Response: After submitting the form, wait for a response. The Slack Support team is generally quick in their responses and will guide you towards a solution.
Reaching out to Slack Support is your best bet if the issue persists despite trying all the above fixes. They’ll be able to provide personalized and detailed help for your issue.
Preventing Slack Notification Issues
To avoid running into ‘Slack notifications not working’ issue again in the future, consider these preventive measures:
- Tip 1: Regularly Update the Slack App: Ensure that your Slack application is always up-to-date. Regular updates not only provide new features but also fix bugs and improve performance.
- Tip 2: Check Your Notification Settings Frequently: Occasionally reviewing your Slack notification settings can prevent unexpected notification silences. Make sure they are set according to your preference and working requirements.
- Tip 3: Watch Your Battery Saver Settings: Battery saver settings, particularly on mobile devices, can often affect the functioning of apps like Slack. Make sure such settings are not inhibiting your Slack notifications.
- Tip 4: Keep Your Device Updated: Just as it’s essential to keep the Slack app updated, it’s also crucial to maintain your device’s operating system up-to-date. This can prevent compatibility issues that might affect the app’s performance.
- Tip 5: Regularly Restart Your Device: Regularly restarting your device can clear temporary files and free up system resources, reducing the likelihood of app performance issues.
By following these preventive tips, you can ensure that your Slack notifications remain consistent, helping you stay connected and productive.
Conclusion
Slack notifications not working can throw a wrench in your productivity. However, with the right steps, you can swiftly address this issue. Start with checking the ‘Do Not Disturb’ mode, notification settings, and your system permissions. Make sure your application and device are updated regularly. Sometimes, a simple reinstall can do the trick. Interference from other apps or a weak internet connection could also be culprits.
If these fail, Slack Support is always there to help. But, why wait until there’s an issue? Take preventive measures to avoid notification issues in the first place. Regular updates, reviewing settings, and keeping an eye on battery saver modes can go a long way. Remember, a well-functioning Slack is key to effective communication and productivity at work. Keep it running smoothly, and you’re all set for a seamless workday.
Remember, the key to resolving and preventing issues is to stay proactive, be patient, and keep exploring solutions. Happy Slacking!
FAQs
There could be various reasons, including ‘Do Not Disturb’ mode, incorrect notification settings, or outdated applications.
It silences all notifications for a set period, which can lead to you missing important messages.
Go to ‘Preferences’ > ‘Notifications’ in Slack, where you can adjust settings according to your preference.
Try updating the application, checking device notification settings, or even reinstalling Slack.
Yes, certain apps like battery savers or other messaging apps can potentially interfere with Slack’s notifications.
Yes, a weak or unstable connection can cause notification delays or failure.
Prachi Mishra is a talented Digital Marketer and Technical Content Writer with a passion for creating impactful content and optimizing it for online platforms. With a strong background in marketing and a deep understanding of SEO and digital marketing strategies, Prachi has helped several businesses increase their online visibility and drive more traffic to their websites.
As a technical content writer, Prachi has extensive experience in creating engaging and informative content for a range of industries, including technology, finance, healthcare, and more. Her ability to simplify complex concepts and present them in a clear and concise manner has made her a valuable asset to her clients.
Prachi is a self-motivated and goal-oriented professional who is committed to delivering high-quality work that exceeds her clients’ expectations. She has a keen eye for detail and is always willing to go the extra mile to ensure that her work is accurate, informative, and engaging.


