Is there anything more frustrating than trying to shop online, only to find that the website you’re using is not working as it should? If you’re a beauty enthusiast, chances are you’ve encountered this issue while trying to browse and make purchases on Sephora’s website. In this article, we will explore the reasons behind Sephora’s website not working and provide you with a detailed procedure on how to fix it. So, if you’re tired of encountering glitches and errors on Sephora’s website, keep reading to find out how to resolve these issues and enjoy a seamless shopping experience.
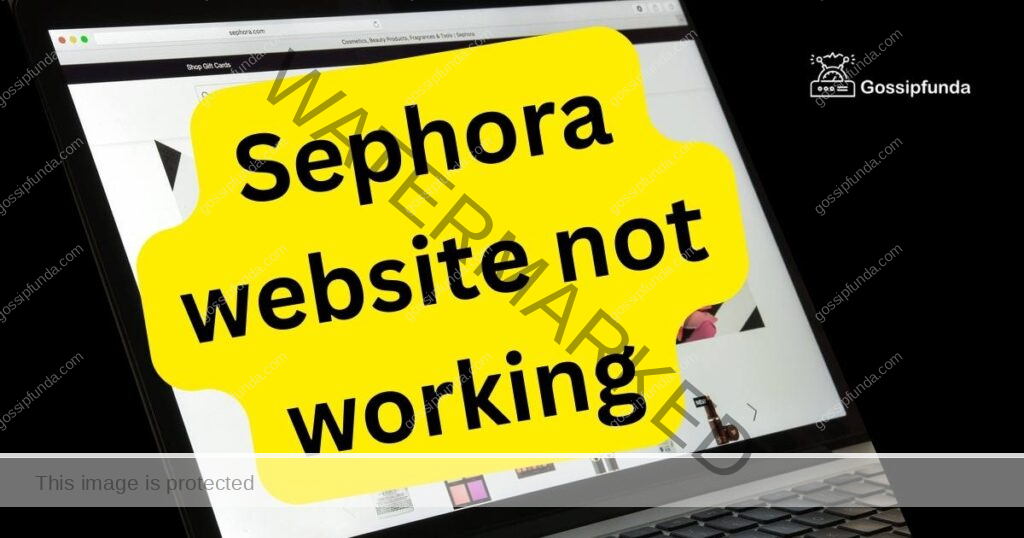
Reasons for Sephora Website Malfunctions
- Server Overload: Server overload is a frequent culprit when it comes to Sephora’s website issues. During peak shopping times, such as major sales events or product launches, the website’s servers can become overwhelmed by the high volume of traffic. This results in slow loading times, error messages, or even complete website crashes.
- Browser Compatibility: Another common issue is browser compatibility. Sephora’s website is optimized to work smoothly with certain web browsers, such as Google Chrome, Mozilla Firefox, and Safari. If you’re using an outdated or less popular browser, you may experience problems like broken page layouts, missing images, or unresponsive buttons.
- Internet Connection: Your internet connection plays a crucial role in your online shopping experience. Slow or unstable internet connections can lead to issues like pages not loading properly, images failing to load, and transactions timing out.
- Cookies and Cache: Over time, your browser accumulates cookies and cache, which can sometimes interfere with the functioning of websites like Sephora. These temporary files can cause problems like login issues, broken links, or incorrect product listings.
- Outdated Software: Using outdated operating systems or browser software can also contribute to Sephora website malfunctions. Developers regularly release updates to improve security and performance, so failing to keep your software up to date may result in compatibility issues.
- Website Maintenance: Sephora periodically performs website maintenance to enhance its features and security. During maintenance periods, the website may be temporarily unavailable or experience glitches.
- Third-party Extensions: Browser extensions and add-ons can sometimes conflict with the functionality of Sephora’s website. These third-party extensions may block certain features, prevent pages from loading, or display unwanted pop-ups.
How to Fix Sephora Website Issues?
Now that we’ve identified the common reasons behind Sephora website malfunctions, let’s explore how to fix these issues and enjoy a hassle-free shopping experience.
Fix 1: Clear Cookies and Cache
Clearing cookies and cache is often the first step to resolve website issues, including problems with Sephora’s website. Here’s a detailed explanation of how to do it:
- Open Your Browser: Launch the web browser that you use to access Sephora’s website. This can be Google Chrome, Mozilla Firefox, Safari, or any other browser.
- Access the Menu: In the top-right corner of the browser window, you will see three vertical dots (⋮) in Google Chrome, three horizontal lines in Mozilla Firefox, or a gear icon in Safari. Click on this icon to open the browser’s menu.
- Select “More Tools”: In the dropdown menu that appears, hover your cursor over the “More tools” option. This will open a secondary menu.
- Choose “Clear Browsing Data”: From the “More tools” submenu, select “Clear browsing data.” This action will open a new tab or window dedicated to clearing browser data.
- Set the Time Range: You will see a dialog box with various options. Begin by choosing the time range for which you want to clear data. You can select options like “Last 24 hours,” “Last 7 days,” or “All time.” To ensure a thorough cleanup, it’s often best to select “All time.”
- Select Data Types: Below the time range selection, you will see a list of data types to clear. Check the boxes for “Cookies and other site data” and “Cached images and files.” These are the files that can sometimes cause website issues.
- Clear Data: Once you’ve selected the time range and data types, click the “Clear data” button. Your browser will now begin the process of deleting cookies and cache. This may take a few moments, depending on how much data needs to be cleared.
- Wait for Completion: Be patient and allow the browser to complete the process. Once it’s finished, you may see a confirmation message.
- Restart Your Browser: To ensure that the changes take effect, close and then reopen your browser.
- Visit Sephora’s Website: Now that you’ve cleared cookies and cache, open a new browser window and navigate to Sephora’s website (www.sephora.com).
- Test the Website: Browse the website and see if the issues you were experiencing have been resolved. You should notice improved performance and a smoother shopping experience.
Clearing cookies and cache helps eliminate temporary files that might have been causing conflicts with Sephora’s website. It can often resolve issues related to slow loading times, login problems, or broken links. If you continue to experience problems after performing this fix, you may need to explore the other solutions outlined in this article to pinpoint and resolve the issue.
Don’t miss: Fidelity app not working
Fix 2: Update Your Browser
Keeping your web browser up to date is crucial for a seamless online experience. Here’s how to update your browser step by step:
- Open Your Browser: Launch the web browser you typically use to access Sephora’s website. This could be Google Chrome, Mozilla Firefox, Safari, or another browser.
- Access the Menu: Look for the menu icon in the top-right corner of your browser window. In Google Chrome, this icon consists of three vertical dots (⋮), in Mozilla Firefox, it’s three horizontal lines, and in Safari, it’s a gear icon. Click on this icon to open the browser’s menu.
- Navigate to “Help” or “About”: In the dropdown menu, find and hover your cursor over the “Help” or “About” option, depending on your browser. This option is usually found towards the bottom of the menu.
- Check for Updates: A submenu will appear when you hover over “Help” or “About.” Look for an option that says something like “Check for updates” or “Check for browser updates.” Click on it.
- Follow Prompts: Your browser will now check for updates automatically. If an update is available, the browser will prompt you to install it. Follow the prompts to download and install the latest version of your browser.
- Restart Your Browser: Once the update is complete, it’s a good practice to close and then reopen your browser to ensure that the changes take effect.
- Visit Sephora’s Website: Open a new browser window and navigate to Sephora’s website (www.sephora.com).
- Test the Website: Browse the website and see if the issues you were experiencing have been resolved. An updated browser is more likely to be compatible with the latest web technologies and less likely to encounter compatibility issues with websites like Sephora’s.
Updating your browser is a simple but effective fix that can address various website problems. Developers regularly release updates to improve security, performance, and compatibility with websites, so it’s essential to keep your browser up to date for a smooth online shopping experience.
Fix 3: Use a Compatible Browser
If you continue to face issues with Sephora’s website, even after updating your browser, it may be worth switching to a browser that is known to be compatible with the site. Follow these steps:
- Identify a Compatible Browser: Research which web browser is most compatible with Sephora’s website. Generally, popular browsers like Google Chrome, Mozilla Firefox, and Safari are safe choices.
- Download the Compatible Browser: Visit the official website of the browser you want to switch to and download it. Most browsers offer a free download.
- Install the New Browser: Run the installer you downloaded and follow the on-screen instructions to install the new browser on your computer.
- Import Bookmarks and Data (Optional): If you were using a different browser previously and want to import your bookmarks and saved data to the new browser, look for an option to do so during the installation process or in the browser’s settings.
- Open the New Browser: Once the installation is complete, open the new browser.
- Visit Sephora’s Website: Go to Sephora’s website (www.sephora.com) using your newly installed browser.
- Test the Website: Browse the website and see if the issues you were experiencing have been resolved. The switch to a compatible browser should result in a smoother and more responsive experience.
Choosing a browser known for its compatibility with Sephora’s website can help ensure that you encounter fewer issues while shopping for your favorite beauty products online. Remember to keep the newly installed browser updated to maintain optimal performance.
Fix 4: Check Your Internet Connection
A stable and reliable internet connection is essential for seamless online shopping. If you suspect your internet connection is the source of the problem, follow these steps to troubleshoot:
- Restart Your Router: Unplug your modem or router from the power source, wait for about 30 seconds, and then plug it back in. This process refreshes your internet connection.
- Connect to a Different Network: If you have access to another Wi-Fi network or can use a mobile data connection, try switching to it to see if the issue persists. Sometimes, network-specific problems can affect your online experience.
- Close Bandwidth-Intensive Applications: Make sure no other devices or applications on your network are consuming excessive bandwidth. Streaming videos, large downloads, or online gaming on multiple devices can slow down your connection.
- Check Signal Strength: If you’re using Wi-Fi, ensure that your device has a strong signal. Weak Wi-Fi signals can lead to slow loading times and intermittent connectivity.
- Run a Speed Test: Use an online speed test tool to check your internet connection’s speed and latency. A slow or unstable connection can lead to issues with website loading and transactions.
- Contact Your Internet Service Provider (ISP): If you consistently experience slow or unreliable internet connectivity, it may be necessary to contact your ISP for assistance. They can diagnose and address any underlying issues with your connection.
By addressing internet connectivity problems, you can significantly improve your online shopping experience on Sephora’s website. A stable and fast internet connection ensures that web pages load quickly, images display correctly, and transactions process smoothly.
Fix 5: Wait for Maintenance to Finish
Sometimes, Sephora’s website may experience issues due to scheduled maintenance or updates. If you encounter website problems during a known maintenance period, follow these steps:
- Be Patient: Recognize that Sephora is actively working to improve its website during maintenance periods.
- Check for Notifications: Sephora typically provides notifications on its website regarding scheduled maintenance. Look for any messages or banners indicating when the maintenance is expected to conclude.
- Wait for Completion: While it may be inconvenient, the best course of action during maintenance is to wait until it’s completed. Once maintenance is finished, the website should return to normal operation.
- Refresh the Page: After the maintenance period ends, refresh the webpage or clear your browser’s cache and cookies before revisiting Sephora’s website to ensure you’re accessing the most up-to-date version.
Understanding that website maintenance is essential for delivering a better user experience can help alleviate frustration when encountering website issues during these periods. Sephora’s commitment to maintaining and enhancing its website is a positive step toward improving your shopping experience in the long run.
Fix 6: Disable Third-Party Extensions
Browser extensions and add-ons can sometimes interfere with the proper functioning of Sephora’s website. Here’s how to disable them:
- Open Your Browser: Launch the web browser you use to access Sephora’s website.
- Access the Extensions Menu: In the top-right corner of the browser window, look for an icon that represents browser extensions. It may appear as puzzle pieces, puzzle piece-like icons, or simply the word “Extensions.” Click on this icon to open the extensions menu.
- Manage Extensions: In the extensions menu, you will see a list of all the installed extensions and add-ons. These can vary widely depending on your browser and which extensions you’ve added.
- Disable or Remove Extensions: To disable an extension, you can usually click on a toggle switch next to it. This will turn off the extension temporarily. If you want to remove an extension entirely, look for an option like “Remove” or “Delete” next to each extension. Follow the prompts to complete the process.
- Restart Your Browser: After disabling or removing extensions, it’s a good practice to restart your browser to ensure the changes take effect.
- Visit Sephora’s Website: Open a new browser window and navigate to Sephora’s website (www.sephora.com).
- Test the Website: Browse the website and see if the issues you were experiencing have been resolved. Disabling or removing problematic extensions can often resolve conflicts that were causing problems.
Fix 7: Contact Sephora Customer Support
If none of the previous fixes have resolved the issue with Sephora’s website, it’s time to reach out to Sephora’s customer support for personalized assistance. Here’s how to contact them:
- Visit Sephora’s Contact Page: Go to Sephora’s official website (www.sephora.com) and scroll to the bottom of the page. Look for a link that says “Contact Us” or “Customer Service.” Click on it.
- Choose a Contact Method: Sephora typically offers multiple contact options, including live chat, email, and phone support. Choose the method that suits you best.
- Explain Your Issue: When you contact Sephora’s customer support, provide a clear and detailed explanation of the issues you’re facing on their website. Mention any steps you’ve already taken to troubleshoot.
- Follow Their Guidance: Sephora’s customer support team will guide you through the troubleshooting process and may ask for additional information to pinpoint the problem. Follow their instructions carefully.
- Be Patient: Be patient and cooperative during the troubleshooting process. Sometimes, issues may require more time to investigate and resolve.
- Document Your Interaction: Take notes during your interaction with Sephora’s customer support, including the date and time of contact, the name of the representative, and any solutions or recommendations provided.
Sephora’s customer support is there to assist you in resolving technical issues and ensuring that you have a smooth shopping experience. They have the expertise to address specific problems and provide tailored solutions.
Conclusion
Experiencing Sephora’s website not working can be a frustrating ordeal, but it’s essential to remember that most issues can be resolved with a few simple steps. By understanding the common reasons behind these malfunctions and following the procedures outlined in this article, you can enjoy a seamless online shopping experience on Sephora’s website. Don’t let technical glitches stand in the way of discovering your favorite beauty products and enhancing your skincare and makeup routine. Stay connected, keep your browser updated, and clear your cookies and cache regularly to ensure a smooth and enjoyable shopping experience on Sephora’s website. Happy beauty shopping!
FAQs
Sephora’s site can act up due to server overload, browser issues, or maintenance.
Clear cookies and cache, update your browser, or use a compatible one.
Restart your router, close bandwidth-hungry apps, or switch networks.
Sephora improves its site during maintenance, so waiting leads to a better experience.
Disable or remove problematic extensions and restart your browser.
Prachi Mishra is a talented Digital Marketer and Technical Content Writer with a passion for creating impactful content and optimizing it for online platforms. With a strong background in marketing and a deep understanding of SEO and digital marketing strategies, Prachi has helped several businesses increase their online visibility and drive more traffic to their websites.
As a technical content writer, Prachi has extensive experience in creating engaging and informative content for a range of industries, including technology, finance, healthcare, and more. Her ability to simplify complex concepts and present them in a clear and concise manner has made her a valuable asset to her clients.
Prachi is a self-motivated and goal-oriented professional who is committed to delivering high-quality work that exceeds her clients’ expectations. She has a keen eye for detail and is always willing to go the extra mile to ensure that her work is accurate, informative, and engaging.



