Allegiant Air is a low-cost airline that offers flights to a variety of destinations across the United States. Like any other airline, Allegiant has an online booking platform that enables customers to make reservations, check flight schedules, and manage their accounts. However, sometimes customers encounter issues with the website not working, which can be frustrating and disruptive. In this article, we will explore some of the reasons why the Allegiant website may not be working, and provide steps to fix it.
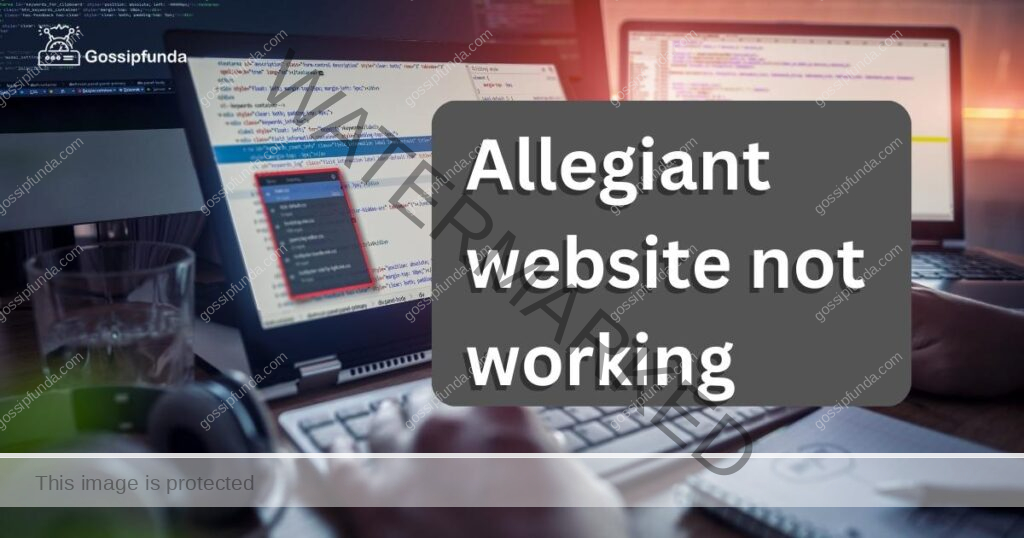
Possible Reasons for Allegiant Website Not Working
- Server Maintenance: One of the most common reasons for a website not working is server maintenance. When Allegiant is performing maintenance on its servers, the website may be temporarily down. If you are trying to access the website during a scheduled maintenance period, you will likely receive an error message or be unable to connect.
- Internet Connection Issues: If your internet connection is weak or unstable, you may have trouble accessing the Allegiant website. This can happen if you are using a public Wi-Fi network, or if your internet service provider is experiencing technical difficulties. In some cases, the issue may be with your own device or browser settings.
- Outdated Browser: An outdated browser can also cause problems when trying to access the Allegiant website. If you are using an older version of a web browser, it may not be compatible with the website’s features and functionality. This can lead to slow loading times, error messages, or other issues.
- Technical Issues: Sometimes, the Allegiant website may experience technical issues that prevent it from functioning properly. This could be related to a bug in the code, a problem with the database, or other technical issues.
How to Fix Allegiant Website Not Working?
Fix 1: Check for Scheduled Maintenance
If you are unable to access the Allegiant website, the first step is to check if there is any scheduled maintenance happening. The airline may perform maintenance on its servers or website from time to time, and during these periods, the website may be temporarily down. If you try to access the website during a scheduled maintenance period, you will likely receive an error message or be unable to connect.
To check if there is any scheduled maintenance happening, you can follow these steps:
Step 1: Check Allegiant’s Social Media Pages
Allegiant Air regularly updates its customers via social media platforms such as Facebook and Twitter. Check the airline’s social media pages for any announcements about scheduled maintenance or website downtime. If there is maintenance happening, you may need to wait until it is completed before you can access the website.
Step 2: Contact Customer Service
If you are unable to find any information about scheduled maintenance on Allegiant’s social media pages, the next step is to contact the airline’s customer service team. You can do this by calling their customer service number, sending an email, or using the live chat feature on their website.
Explain to the customer service representative that you are having trouble accessing the Allegiant website and ask if there is any scheduled maintenance happening. If there is, ask when the maintenance will be completed and when you can expect to access the website again.
Step 3: Wait for Maintenance to be Completed
If there is scheduled maintenance happening, you may need to wait until it is completed before you can access the website. In most cases, scheduled maintenance is completed within a few hours, but it may take longer depending on the extent of the maintenance work being performed.
During this time, you can try accessing the website again periodically to check if it has been restored. Once the maintenance work is completed, you should be able to access the Allegiant website as normal.
If you are unable to access the Allegiant website, the first step is to check for scheduled maintenance. You can do this by checking the airline’s social media pages or contacting their customer service team. If there is maintenance happening, you may need to wait until it is completed before you can access the website.
Fix 2: Check Your Internet Connection
If the Allegiant website is not working, the problem could be related to your internet connection. Weak or unstable internet connection can prevent you from accessing the website. This can happen if you are using a public Wi-Fi network or if your internet service provider is experiencing technical difficulties. In some cases, the issue may be with your own device or browser settings.
To check your internet connection and fix the issue, follow these steps:
Step 1: Check Your Device’s Connection to the Internet
Ensure that your device is connected to a stable internet connection. You can do this by checking the Wi-Fi or cellular data signal strength on your device. If the signal strength is weak, try moving closer to the router or accessing the website from a different location.
Step 2: Check Your Network Connection
If you are using a public Wi-Fi network, try switching to a different network or using your mobile data. Public Wi-Fi networks can sometimes be unstable, and switching to a different network can help resolve the issue.
If you are using your home or office Wi-Fi network, check if other devices on the same network can access the Allegiant website. If other devices can access the website, the issue may be with your own device or browser settings.
Step 3: Restart Your Device and Router
Sometimes, restarting your device and router can help resolve internet connection issues. Turn off your device and router, wait for a few seconds, and then turn them back on. This can refresh your internet connection and fix any temporary issues.
Step 4: Clear Your Browser’s Cache and Cookies
Clearing your browser’s cache and cookies can also help resolve internet connection issues with the Allegiant website. Temporary files and cookies stored in your browser can sometimes conflict with the website, causing it to not work properly. To clear your browser’s cache and cookies, follow these steps:
- Open your browser and go to the settings menu.
- Select “Clear Browsing Data” or “Clear History”.
- Choose the time range for which you want to clear data.
- Select “Cookies” and “Cached Images and Files”.
- Click on “Clear Data” or “Clear History”.
Step 5: Disable Browser Extensions
If you have browser extensions installed, they can sometimes interfere with the Allegiant website’s functionality. Try disabling any browser extensions you have installed and check if the website starts working. If the Allegiant website is not working, check your internet connection. Ensure that your device is connected to a stable internet connection, check your network connection, restart your device and router, clear your browser’s cache and cookies, and disable browser extensions if necessary. These steps can help you fix the issue and access the Allegiant website.
Fix 3: Update Your Browser
An outdated browser can also cause issues when trying to access the Allegiant website. If you are using an older version of a web browser, it may not be compatible with the website’s features and functionality. This can lead to slow loading times, error messages, or other issues.
Read more: Novatechfx website not working
To update your browser and fix the issue, follow these steps:
Step 1: Check for Available Updates
Check if there are any available updates for your web browser. Most browsers have an automatic update feature that will update the browser when a new version is available. If you have disabled automatic updates, you can manually check for updates by following these steps:
- Open your browser and go to the settings menu.
- Select “About [Browser Name]”.
- Check for any available updates and install them.
Step 2: Try a Different Browser
If updating your browser does not resolve the issue, try accessing the Allegiant website from a different browser. Sometimes, certain browsers may have compatibility issues with certain websites. By switching to a different browser, you may be able to access the website without any issues.
Popular browsers include Google Chrome, Mozilla Firefox, Microsoft Edge, and Apple Safari. Try accessing the Allegiant website from one of these browsers to see if it works.
Step 3: Clear Your Browser’s Cache and Cookies
Clearing your browser’s cache and cookies can also help resolve issues with outdated browsers. Temporary files and cookies stored in your browser can sometimes conflict with the website, causing it to not work properly. To clear your browser’s cache and cookies, follow the steps outlined in Fix 2.
If the Allegiant website is not working, update your web browser. Check for available updates, try a different browser, and clear your browser’s cache and cookies. These steps can help you resolve compatibility issues with the website and access it without any problems.
Fix 4: Contact Allegiant Customer Service
If you have tried all the above steps and are still unable to access the Allegiant website, it may be time to contact the airline’s customer service team for further assistance. They may be able to provide additional troubleshooting steps or escalate the issue to their technical team for resolution.
To contact Allegiant customer service, follow these steps:
Step 1: Visit the Allegiant Contact Us Page
Go to the Allegiant website and click on the “Contact Us” link at the bottom of the page. This will take you to the Allegiant contact page.
Step 2: Choose Your Preferred Contact Method
Allegiant offers several ways to contact their customer service team, including phone, email, and live chat. Choose the contact method that you prefer and follow the instructions to reach a customer service representative.
Step 3: Explain the Issue
Explain to the customer service representative that you are having trouble accessing the Allegiant website and have already tried the troubleshooting steps outlined in this article. Provide as much detail as possible about the issue, including any error messages or symptoms you are experiencing.
Step 4: Follow the Representative’s Instructions
The customer service representative may provide you with additional troubleshooting steps or escalate the issue to their technical team for resolution. Follow their instructions carefully and provide any additional information they may request.
If you have tried all the above steps and are still unable to access the Allegiant website, contact the airline’s customer service team for further assistance. They may be able to provide additional troubleshooting steps or escalate the issue to their technical team for resolution.
Fix 5: Check Your Computer for Malware
If you are still unable to access the Allegiant website after trying all the above steps, the issue could be related to malware on your computer. Malware is malicious software that can cause various issues, including internet connection problems, slow computer performance, and website access issues.
To check your computer for malware, follow these steps:
Step 1: Install Antivirus Software
Install antivirus software on your computer if you don’t already have it. Popular antivirus software includes McAfee, Norton, and Bitdefender. Antivirus software can help detect and remove malware from your computer.
Step 2: Run a Full System Scan
Run a full system scan with your antivirus software. This will scan your entire computer for any malware and other threats. Depending on the size of your hard drive, this may take several minutes or hours to complete.
Step 3: Remove Any Detected Threats
If your antivirus software detects any threats, follow the instructions to remove them. This may involve deleting infected files or quarantining them to prevent them from causing further harm.
Step 4: Restart Your Computer
Restart your computer to ensure that any changes made by the antivirus software take effect. After your computer restarts, try accessing the Allegiant website again to see if the issue has been resolved.
If you are still unable to access the Allegiant website after trying all the above steps, check your computer for malware. Install antivirus software, run a full system scan, remove any detected threats, and restart your computer. This can help resolve any malware-related issues and enable you to access the Allegiant website.
Fix 6: Disable Firewall or Antivirus Settings
Firewall or antivirus software installed on your computer may sometimes block access to certain websites, including the Allegiant website. This can happen if the firewall or antivirus settings are too strict and block certain types of internet traffic.
To fix this issue, you can try temporarily disabling your firewall or antivirus software and check if the Allegiant website starts working. Follow these steps to disable firewall or antivirus settings:
Step 1: Disable Firewall Settings
- Go to the Control Panel on your computer.
- Select “System and Security” and then “Windows Firewall”.
- Click on “Turn Windows Firewall on or off”.
- Select “Turn off Windows Firewall” under both the public and private network settings.
- Click on “OK” to save the changes.
Step 2: Disable Antivirus Settings
Follow Steps:
- Open your antivirus software.
- Look for settings related to website blocking or internet traffic filtering.
- Disable any such settings or features temporarily.
- Save the changes and try accessing the Allegiant website again.
Step 3: Re-enable Firewall or Antivirus Settings
After you have checked if the Allegiant website is working without firewall or antivirus settings, remember to re-enable the settings. This will ensure that your computer remains protected from malware and other threats.
If your firewall or antivirus settings are too strict and blocking access to the Allegiant website, you can temporarily disable the settings and check if the website starts working. Follow the steps outlined above to disable firewall or antivirus settings, and remember to re-enable them after checking the website.
Fix 7: Use a Virtual Private Network (VPN)
If the Allegiant website is not accessible in your location, you can use a Virtual Private Network (VPN) to access it. A VPN creates a secure and encrypted connection between your computer and the internet, and allows you to access the internet as if you were in a different location.
To use a VPN to access the Allegiant website, follow these steps:
Step 1: Choose a VPN Service
Choose a VPN service provider that is reliable and trustworthy. Some popular VPN services include NordVPN, ExpressVPN, and Surfshark.
Step 2: Install and Set Up the VPN
Install the VPN software on your computer and set it up according to the provider’s instructions. This may involve creating an account, choosing a server location, and connecting to the VPN.
Step 3: Access the Allegiant Website
Once you are connected to the VPN, try accessing the Allegiant website again. This time, you should be able to access the website without any issues.
If the Allegiant website is not accessible in your location, you can use a VPN to access it. Choose a reliable VPN service provider, install and set up the VPN software on your computer, and access the Allegiant website while connected to the VPN. This can help you bypass any location-based restrictions and access the website.
Fix 8: Check Your DNS Settings
If you are still unable to access the Allegiant website after trying all the above steps, the issue could be related to your computer’s DNS settings. DNS (Domain Name System) is a system that translates website names into IP addresses, allowing your computer to connect to the internet.
If your DNS settings are incorrect, your computer may not be able to connect to the Allegiant website. To fix this issue, follow these steps:
Step 1: Flush Your DNS Cache
Flushing your DNS cache can help resolve DNS-related issues with the Allegiant website. To flush your DNS cache, follow these steps:
- Open the command prompt on your computer.
- Type “ipconfig /flushdns” and press Enter.
- Wait for the confirmation message to appear.
Step 2: Change Your DNS Settings
Changing your DNS settings can also help resolve DNS-related issues with the Allegiant website. Follow these steps to change your DNS settings:
- Go to the Control Panel on your computer.
- Select “Network and Internet” and then “Network and Sharing Center”.
- Click on “Change adapter settings”.
- Right-click on your network adapter and select “Properties”.
- Select “Internet Protocol Version 4 (TCP/IPv4)” and click on “Properties”.
- Select “Use the following DNS server addresses” and enter the following DNS addresses:
- Preferred DNS server: 8.8.8.8
- Alternate DNS server: 8.8.4.4
- Click on “OK” to save the changes.
Step 3: Restart Your Computer
Restart your computer to ensure that any changes made to the DNS settings take effect. After your computer restarts, try accessing the Allegiant website again to see if the issue has been resolved. If the Allegiant website is still not working, check your DNS settings. Flush your DNS cache, change your DNS settings to use Google’s DNS servers, and restart your computer. This can help resolve DNS-related issues and enable you to access the Allegiant website.
Conclusion
The Allegiant website not working can be caused by various factors such as server maintenance, internet connection issues, outdated browsers, and technical issues. However, by following the steps outlined in this article, you can troubleshoot and fix most of these issues. If you continue to have trouble accessing the website, you may want to contact the airline’s customer service team for further assistance.
FAQs
There could be several reasons why the Allegiant website is not working, including technical issues, internet connection problems, or compatibility issues with your browser or device.
There are several steps you can take to fix the Allegiant website not working issue, including clearing your browser’s cache and cookies, checking your internet connection, updating your browser, disabling firewall or antivirus settings, and contacting Allegiant customer service.
If the Allegiant website is not loading, try clearing your browser’s cache and cookies, checking your internet connection, and updating your browser. If these steps don’t work, contact Allegiant customer service for further assistance.
The Allegiant website may show an error message if there is an issue with the website’s server, your internet connection, or your browser settings. Try clearing your browser’s cache and cookies, updating your browser, or contacting Allegiant customer service for help.
You can contact Allegiant customer service through their website’s “Contact Us” page, which offers several contact methods including phone, email, and live chat.
Yes, a VPN can help you access the Allegiant website if it is not accessible in your location. A VPN creates a secure and encrypted connection between your computer and the internet, and allows you to access the internet as if you were in a different location.
Your internet connection may not be allowing you to access the Allegiant website if it is weak, unstable, or if your internet service provider is experiencing technical difficulties. Try checking your internet connection and contacting your internet service provider for help.
Yes, malware on your computer can affect your ability to access the Allegiant website. Install antivirus software, run a full system scan, and remove any detected threats to fix the issue.
If you are still unable to access the Allegiant website after trying all the above steps, contact Allegiant customer service for further assistance.
Disabling your firewall or antivirus settings can make your computer vulnerable to malware and other threats. Only disable these settings temporarily, and remember to re-enable them once you have checked the website.
Prachi Mishra is a talented Digital Marketer and Technical Content Writer with a passion for creating impactful content and optimizing it for online platforms. With a strong background in marketing and a deep understanding of SEO and digital marketing strategies, Prachi has helped several businesses increase their online visibility and drive more traffic to their websites.
As a technical content writer, Prachi has extensive experience in creating engaging and informative content for a range of industries, including technology, finance, healthcare, and more. Her ability to simplify complex concepts and present them in a clear and concise manner has made her a valuable asset to her clients.
Prachi is a self-motivated and goal-oriented professional who is committed to delivering high-quality work that exceeds her clients’ expectations. She has a keen eye for detail and is always willing to go the extra mile to ensure that her work is accurate, informative, and engaging.


